การคัดลอกไฟล์บน Mac ของคุณทำได้ง่ายเพียงแค่เลือกไฟล์แล้วกด สั่งการ + ค ทางลัด แม้ว่าการเปิดเผยเส้นทางของไฟล์บน Mac จะเป็นงานที่ใหญ่กว่า มีสองสามวิธีที่คุณสามารถทำได้ด้วยความซับซ้อนระดับต่างๆ ในโพสต์นี้ เรามีห้าวิธีในการเปิดเผยเส้นทางของไฟล์บน Mac และแสดงความคิดเห็นว่าวิธีใดดีที่สุด
1. แสดงเส้นทางไฟล์ภายใน Finder
ขั้นแรก คุณสามารถแสดงรายการเบรดครัมบ์ของเส้นทางไฟล์ทั้งหมดภายใน Finder ในการดำเนินการนี้ ให้เปิดหน้าต่าง Finder จากนั้นไปที่แถบเครื่องมือที่ด้านบน
ภายใต้เมนู View ให้ดูที่ตัวเลือก Show Path Bar เมื่อคุณคลิกที่นี่หรือใช้ ตัวเลือก + สั่งการ + NS ทางลัด มันจะเปิดเผยพาธของไฟล์เป็นชุดของเบรดครัมบ์ที่ด้านล่างของหน้าต่าง Finder
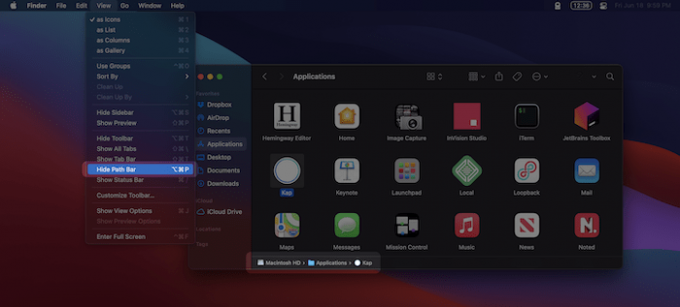
คุณสามารถคัดลอกชื่อพาธได้เองโดยคลิกขวาที่โฟลเดอร์ที่เกี่ยวข้องและเลือก “คัดลอก … เป็นชื่อพาธ”
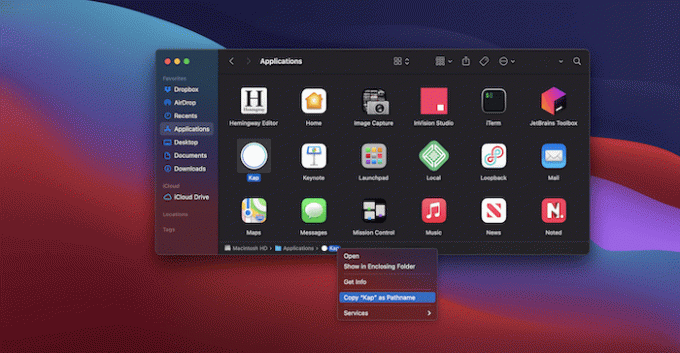
อันที่จริง เรื่องนี้ควรค่าแก่การพูดถึงในรายละเอียดมากขึ้นต่อไป
2. ใช้เมนูบริบทเพื่อคัดลอกชื่อเส้นทาง
ลักษณะที่รู้จักกันน้อยของเมนูบริบท macOS คือคุณสามารถสลับการทำงานเพิ่มเติมโดยใช้ ตัวเลือก กุญแจ. เช่นเดียวกับวิธีการเปิดเผยและคัดลอกชื่อพาธโดยใช้แถบเส้นทาง คุณจะพบตัวเลือกนี้ภายในเมนูบริบทคลิกขวา
ในการดำเนินการนี้ ให้ค้นหาไฟล์หรือโฟลเดอร์ที่เกี่ยวข้อง จากนั้นคลิกขวา เมื่อเมนูบริบทปรากฏขึ้น ให้กด. ค้างไว้ ตัวเลือก และสังเกตเห็นการเปลี่ยนแปลงเมนู

เมื่อคุณคลิกตัวเลือก “คัดลอก … เป็นชื่อพาธ” คลิปบอร์ดจะเก็บไว้ และคุณสามารถใช้ได้ตามต้องการ
3. ใช้ตัวเลือกเมนู "ไปที่โฟลเดอร์"
มีวิธีที่ตรงไปตรงมากว่าในการเปิดเผยเส้นทางของไฟล์จากไฟล์ หน้าต่าง Finder. ในการดำเนินการนี้ คุณสามารถใช้ตัวเลือก "ไปที่โฟลเดอร์"
ในการเริ่มต้น ให้เปิดหน้าต่าง Finder ด้วยวิธีใดก็ตามที่คุณเลือก เมื่อเปิดแล้ว ให้ไปที่แถบเครื่องมือที่ด้านบน จากนั้นคลิกเมนู "ไป" ที่นี่ เลื่อนไปที่ด้านล่างและเลือก "ไปที่โฟลเดอร์"
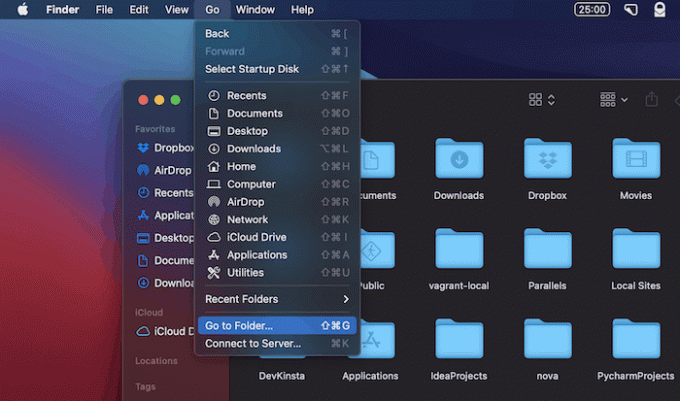
ในกล่องโต้ตอบที่ปรากฏขึ้น ให้ลากและวางไฟล์ของคุณลงในช่องเส้นทาง เส้นทางแบบเต็มของไฟล์จะปรากฏขึ้น
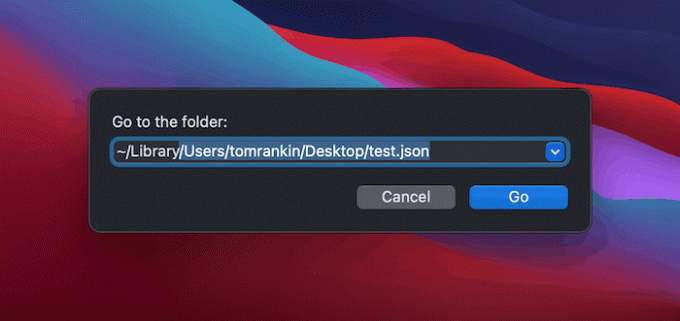
เป็นวิธีที่ตรงไปตรงมาในการหาเส้นทางของไฟล์และใช้งานได้หากคุณใช้ Finder บ่อยๆ
4. ใช้ Terminal เพื่อเปิดเผยเส้นทางของไฟล์บน Mac
คำสั่ง Terminal จำนวนมาก คุณต้องป้อนเส้นทางแบบเต็มของไฟล์ ด้วยเหตุนี้ แอป Terminal จึงมีความสามารถในการแสดงเส้นทางแบบเต็มของไฟล์ใดๆ ที่อยู่ในเครื่องของคุณ นี่คือวิธีการทำ
ขั้นแรก เปิด Terminal ด้วยวิธีที่คุณต้องการ ซึ่งอาจใช้ Spotlight ค้นหาใน Launchpad หรือเรียกดูโฟลเดอร์ "Applications -> Utilities" และค้นหาที่นั่น

เมื่อ Terminal เปิดขึ้น คุณจะได้รับการต้อนรับด้วยพรอมต์คำสั่ง ภายใต้สถานการณ์ปกติ คุณจะทำงานในบรรทัดคำสั่งพร้อมข้อความ ในกรณีนี้ คุณสามารถลากและวางไฟล์ของคุณไปที่ Terminal แล้วเส้นทางแบบเต็มจะปรากฏในหน้าต่าง

นี่เป็นโซลูชันการใช้งานที่เรียบง่ายซึ่งช่วยประหยัดเวลาได้ไม่กี่นาที โปรดทราบว่าคุณสามารถ เปิดโฟลเดอร์ใดก็ได้จาก Terminal, ด้วย.
5. ใช้แอป Automator เพื่อเปิดเผยเส้นทางของไฟล์บน Mac
สำหรับคนที่ไม่รู้ เครื่องอัตโนมัติ ให้คุณเพิ่มคุณสมบัติที่มีประโยชน์มากมายที่ไม่มีใน Mac ของคุณตามค่าเริ่มต้น ในกรณีนี้ คุณสามารถใช้เพื่อแสดงเส้นทางของไฟล์บน Mac
ที่เกี่ยวข้อง: 4 วิธีในการสร้างไฟล์ข้อความเปล่าใหม่ในโฟลเดอร์ใดก็ได้บน Mac ของคุณ
คุณจะพบแอป Automator ในโฟลเดอร์ Applications
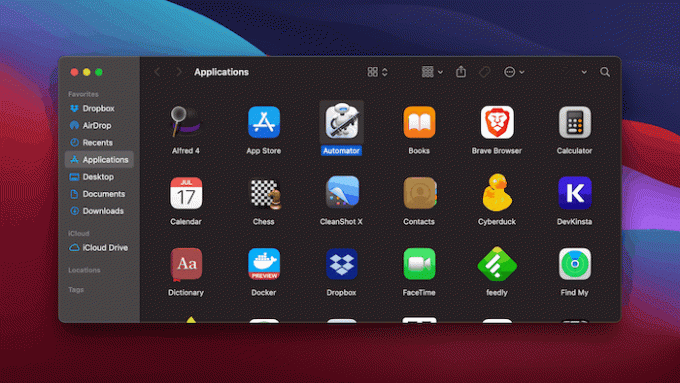
เมื่อคุณเปิดขึ้นมา Automator จะถามคุณว่าจะสร้างบริการใหม่ได้ที่ไหน สามารถทำได้ทุกที่ แต่เราจะใช้โฟลเดอร์เริ่มต้น
ต่อไป ระบบจะถามคุณว่าต้องการสร้างเอกสารประเภทใด เลือก "การดำเนินการด่วน" จากนั้นคลิกเลือกเพื่อยืนยัน

จากหน้าจอถัดไป คุณจะต้องตั้งค่าสองตัวเลือกที่ด้านบนของหน้าต่าง Automator การตั้งค่าขั้นสุดท้ายควรอ่านว่า “เวิร์กโฟลว์รับไฟล์หรือโฟลเดอร์ปัจจุบันใน Finder”

เมื่อคุณทำเสร็จแล้ว ให้ใช้ช่องค้นหา Actions ที่ด้านซ้ายของหน้าจอเพื่อค้นหา "Copy to Clipboard" เมื่อพบแล้ว ให้ลากไปที่แผงเวิร์กโฟลว์
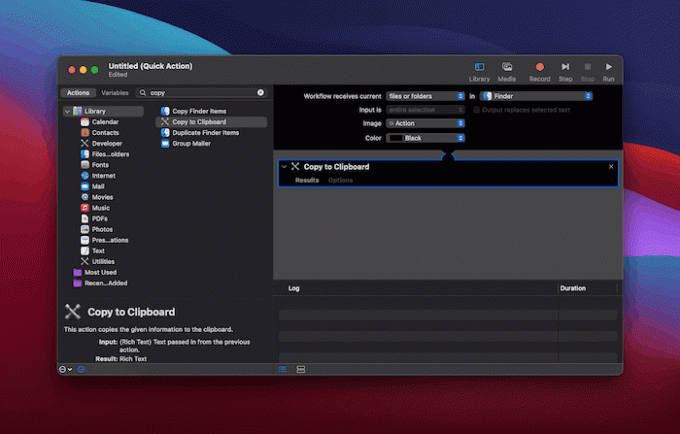
ณ จุดนี้บริการของคุณพร้อมแล้ว เมื่อคุณบันทึกและตั้งชื่อการทำงานอัตโนมัติของคุณแล้ว ให้กลับไปที่ Finder
จากที่นี่ ให้คลิกขวาที่ไฟล์ที่คุณต้องการเปิดเผยเส้นทาง จากนั้นเลือกบริการ และเลือกชื่อของระบบอัตโนมัติของคุณ คุณจะสังเกตเห็นว่าอยู่ในเมนูย่อยของ Quick Actions ด้วย
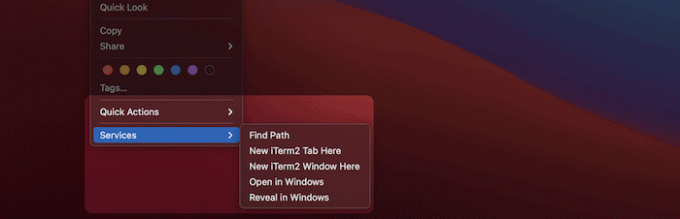
ระบบอัตโนมัติจะคัดลอกเส้นทางแบบเต็มของไฟล์ที่เป็นปัญหาไปยังคลิปบอร์ด ณ จุดนี้ คุณสามารถวางเป็นข้อความได้ทุกที่ที่คุณต้องการเปิดเผยเส้นทาง
วิธี Automator เป็นวิธีที่มีประสิทธิภาพในการเปิดเผยเส้นทางของไฟล์บน Mac และคุณมีขอบเขตมากมายที่ต้องทำกับเส้นทางของไฟล์เมื่อคุณมีมันในแอพ
ห่อ
อาจไม่ใช่สิ่งที่คุณเจอบ่อย แต่การเปิดเผยเส้นทางแบบเต็มของไฟล์มีประโยชน์หลายอย่าง มีหลายวิธีในการเปิดเผยเส้นทางของไฟล์บน Mac และข่าวดีก็คือคุณสามารถเลือกวิธีใดก็ได้ที่เหมาะกับความต้องการของคุณในขณะนั้น
ที่เกี่ยวข้อง: วิธีการลบไฟล์จาก Mac ของคุณที่จะไม่ลบ
หากคุณกำลังมองหา ซ่อนไฟล์ โฟลเดอร์ หรือไอคอนเดสก์ท็อปบน Mac หรือ ปกป้องโฟลเดอร์ด้วยรหัสผ่าน แต่เราก็มีวิธีแก้ปัญหาสำหรับคุณเช่นกัน
ที่เกี่ยวข้อง:
- 5 สิ่งที่ต้องทำก่อนและหลังการฟอร์แมต Mac ของคุณใหม่
- วิธีซูมเข้า (และออก) บน Mac
- วิธีใส่รหัสผ่านป้องกันโฟลเดอร์บน Mac
การเปิดเผยข้อมูลพันธมิตร: ทำให้เทคโนโลยีง่ายขึ้นอาจได้รับค่าคอมมิชชั่นสำหรับผลิตภัณฑ์ที่ซื้อผ่านลิงก์ของเรา ซึ่งสนับสนุนงานที่เราทำเพื่อผู้อ่านของเรา

![วิธีเพิ่มระยะห่างบรรทัดในเทอร์มินัลเพื่อการอ่านที่ดีขึ้น [Mac]](/f/2902711821d4440b1bdb9cb772095210.png?width=360&height=460)
