พวกเราส่วนใหญ่มีธัมบ์ไดรฟ์ USB รุ่นเก่าวางอยู่รอบๆ บางครั้งคุณเพิ่งได้ความจุใหม่ที่ใหญ่ขึ้นหรือดูสกปรกน้อยกว่า แต่บ่อยครั้งที่คุณเพิ่งสะสม เนื่องจากเป็นสื่อบันทึกข้อมูลที่นิยมใช้กันมากที่สุด และมีการใช้และทิ้งตามความจำเป็นเพราะเป็น ราคาถูก.
เมื่อพวกเขาบรรลุจุดประสงค์แล้ว สิ่งที่คุณไม่ได้ใช้ก็แค่นั่งในลิ้นชักหรือบนโต๊ะจนกว่าคุณจะทิ้งหรือทำของหาย (และคุณจำไม่ได้ด้วยซ้ำว่ามันมีอยู่จริง) แต่ถ้าคุณสามารถรวมเข้าด้วยกันและสร้างไดรฟ์ที่มีความจุสูงขึ้นเพื่อเสียบเข้ากับเครื่องเล่นสื่อในทีวีหรือสำรองข้อมูลไดรฟ์ USB ที่ใช้งานอยู่
บทความนี้อธิบายวิธีเปลี่ยนไดรฟ์ USB เก่าให้เป็น mini RAID เพื่อให้ชีวิตใหม่
RAID คืออะไร?
RAID ย่อมาจาก Redundant Array ของดิสก์อิสระ RAID รวมไดรฟ์หลายตัวเป็น "หน่วยลอจิคัล" เดียวสำหรับวัตถุประสงค์ที่เรียกว่า data ความซ้ำซ้อนหรือการปรับปรุงประสิทธิภาพ กล่าวอีกนัยหนึ่งคือ ปลอดภัย รวดเร็ว ใหญ่ หรือคอมโบทั้งหมด สาม.
ข้อมูลจะกระจายไปทั่วไดรฟ์ใน "ระดับ RAID" ระดับใดระดับหนึ่ง ขึ้นอยู่กับการใช้งานที่ต้องการ RAID แต่ละระดับประกอบด้วยระดับการแก้ไขข้อผิดพลาด การกระจายข้อมูล ฯลฯ แต่เราไม่จำเป็นต้องรู้ทั้งหมดนั้น – สามโหมดที่เราจะเกี่ยวข้องกับตัวเองในที่นี้คือ "ลายทาง" "สะท้อน" และ "JBOD"

“ลายทาง” รวมไดรฟ์ที่มีขนาดเท่ากันเป็นหน่วยเร็วขนาดใหญ่ “มิเรอร์” ใช้ไดรฟ์เดียวและคัดลอกไปยังไดรฟ์อื่นๆ ทั้งหมดอย่างต่อเนื่องเพื่อความปลอดภัย ข้อมูลจะไม่สูญหายเพราะมีการสำรองข้อมูลหลายครั้งโดยอัตโนมัติ หากไดรฟ์หนึ่งล้มเหลวสามารถเปลี่ยนได้ JBOD (หมายถึง "เพียงแค่พวงของดิสก์") จะเชื่อมโยงไดรฟ์ทุกขนาดเข้าด้วยกันและทำให้เป็นไดรฟ์ลอจิคัลต่อเนื่อง
แน่นอนว่าโหมดที่คุณเลือกขึ้นอยู่กับการใช้งาน Striped เร็วกว่า Mirrored คือการสำรองข้อมูลที่ดีที่สุด แต่ JBOD ใช้ทุกไดรฟ์ที่คุณมีและสร้างไดรฟ์ขนาดใหญ่
การแฮ็ก Mini RAID สำหรับ Mac OS X
การรวบรวมไดรฟ์ USB เป็น RAID บน OS X นั้นง่ายมาก ขั้นแรกให้เสียบไดรฟ์ USB ทั้งหมดที่คุณมีเข้ากับฮับ USB (ดูด้านบน) ทั้งหมดจะปรากฏบนเดสก์ท็อป
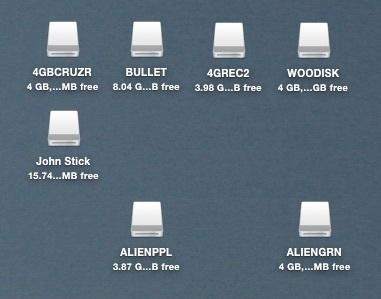
เปิด Disk Utility โดยไปที่ "Applications -> Utilities -> Disk Utility" หรือจาก Finder กด "Command + Shift + U" เพื่อไปที่โฟลเดอร์ Utilities และเริ่ม Disk Utility
ไดรฟ์ทั้งหมดที่คุณแนบจะแสดงในแผงควบคุม

เลือกไดรฟ์ที่คุณต้องการเปลี่ยนเป็น RAID แล้วคลิกแท็บ RAID
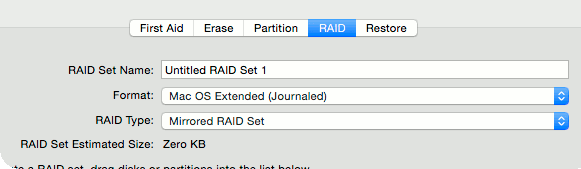
คุณจะเห็นตัวเลือกมากมาย: การตั้งชื่อ RAID และประเภทของ RAID ที่คุณต้องการสร้าง ไม่ว่าจะเป็นแบบมิเรอร์ ลายทาง หรือแบบต่อกัน (JBOD) ในกรณีนี้ เราจะเลือกแบบต่อกันเนื่องจากไดรฟ์มีขนาด 4Gb, 8Gb และ 16Gb คละแบบ หากเหมือนกันหมด คุณสามารถใช้ลายทางหรือมิเรอร์ได้
บันทึก: คุณสามารถใช้ไดรฟ์ที่มีขนาดต่างกันในอีกสองโหมดได้ แต่ไดรฟ์จะถูกแบ่งพาร์ติชั่นให้มีขนาดเท่ากับไดรฟ์ที่เล็กที่สุด
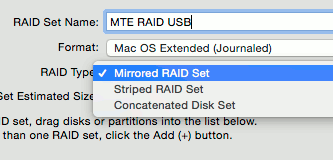
ลากทุกไดรฟ์ที่คุณต้องการเป็นส่วนหนึ่งของ RAID คำเตือน: ทำอย่างระมัดระวังเนื่องจากไดรฟ์เหล่านี้จะได้รับการฟอร์แมตและคุณไม่ต้องการรวมไดรฟ์ระบบของคุณโดยบังเอิญ
คุณจะเห็นขนาดสุดท้ายที่คาดการณ์ไว้ของไดรฟ์ที่ทำเสร็จแล้วในแผงด้านบนหน้าต่างไดรฟ์
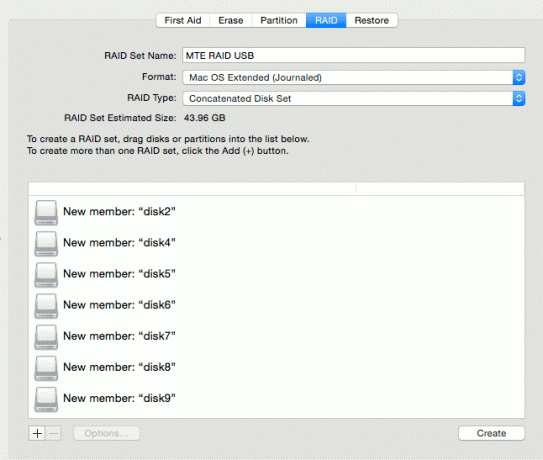
กดปุ่ม "สร้าง" และคุณจะได้รับคำเตือนว่าคุณกำลังลบดิสก์เหล่านี้ทั้งหมดและทำให้เป็น RAID

คลิกตกลงและไดรฟ์ทั้งหมดจะถูกยกเลิกการต่อเชื่อม แบ่งพาร์ติชั่น และฟอร์แมตทีละตัว

เมื่อเสร็จสิ้นและไดรฟ์ "หมุน". .

... หน่วยเสมือนของไดรฟ์ใหม่จะแสดงบนเดสก์ท็อปที่พร้อมใช้งาน

บทสรุป
หากคุณมีไดรฟ์ USB รุ่นเก่าๆ จำนวนมาก นี่เป็นวิธีที่ดีในการใช้ประโยชน์ให้เป็นประโยชน์แทนที่จะทิ้งไป สิ่งหนึ่งที่ควรทราบคือไดรฟ์ USB แบบเก่า โดยเฉพาะ USB 1.0 นั้นช้า ดังนั้นจึงต้องใช้เวลาสักครู่ในการคัดลอกข้อมูล สำหรับพวกเขา แต่เดี๋ยวก่อน คุณมีไดรฟ์ SSD ฟรีที่มีความจุสูงกว่าส่วนประกอบต่างๆ มาก ดังนั้นความเร็วจึงเท่ากับ a หรูหรา. เห็นได้ชัดว่าไดรฟ์ USB 3.0 ที่เร็วกว่าจะดีกว่าถ้ามี
การเปิดเผยข้อมูลพันธมิตร: ทำให้เทคโนโลยีง่ายขึ้นอาจได้รับค่าคอมมิชชั่นสำหรับผลิตภัณฑ์ที่ซื้อผ่านลิงก์ของเรา ซึ่งสนับสนุนงานที่เราทำเพื่อผู้อ่านของเรา


