Apple MacBooks นั้นดูแลรักษาไม่ง่ายเหมือนแล็ปท็อปที่ใช้ Windows ในทางกลับกัน MacBook มักไม่ต้องการให้คุณเปิดใจ อย่างไรก็ตาม แทร็คแพดที่ผิดพลาดสามารถล่อใจให้คุณหยิบไขควงออกมา แม้ว่ามักจะไม่จำเป็นก็ตาม
ในโพสต์นี้ เราจะพิจารณาสาเหตุสามประการของแทร็คแพดที่ผิดพลาดบน MacBook ของคุณ นอกจากนี้เรายังให้คำแนะนำในการแก้ไขปัญหาไม่ว่าจะเกิดจากสาเหตุใดก็ตาม
1. พื้นผิวแทร็กแพดที่ผิดพลาดของคุณต้องการการทำความสะอาด
สาเหตุแรกของแทร็กแพดที่ผิดพลาดคือสาเหตุแรกที่คุณควรพิจารณา เช่นเดียวกับพื้นผิวที่เป็นสื่อกระแสไฟฟ้าอื่นๆ จำเป็นต้องมีเส้นทางที่ชัดเจนระหว่างอุปกรณ์กับนิ้วของคุณ หากไม่มีสิ่งนี้ การเชื่อมต่อจะกัดกร่อนและส่งผลให้ฟังก์ชันทำงานต่ำกว่ามาตรฐานหรือใช้งานไม่ได้
ในแง่ของคนธรรมดา นี่หมายความว่าแทร็คแพดของคุณ (และมือ!) จำเป็นต้อง สะอาด. การเชื่อมต่อที่ผันผวนมักปรากฏบนหน้าจอ โดยปกติคุณจะเห็นเคอร์เซอร์ที่กระวนกระวายใจหรือกระโดด นอกจากนี้ คุณอาจเห็นกล่อง Phantom Marquee และท่าทางแบบสุ่มถูกทริกเกอร์

ในการทำความสะอาดแทร็คแพดของคุณ แอปเปิ้ลแนะนำ ถึง:
- ใช้ผ้าเช็ดทำความสะอาด Lysol หรือ Clorox
- บีบเช็ดเพื่อขจัดความชื้นส่วนเกิน
- ทำสามรอบ: หนึ่งครั้งด้วยการเช็ด, ครั้งด้วยผ้าชุบน้ำหมาด ๆ และอีกครั้งด้วยผ้าแห้ง โปรดทราบว่าผ้าที่คุณใช้ควรไม่เป็นขุย
ก่อนโยนผ้าขนหนู ล้างมือและเช็ดให้แห้ง หากทิปใช้ไม่ได้ผล คุณจะต้องไปยังเคล็ดลับถัดไป
2. แทร็คแพดขาดการติดต่อและต้องรีเซ็ต
มีการแก้ไขซอฟต์แวร์มากมายสำหรับแทร็คแพดที่ผิดพลาด และเราครอบคลุมถึงพวกเขาใน บทความก่อนหน้านี้. อย่างไรก็ตาม หากคุณได้ลองทำสิ่งเหล่านี้แล้วไม่สำเร็จ และ คำแนะนำของ Apple เอง ไม่มีผล อาจเป็นเพราะการตรวจจับภายในของแทร็คแพดเกิดความยุ่งเหยิง
หาก MacBook เพิ่งถูกกระแทกหรือถูกกระแทก อาจเป็นสาเหตุของแทร็กแพดที่ผิดพลาดได้ เนื่องจากการกระทำเหล่านี้มีแนวโน้มที่จะส่งผลให้แทร็คแพดไม่ตรงแนว
เป็นที่ยอมรับว่านี่เป็นวิธีแก้ปัญหาเชิงประจักษ์สำหรับปัญหาที่หายาก อย่างไรก็ตาม มันก็เพียงพอแล้วที่เรารู้สึกว่าคุ้มค่าที่จะกล่าวถึง เพียงกดฝ่ามือลงไปตรงกลางแทร็คแพดสักครู่เพื่อรีเซ็ตการปรับเทียบ หรือคุณสามารถกดสองในสี่มุมพร้อมกัน
ฉันได้ใช้เทคนิคนี้สองสามครั้งกับความสำเร็จ อย่างไรก็ตาม สาเหตุสุดท้ายที่ทำให้เกิดความผิดพลาดของแทร็คแพดมักเกิดขึ้นบ่อยกว่าไม่
3. แบตเตอรี่ MacBook ของคุณเสีย
เมื่อพิจารณาถึงความบางและกะทัดรัดของ MacBooks เป็นที่เข้าใจได้ว่าส่วนประกอบหลายอย่างจำเป็นต้องแบ่งปันอสังหาริมทรัพย์ในระดับหนึ่ง ใน MacBook แบตเตอรี่อยู่ ใต้แทร็คแพด.
น่าเสียดายที่เมื่อแบตเตอรี่เริ่มขัดข้อง แบตเตอรี่อาจขยายตัวได้เนื่องจากมีของเหลวอยู่ภายใน ส่วนขยายนี้จะเริ่มรบกวนส่วนประกอบอื่นๆ อย่างเห็นได้ชัด – แทร็กแพดเป็นเหยื่อรายแรก
หากต้องการดูอย่างรวดเร็วว่าแบตเตอรี่ของคุณอาจมีปัญหาหรือไม่ คุณสามารถไปที่หน้าจอ "แบตเตอรี่ -> สุขภาพของแบตเตอรี่" ในการตั้งค่าระบบ

หากจำเป็นต้องเปลี่ยนแบตเตอรี่ หน้าจอนี้จะบอกคุณ คุณสามารถตรวจสอบสิ่งนี้ได้ในตัวบ่งชี้แบตเตอรี่ที่พบในแถบเครื่องมือ:
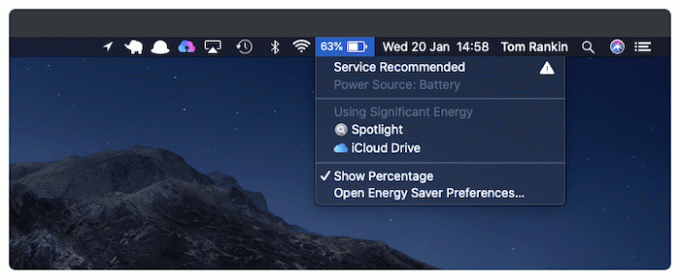
ช่างเทคนิคควรเปลี่ยนแบตเตอรี่หากจำเป็น แบตเตอรี่ที่ใกล้จะหมดไม่ได้หมายถึงแทร็คแพดที่ชำรุดเท่านั้น แต่ยังส่งผลต่อส่วนประกอบอื่นๆ ทั้งหมดของ MacBook ของคุณด้วย
ห่อ
ผู้ใช้เคยสามารถเปิดและบำรุงรักษา MacBooks ได้ แม้ว่าจะไม่ง่ายเหมือนเมื่อก่อนช่วงปลายทศวรรษ 2000 อย่างไรก็ตาม แม้กระทั่งบางอย่าง เช่น แทร็คแพดที่ผิดพลาด ก็ไม่จำเป็นต้องให้คุณเปิดฝากระโปรงหน้า
อันที่จริง คุณควรติดต่อช่างผู้ชำนาญหากการทำความสะอาดอย่างรวดเร็วไม่สำเร็จ ในกรณีเหล่านี้ แบตเตอรี่มีข้อบกพร่องเกือบแน่นอน ดังนั้นจะต้องเปลี่ยนรุ่นอย่างเป็นทางการ
หากแทร็คแพดของคุณเสียหายเกินกว่าจะซ่อมได้ ลองใช้ดูบ้าง วิธีปฏิบัติในการใช้ Macbook ของคุณโดยไม่ต้องใช้แทร็คแพด.
ที่เกี่ยวข้อง:
- 10 Docking Station ที่ดีที่สุดสำหรับ MacBook Pro ในปี 2021
- วิธีซ่อมแซมการอนุญาตดิสก์บน Mac
- วิธีเปิดโหมดมืดบน Mac ของคุณ
การเปิดเผยข้อมูลพันธมิตร: ทำให้เทคโนโลยีง่ายขึ้นอาจได้รับค่าคอมมิชชั่นสำหรับผลิตภัณฑ์ที่ซื้อผ่านลิงก์ของเรา ซึ่งสนับสนุนงานที่เราทำเพื่อผู้อ่านของเรา


