แล็ปท็อป MacBook Air ที่ใช้ซิลิกอนของ Apple จะโดดเด่นเมื่อใช้เพื่อทำสิ่งต่างๆ ให้เสร็จในขณะเดินทาง แต่ก็มีข้อจำกัดที่สำคัญประการหนึ่ง ซึ่งจำกัดศักยภาพในการใช้งานที่บ้านหรือในสำนักงานอย่างมาก: พวกเขาไม่สามารถเชื่อมต่อกับภายนอกได้มากกว่าหนึ่งเครื่อง เฝ้าสังเกต. ข่าวดีก็คือข้อบกพร่องนี้สามารถหลีกเลี่ยงได้โดยใช้โซลูชันของบุคคลที่สาม
เคล็ดลับ: ไม่แน่ใจว่าคุณมี MacBook รุ่นใด? ตรวจสอบหมายเลขซีเรียลของ Mac ค้นหา.
เนื้อหา
- ข้อกำหนดสำหรับการเชื่อมต่อจอภาพหลายจอกับ M1 หรือ M2 MacBook Air
- M1 หรือ M2 MacBook Air
- ซอฟต์แวร์ของบุคคลที่สาม
- แท่นวาง/อะแดปเตอร์
- วิธีเชื่อมต่อจอภาพหลายจอ
- คำถามที่พบบ่อย
ข้อกำหนดสำหรับการเชื่อมต่อจอภาพหลายจอกับ M1 หรือ M2 MacBook Air
ก่อนที่เราจะลงลึกถึงวิธีการ เรามาวางรากฐานโดยพิจารณาข้อกำหนดสำหรับการเชื่อมต่อจอภาพหลายจอกับ MacBook Air รุ่น M1 หรือ M2
M1 หรือ M2 MacBook Air
แน่นอนว่าคุณต้องมี MacBook Air รุ่น M1 หรือ M2 โดยเฉพาะ เรากำลังพูดถึง MacBook Air (M1) ปี 2020 และ MacBook Air (M2 ปี 2022) รุ่นเหล่านี้แม้จะมีโปรเซสเซอร์ที่ล้ำสมัย แต่ก็รองรับจอภาพภายนอกเพียงจอเดียวที่มีความละเอียดสูงสุด 6K ที่ 60Hz

การออกแบบชิป M1 และ M2 ในแล็ปท็อปเหล่านี้มีพื้นฐานมาจากชิป A15 แบบพกพา ซึ่งไม่ได้ตั้งใจให้รองรับการแสดงผลมากกว่าสองจอ ด้วยเหตุนี้ MacBook Air ปี 2020 และ MacBook Air ปี 2022 จึงมีเพียงช่องทางการสื่อสารที่เพียงพอเพื่อรองรับ DisplayPort สองช่องไปยัง GPU (หนึ่งช่องสำหรับหน้าจอในตัวและอีกช่องหนึ่งสำหรับภายนอกหนึ่งช่อง แสดง).
แจ้งให้ทราบ: มี จอแสดงผล 4K หรือ 5K? เรียนรู้วิธีใช้งานกับ Mac ของคุณ.
ซอฟต์แวร์ของบุคคลที่สาม
เมื่อต้องหลีกเลี่ยงข้อจำกัดหลายจอภาพของ MacBook Air M1 หรือ M2 ของคุณ ซอฟต์แวร์ของบริษัทอื่นจะเข้ามาช่วยเหลือ ผู้เล่นหลักสองคนในสนามนี้คือ DisplayLink และ มุมมองทันทีด้วยวิธีการที่ไม่เหมือนใครในการส่งข้อมูลวิดีโอผ่านอินเทอร์เฟซ USB ทำให้สามารถเชื่อมต่อกับจอภาพภายนอกหลายจอได้อย่างมีประสิทธิภาพ
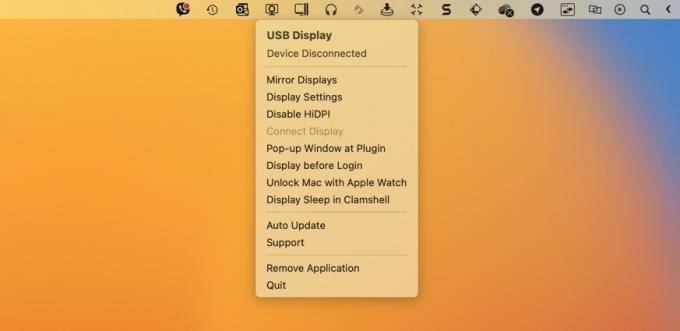
DisplayLink พัฒนาโดยบริษัทชื่อเดียวกันในแคลิฟอร์เนีย เป็นโซลูชันที่ได้รับความนิยมสูงสุดและเติบโตเต็มที่ในประเภทเดียวกัน InstantView ซึ่งพัฒนาโดยบริษัทสัญชาติอเมริกัน-ไต้หวัน Silicon Motion Technology Corporation นำเสนอทางเลือกที่น่ายินดี โดยมอบประสบการณ์การใช้งานที่แทบจะเหมือนกันทุกประการ
แม้ว่าทั้ง DisplayLink และ InstantView จะทำหน้าที่ส่งข้อมูลวิดีโอผ่าน USB ในลักษณะเดียวกัน แต่ความแตกต่างหลักอยู่ที่ ชิปที่ถอดรหัสข้อมูลและซอฟต์แวร์ที่ส่งข้อมูลนั้นจากแล็ปท็อปของคุณไปยังแท่นวางที่รองรับหรือ อแดปเตอร์.
ดีแล้วที่รู้: หากคุณเป็นนักเล่นเกม คุณอาจสนใจที่จะเรียนรู้เกี่ยวกับ คำแนะนำเกี่ยวกับมอนิเตอร์เกมที่ดีที่สุด.
แท่นวาง/อะแดปเตอร์
หากต้องการเริ่มต้นปาร์ตี้หลายจอภาพ คุณต้องใช้แท่นวางหรืออะแดปเตอร์ อุปกรณ์เสริมเหล่านี้ทำหน้าที่เป็นสะพานเชื่อมระหว่าง MacBook Air และจอภาพภายนอกของคุณ พวกเขารับข้อมูลวิดีโอจาก MacBook ของคุณผ่าน USB ด้วยซอฟต์แวร์ DisplayLink หรือ InstantView ประมวลผลโดยใช้ชิปพิเศษ จากนั้นส่งข้อมูลวิดีโอที่ประมวลผลไปยังจอภาพ
เพื่อช่วยให้คุณไม่ต้องทำงานหนัก เราได้รวบรวมรายชื่อแท่นวางและอะแดปเตอร์ DisplayLink และ InstantView ที่ลองและทดสอบแล้วสามรายการ:
DisplayLink
- Dell USB 3.0 Ultra HD/4K Triple Display Docking Station (D3100): แท่นวางที่ทำมาอย่างดีและได้รับการจัดอันดับสูงซึ่งสามารถรองรับการแสดงผล 4K ได้สูงสุดสามจอพร้อมกัน

- UD-6950 Dual DisplayPort Docking Station แบบเสียบได้: แท่นวางอเนกประสงค์นี้ให้ความสามารถในการเชื่อมต่อจอภาพ 4K เพิ่มเติมสองจอ
- WAVLINK USB แล็ปท็อป DisplayLink Docking Station: ในขณะที่จำกัดเอาต์พุต Dual Full HD แท่นวางของ WAVLINK โดดเด่นด้วยราคาที่จับต้องได้และความสามารถรอบด้านที่ยอดเยี่ยม
มุมมองทันที
- WAVLINK USB 3.0 เป็นอะแดปเตอร์วิดีโอ Dual HDMI: โซลูชัน plug-and-play ที่มีประสิทธิภาพที่ให้เอาต์พุต HDMI คู่จากการเชื่อมต่อ USB 3.0 เดียว
- TOBENONE แท่นวางจอภาพคู่: แท่นวางขนาดกะทัดรัดและสะดวกที่รองรับจอภาพคู่และพอร์ตเพิ่มเติมที่หลากหลาย
- แท่นวาง Accell InstantView USB-C 4K: แม้ว่าจะมีคะแนนรีวิวโดยเฉลี่ย แต่แท่นวาง InstantView นี้มีตัวเลือกที่คุ้มค่าสำหรับผู้ที่มีงบประมาณจำกัด
เคล็ดลับ: เมื่อคุณเชื่อมต่อจอภาพหลายจอ คุณอาจใช้จอภาพใดจอภาพหนึ่ง ขาตั้งและแขนจอภาพคู่ที่ดีที่สุด.
วิธีเชื่อมต่อจอภาพหลายจอ
เมื่อคุณมี MacBook Air ของคุณ เลือกซอฟต์แวร์ของบริษัทอื่น และพบแท่นวางหรืออะแดปเตอร์ที่สมบูรณ์แบบ ขั้นตอนก็พร้อมแล้ว ได้เวลาเชื่อมต่อ MacBook Air ของคุณกับจอภาพหลายจอแล้ว ไม่ว่าคุณจะใช้ DisplayLink หรือ InstantView กระบวนการส่วนใหญ่จะเหมือนกัน:

- ดาวน์โหลดซอฟต์แวร์ที่จำเป็น เรากำลังใช้แอป DisplayLink Manager เพื่อจุดประสงค์ของการสาธิตนี้ แต่ซอฟต์แวร์ InstantView นั้นคล้ายกันมาก
- ติดตั้งซอฟต์แวร์ที่ดาวน์โหลดมา เปิดไฟล์ตัวติดตั้งที่ดาวน์โหลดมาและทำตามขั้นตอนการติดตั้งทีละขั้นตอน (ในกรณีของไฟล์ แอป DisplayLink Manager) หรือเพียงแค่ย้ายแอปไปยังโฟลเดอร์ Applications ของคุณ (ในกรณีของ InstantView)

- เชื่อมต่อจอภาพภายนอกของคุณกับแท่นวางหรืออะแดปเตอร์ และแท่นวางหรืออะแดปเตอร์เข้ากับ MacBook Air ของคุณ

- เปิดตัวจัดการ DisplayLink หรือ InstantView ให้สิทธิ์ที่จำเป็น และกำหนดการตั้งค่าของคุณ จอภาพภายนอกของคุณควรใช้งานได้แล้ว

เคล็ดลับ: ถ้าอย่างใดอย่างหนึ่งของคุณ จอภาพภายนอกไม่ทำงานให้ลองแก้ไขเหล่านี้
คำถามที่พบบ่อย
MacBooks ที่ใช้ Intel รองรับจอภาพหลายจอหรือไม่
ใช่ MacBooks ที่ใช้ Intel นั้นไม่เหมือนกับ Apple Silicon ตรงที่สนับสนุนจอภาพหลายจอโดยไม่มีโซลูชันของบุคคลที่สาม จำนวนจอแสดงผลเพิ่มเติมที่แน่นอนและความละเอียดที่รองรับอาจแตกต่างกันไปขึ้นอยู่กับรุ่นเฉพาะ
อะแดปเตอร์ DisplayLink มีข้อเสียหรือไม่?
ข้อเสียที่ใหญ่ที่สุดของอะแดปเตอร์ DisplayLink คือความเครียดเพียงเล็กน้อยแต่คงที่ซึ่งใช้กับ CPU ของ MacBook เมื่อใช้เพื่อเชื่อมต่อกับจอภาพภายนอกเพิ่มเติม นอกจากนี้ ภาพที่ส่งออกไม่ราบรื่นเท่ากับภาพที่คุณได้รับจากการเชื่อมต่อโดยตรง นี่ไม่ใช่ปัญหาสำหรับงานในสำนักงานทั่วไป แต่เกมเมอร์คงไม่พอใจกับมันอย่างแน่นอน
แท่นวางและอะแดปเตอร์ DisplayLink และ InstantView ปลอดภัยหรือไม่
ทั้งแท่นวางและอะแดปเตอร์ DisplayLink และ InstantView สามารถใช้กับ MacBook Air ได้อย่างปลอดภัย เพิ่งรู้ว่าซอฟต์แวร์ที่จำเป็นสำหรับอุปกรณ์เหล่านี้ในการทำงานอาจทำให้คอมพิวเตอร์ของคุณทำงานช้าลงหรืออาจเกิดปัญหาได้ อย่างไรก็ตาม มันจะไม่เสียหาย
เครดิตรูปภาพ: Pexels. ภาพหน้าจอทั้งหมดโดย David Morelo.
สมัครรับจดหมายข่าวของเรา!
บทช่วยสอนล่าสุดของเราส่งตรงถึงกล่องจดหมายของคุณ


