หากคุณเคยต้องการที่จะจุ่มเท้าของคุณลงไปในมหาสมุทรอันกว้างใหญ่ของซอฟต์แวร์ Linux แต่คุณชอบความสะดวกสบายของ Mac แสดงว่าคุณมาถูกที่แล้ว วันนี้เราจะแจกแจงวิธีใช้งานซอฟต์แวร์ Linux บน Mac ของคุณ 6 วิธี ทำให้ง่ายต่อการสัมผัสพลังของซอฟต์แวร์โอเพ่นซอร์สและเร่งความเร็ว Mac ของคุณไปพร้อมๆ กัน
เนื้อหา
- 1. ใช้ MacPorts Package Manager
- 2. ตั้งค่า Homebrew บน Mac ของคุณ
- 3. Virtualize Linux โดยใช้ Parallels Desktop
- 4. เรียกใช้การกระจาย Linux ด้วย UTM
- 5. ติดตั้ง Asahi Linux ควบคู่ไปกับ macOS
- 6. สร้างซอฟต์แวร์ Linux ตั้งแต่เริ่มต้น
- คำถามที่พบบ่อย
เคล็ดลับ: รู้หรือไม่ว่า macOS ทุกรุ่นรวมถึง แมคโอเอส เวนทูรา เป็นระบบปฏิบัติการที่ใช้ UNIX หรือไม่ เรียนรู้เพิ่มเติมเกี่ยวกับ UNIX เทียบกับ Linux และความแตกต่างอย่างไร โดยการค้นพบคู่มือของเรา
1. ใช้ MacPorts Package Manager
แมคพอร์ต เป็นตัวจัดการแพ็คเกจที่ขับเคลื่อนโดยชุมชนซึ่งออกแบบมาเพื่อลดความซับซ้อนของกระบวนการคอมไพล์ ติดตั้ง และอัปเกรดซอฟต์แวร์โอเพ่นซอร์สบน Mac ของคุณ ให้การเข้าถึงพอร์ตสำเร็จรูปของซอฟต์แวร์ Linux หลายพันรายการ และคุณสามารถเริ่มต้นใช้งานด้วยขั้นตอนง่ายๆ ไม่กี่ขั้นตอน:
- เครื่องมือบรรทัดคำสั่ง Xcode ของ Apple เป็นข้อกำหนดเบื้องต้นสำหรับการใช้ MacPort คุณสามารถติดตั้ง Xcode ได้โดยเปิด Terminal บน Mac ของคุณแล้วเรียกใช้คำสั่ง:
xcode-เลือก -- ติดตั้ง - เดอะ คู่มือการเริ่มต้นอย่างรวดเร็ว มีแพ็คเกจที่มีประโยชน์สำหรับ macOS เวอร์ชันล่าสุดทั้งหมด ตลอดจนลิงก์ไปยังเวอร์ชันดั้งเดิมสำหรับ Mac OS X
- เรียกใช้โปรแกรมติดตั้งที่ดาวน์โหลดมาและทำตามขั้นตอนการติดตั้งทีละขั้นตอนให้เสร็จสิ้น
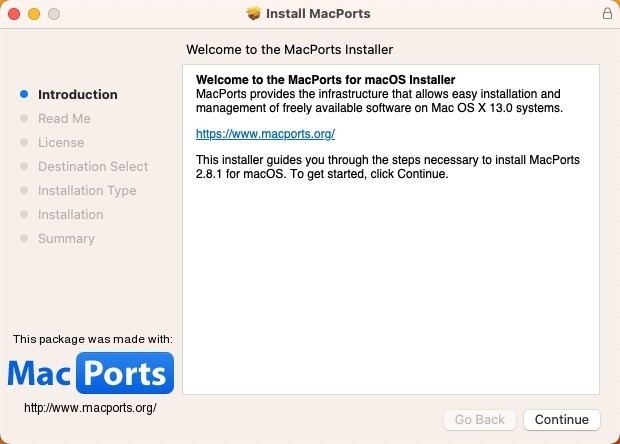
- ค้นหาพอร์ตของซอฟต์แวร์ Linux ที่คุณต้องการติดตั้ง พอร์ตที่มีอยู่ทั้งหมดอยู่ในตำแหน่งที่สะดวก เว็บไซต์ของโครงการ MacPorts. เมื่อคุณพบสิ่งที่ต้องการแล้ว ให้คัดลอกคำสั่งที่ให้ไว้
- เปิดแอป Terminal และวางคำสั่งการติดตั้งที่คุณคัดลอกในขั้นตอนก่อนหน้า ตี กลับ และป้อนรหัสผ่านผู้ดูแลระบบของคุณ
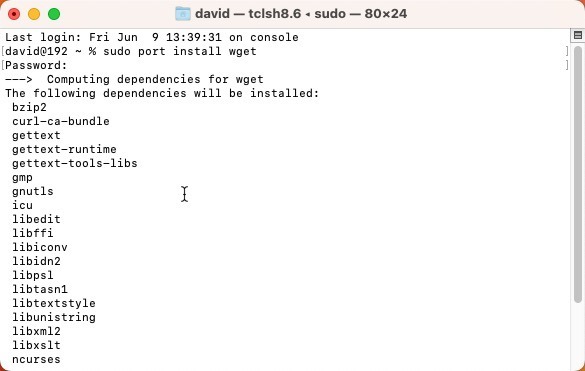
ดีแล้วที่รู้: สำหรับข้อมูลเพิ่มเติมเกี่ยวกับตัวจัดการแพ็คเกจนี้ โปรดตรวจดูของเรา บทช่วยสอน MacPorts ที่ครอบคลุม.
2. ตั้งค่า Homebrew บน Mac ของคุณ
ตัวจัดการแพ็คเกจอื่นที่คุณสามารถใช้เพื่อติดตั้งซอฟต์แวร์ Linux บน Mac ของคุณคือ โฮมบรูว์. เช่นเดียวกับ MacPorts Homebrew ไม่มีอินเทอร์เฟซผู้ใช้แบบกราฟิก แต่คุณสามารถติดตั้งได้ด้วยคำสั่งเดียว ใช้เพียงคำสั่งเดียวในการติดตั้งแอพพลิเคชั่นซอฟต์แวร์ Linux อย่างน้อยหนึ่งตัว:
- คัดลอกและวางคำสั่งต่อไปนี้ลงใน Terminal เพื่อติดตั้ง Homebrew:
/ถัง/ทุบตี-ค"$(ขด -fsSL https://raw.githubusercontent.com/Homebrew/install/HEAD/install.sh)"
- รอให้สคริปต์ทำงาน สคริปต์จะแจ้งให้คุณทราบว่ากำลังวางแผนจะทำอะไร และจะหยุดชั่วคราวก่อนที่จะดำเนินการ เพียงยืนยันโดยการกด กลับและปล่อยให้มันใช้เวทมนตร์ของมัน
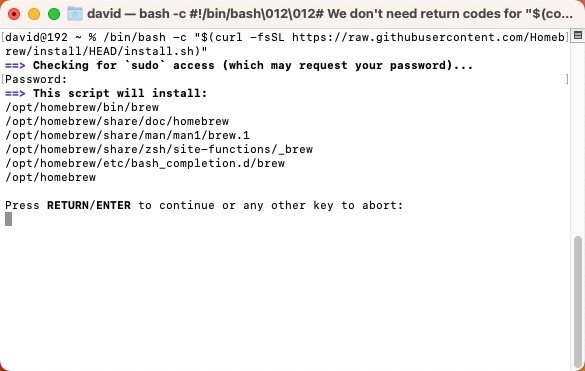
- ในการติดตั้งซอฟต์แวร์ชิ้นใหม่ ให้ใช้
ชงติดตั้งคำสั่งตามด้วยชื่อซอฟต์แวร์ ใช้ เบราว์เซอร์แพ็คเกจออนไลน์ของ Homebrew เพื่อค้นหาสิ่งที่คุณกำลังมองหา
เคล็ดลับ: นอกจาก macOS แล้ว ยังสามารถใช้ Homebrew ได้ด้วย ติดตั้ง Linux บน Windows.
3. Virtualize Linux โดยใช้ Parallels Desktop
สมมติว่าคุณกำลังมองหาประสบการณ์ที่ดื่มด่ำมากกว่าการรันแอพลินุกซ์ทีละตัว ในกรณีนั้น คุณอาจต้องการพิจารณาสร้างเครื่องเสมือน Linux เต็มรูปแบบบน Mac ของคุณโดยใช้ เดสก์ท็อป Parallelsซึ่งเป็นโซลูชันซอฟต์แวร์การจำลองเสมือนสำหรับ Apple ซิลิคอนและ Mac ที่ใช้ Intel แม้ว่า Parallels Desktop จะเป็นผลิตภัณฑ์เชิงพาณิชย์ที่มีราคาค่อนข้างแพง แต่ก็มีรุ่นทดลองใช้ฟรีที่คุณสามารถดาวน์โหลดเพื่อดูว่ามีอะไรให้บ้าง:
- ดาวน์โหลด รุ่นทดลองใช้ฟรี จากเว็บไซต์ Parallels ดับเบิลคลิกเพื่อติดตั้ง จากนั้นทำตามคำแนะนำบนหน้าจอ
- เรียกใช้ Parallels Desktop คลิกปุ่ม "+" เพื่อสร้างเครื่องเสมือนใหม่และเลือกการกระจาย Linux ("distro" สำหรับระยะสั้น) ที่คุณต้องการติดตั้งจากรายการ

ตอนนี้คุณสามารถเรียกใช้เครื่องเสมือนโดยไม่ต้องรีบูตเครื่อง Mac และติดตั้งซอฟต์แวร์ Linux ที่คุณต้องการโดยตรง
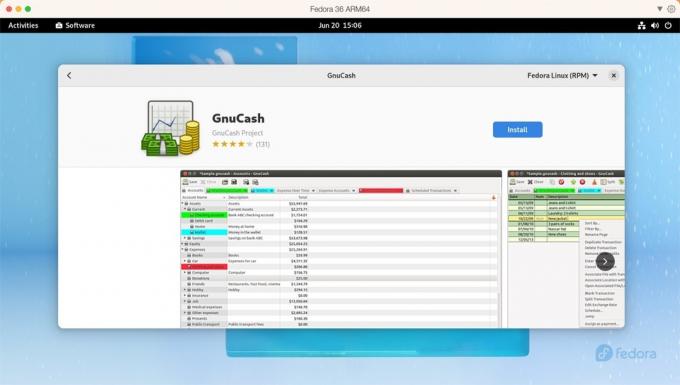
เคล็ดลับ: หากคุณมี Apple silicon Mac คุณจะสามารถติดตั้งได้เฉพาะชุดกระจาย ARM Linux และเรียกใช้แอปพลิเคชันซอฟต์แวร์ ARM Linux เรียนรู้เพิ่มเติมเกี่ยวกับ แอพพลิเคชั่นใดบ้างที่รองรับ Apple silicon โดยอ่านคำแนะนำของเรา
4. เรียกใช้การกระจาย Linux ด้วย UTM
หากคุณพบว่า Parallels แพงเกินไป คุณควรพิจารณา ยูทีเอ็ม. ซอฟต์แวร์โอเพ่นซอร์สนี้อาศัยทั้งสองอย่าง QEMU และเฟรมเวิร์ก Hypervisor virtualization ของ Apple เพื่อจำลองและจำลองเสมือนสำหรับระบบปฏิบัติการใดๆ คุณสามารถใช้เพื่อเรียกใช้ซอฟต์แวร์ x86/x64 Linux บน Apple silicon Macs และซอฟต์แวร์ ARM Linux บน Mac ที่ใช้ Intel แม้ว่า Parallels จะมีเสียงระฆังและเสียงนกหวีดไม่ครบถ้วน แต่ความสามารถในการใช้งานนั้นยอดเยี่ยมอย่างน่าประหลาดใจ:
- ดาวน์โหลดเวอร์ชันล่าสุดจากเว็บไซต์อย่างเป็นทางการของ UTM หรือจาก แมคแอพสโตร์ ในราคา $9.99 ผ่านการซื้อ Apple ID
- คลิกปุ่ม "+" ใน UTM และเลือกระหว่างการจำลองเสมือนและการจำลอง เลือกระบบปฏิบัติการที่คุณต้องการเลียนแบบและแจ้ง UTM ว่าไฟล์อิมเมจ ISO ของการกระจาย Linux ของคุณอยู่ที่ไหน
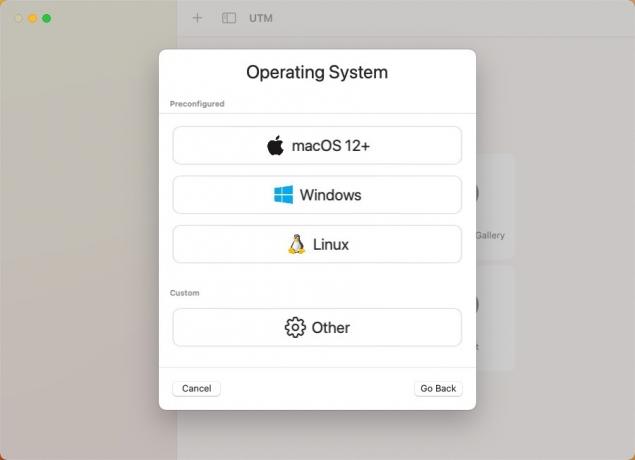
เมื่อสร้างเครื่องเสมือนแล้ว ตอนนี้คุณสามารถบูตเข้าสู่ Linux และติดตั้งซอฟต์แวร์ใดๆ ที่คุณต้องการ เหมือนกับว่าคุณใช้งานการกระจายบนฮาร์ดแวร์จริง
เคล็ดลับ: UTM มีอิมเมจ Linux ที่กำหนดค่าไว้ล่วงหน้าจำนวนหนึ่งซึ่งคุณสามารถดาวน์โหลดได้โดยตรงจาก ส่วนแกลเลอรี่ ของเว็บไซต์อย่างเป็นทางการ อย่าลืมตรวจสอบตัวเลือกของเรา 6 ลีนุกซ์ที่ดีที่สุดสำหรับผู้ใช้ Mac.
5. ติดตั้ง Asahi Linux ควบคู่ไปกับ macOS
สำหรับผู้ที่ไม่กลัวที่จะทำให้มือสกปรก อาซาฮีลินุกซ์. โครงการนี้มีจุดมุ่งหมายเพื่อพอร์ต Linux ไปยัง Apple Silicon Macs โดยขัดเกลาจนถึงจุดที่สามารถใช้เป็นไดรเวอร์ประจำวันได้
เนื่องจากความซับซ้อนของวิธีนี้มีมากกว่าตัวเลือกก่อนหน้านี้ เราจึงแนะนำให้กับผู้ใช้ขั้นสูงเท่านั้น หากคุณรู้สึกว่าคุณมีสิ่งที่ต้องทำ คุณก็สามารถทำตามได้ คู่มือโดยละเอียดของเราซึ่งสรุปเป็นขั้นตอนหลักดังต่อไปนี้:
- ดาวน์โหลดและเรียกใช้โปรแกรมติดตั้ง Asahi Linux ในเทอร์มินัล macOS
- ใช้โปรแกรมติดตั้งเพื่อปรับขนาดพาร์ติชัน macOS เพื่อให้มีที่ว่างสำหรับ Linux
- ใช้พื้นที่ว่างที่สร้างขึ้นใหม่เพื่อติดตั้ง Asahi Linux
- รีบูตเครื่อง Mac ของคุณและทำการตั้งค่า Asahi Linux ให้เสร็จสมบูรณ์โดยตั้งค่าภาษา ภูมิภาค เขตเวลา และรูปแบบแป้นพิมพ์ของคุณ
- เข้าสู่ระบบ Asahi Linux ของคุณและติดตั้งซอฟต์แวร์ Linux ที่คุณเลือก
บันทึก: Asahi Linux ใช้ Arch Linux และใช้ตัวจัดการแพ็คเกจเดียวกันเรียกว่า แพ็คแมน. ฟังดูเหมือนภาษาต่างประเทศ? เริ่มต้นด้วยการเรียนรู้ วิธีมาสเตอร์ Disk Utility บน Mac.
6. สร้างซอฟต์แวร์ Linux ตั้งแต่เริ่มต้น
หากทั้งหมดล้มเหลวหรือเพียงแค่ชอบความท้าทายดีๆ คุณสามารถเลือกสร้างซอฟต์แวร์ Linux ตั้งแต่เริ่มต้นบน Mac ของคุณได้ตลอดเวลา วิธีนี้ใช้ได้ผลดีที่สุดสำหรับเครื่องมือบรรทัดคำสั่งอย่างง่ายที่ไม่มีการพึ่งพาภายนอกมากเกินไป ในบางกรณี นักพัฒนาจะให้คำแนะนำโดยละเอียดหรือ "Makefile" (ยูทิลิตี้หรือภาษาโปรแกรม) ที่ทำให้กระบวนการสร้างซอฟต์แวร์ง่ายขึ้นโดยการทำให้ขั้นตอนบางอย่างเป็นไปโดยอัตโนมัติ
อย่างไรก็ตาม เป็นที่น่าสังเกตว่าวิธีการนี้ต้องใช้ความรู้ทางเทคนิคพอสมควรตามที่คุณต้องการ เพื่อนำทางไปยังข้อผิดพลาดในการคอมไพล์ที่อาจเกิดขึ้น ทำความเข้าใจวิธีจัดการไลบรารี่ และโดยทั่วไปแล้วจะสบายใจ ทำงานในเทอร์มินัล สิ่งแวดล้อม. นี่คือสิ่งที่คุณต้องทำ:
- ค้นหาซอร์สโค้ดของซอฟต์แวร์ Linux ที่คุณต้องการติดตั้ง ซอฟต์แวร์โอเพ่นซอร์สส่วนใหญ่จะมีให้พร้อมบนเว็บไซต์หรือที่เก็บ GitHub
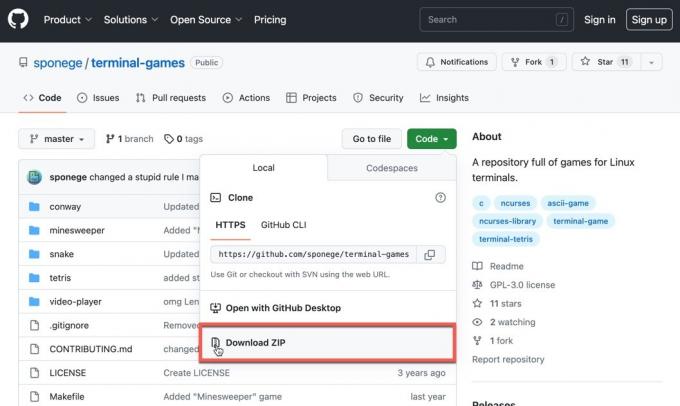
- รับรองว่าคุณมี เครื่องมือบรรทัดคำสั่ง ติดตั้งบน Mac ของคุณ คุณอาจต้องการไลบรารีหรือเครื่องมืออื่นๆ ขึ้นอยู่กับซอฟต์แวร์ที่คุณต้องการสร้าง
- แยกซอร์สโค้ด
- อ่านเอกสาร แพ็คเกจซอร์สโค้ดส่วนใหญ่มาพร้อมกับไฟล์ “README” หรือ “INSTALL” เอกสารนี้จะให้คำแนะนำเฉพาะเกี่ยวกับวิธีการสร้างและติดตั้งซอฟต์แวร์
- เรียกใช้
./กำหนดค่าสั่งตามด้วยทำแล้วsudo ทำการติดตั้ง. คำสั่งเหล่านี้กำหนดค่า คอมไพล์ และติดตั้งซอฟต์แวร์ตามลำดับ

แม้ว่ากระบวนการนี้อาจมีส่วนร่วมและน่ากังวลอยู่บ้าง แต่ก็เป็นวิธีที่ยอดเยี่ยมในการเรียนรู้เพิ่มเติมเกี่ยวกับวิธีการสร้างและติดตั้งซอฟต์แวร์
ดีแล้วที่รู้: ค้นหา macOS Terminal ปลอดเชื้อหรือสับสนเล็กน้อย? ค้นพบ วิธีปรับแต่ง Terminal ของ Mac เพื่อเพิ่มผลผลิต.
คำถามที่พบบ่อย
แอพ Linux ทั้งหมดทำงานบน macOS หรือไม่
แอพลินุกซ์บางตัวเท่านั้นที่ทำงานบน macOS โดยตรง เนื่องจากความแตกต่างในสถาปัตยกรรมระบบพื้นฐาน อย่างไรก็ตาม แอปพลิเคชัน Linux จำนวนมากมีเวอร์ชัน macOS หรือคุณสามารถใช้การจำลองเสมือนเพื่อเรียกใช้ซอฟต์แวร์ Linux บน Mac
ฉันสามารถแทนที่ macOS ด้วย Linux บน Mac ของฉันได้หรือไม่
ใช่ คุณสามารถแทนที่ macOS ด้วย Linux บน Mac ของคุณได้ โปรดทราบว่าวิธีการเหล่านี้จะเปลี่ยนฮาร์ดดิสก์ของ Mac คุณสามารถติดตั้ง Linux เป็นระบบบูตคู่ได้ ซึ่งหมายความว่าคุณจะติดตั้งทั้ง macOS และ Linux บน Mac ของคุณ และคุณสามารถเลือกได้ว่าจะบูทเครื่องใดเมื่อเปิดเครื่อง Mac คุณยังสามารถเลือกที่จะแทนที่ macOS ด้วย Linux ทั้งหมด ซึ่งหมายความว่าคุณจะต้องลบ macOS ออกจาก Mac และติดตั้ง Linux เป็นระบบปฏิบัติการหลัก
แอพ Linux ทำงานช้าลงเมื่อทำงานบน macOS หรือไม่
ประสิทธิภาพของแอพ Linux บน macOS ส่วนใหญ่ขึ้นอยู่กับวิธีการเรียกใช้ หากคุณกำลังใช้เครื่องเสมือนหรือการจำลอง อาจมีข้อผิดพลาดด้านประสิทธิภาพเนื่องจากโอเวอร์เฮดของวิธีการเหล่านี้ที่แนะนำ ในทางกลับกัน หากแอปมีเวอร์ชันดั้งเดิมของ macOS ประสิทธิภาพควรเทียบได้กับการเรียกใช้แอปบนเครื่อง Linux
เครดิตรูปภาพ: ยกเลิกการสาด. ภาพหน้าจอทั้งหมดโดย David Morelo
สมัครรับจดหมายข่าวของเรา!
บทช่วยสอนล่าสุดของเราส่งตรงถึงกล่องจดหมายของคุณ


