ไม่ว่าจะเป็นงานหรือของใช้ส่วนตัว การมีหน้าจอเพิ่มเติมเป็นการเปิดโลกแห่งความเป็นไปได้ โดยไม่คำนึงถึงเหตุผล หากคุณเชื่อมต่อจอภาพภายนอกกับคอมพิวเตอร์ Mac ของคุณ คุณสามารถบรรลุผลมากขึ้นและเผชิญกับข้อจำกัดน้อยกว่าการตั้งค่าจอภาพเดี่ยว
ในโพสต์นี้ เราจะมาดูวิธีเชื่อมต่อจอภาพภายนอกกับ Mac ของคุณและแสดงให้คุณเห็นว่า iPad ของคุณสามารถให้บริการได้อย่างไร เรายังพูดถึงสิ่งที่คุณต้องการก่อนเริ่ม
ที่เกี่ยวข้อง: จอแสดงผลภายนอกไม่ทำงาน? ลองใช้วิธีแก้ปัญหา 14 ข้อเหล่านี้สำหรับ macOS
ก่อนที่คุณจะเริ่ม: ค้นหาดองเกิลหรือสายเคเบิลที่เหมาะสม
แน่นอน คุณจะต้องมีจอภาพภายนอกอย่างน้อยที่สุด แต่ต้องใช้สายเคเบิลหรือดองเกิลที่เหมาะสม ทั้งนี้ขึ้นอยู่กับอายุของ Mac ของคุณ NS สาย HDMI อย่างดี เป็นสิ่งจำเป็นสำหรับ Mac ที่มีอายุตั้งแต่ประมาณปี 2012 แม้ว่าบางรุ่นจะใช้ตัวเชื่อมต่ออื่น
MacBooks ที่มี DisplayPort ในตัวต้องใช้ดองเกิลและสายเคเบิลที่เข้ากันได้เพื่อเชื่อมต่อกับจอภาพภายนอก
จำเป็นต้องใช้สาย Thunderbolt สำหรับจอภาพภายนอกที่ออกแบบมาสำหรับ MacBook แน่นอนว่าต้องมีตัวเชื่อมต่อ USB-C ดองเกิล เพื่อให้ทุกอย่างเกี่ยวโยงกัน
จอภาพที่เข้ากันได้กับ Thunderbolt 3 ก็เป็นตัวเลือกที่ดีเช่นกัน เนื่องจากสายเคเบิลเหล่านี้จะชาร์จแล็ปท็อปของคุณควบคู่ไปกับเมื่อใช้เป็นจอแสดงผลภายนอก
Apple มีคู่มือแนะนำ เพื่อช่วยคุณเลือกสายเคเบิลที่เหมาะสมสำหรับคอมพิวเตอร์ของคุณวิธีเชื่อมต่อจอภาพภายนอกกับ Mac ของคุณ
สมมติว่าคุณมีสายเคเบิลที่ถูกต้อง การเพิ่มจอภาพภายนอกนั้นตรงไปตรงมา: เสียบเข้ากับพอร์ตที่ถูกต้อง และจอภาพของคุณควรสะท้อนสิ่งที่อยู่ในคอมพิวเตอร์ MacBook ของคุณ
ณ จุดนี้ คุณจะต้องจัดเรียงจอแสดงผลทั้งสองเพื่อให้คุณสามารถย้ายจากหน้าจอหนึ่งไปยังอีกหน้าจอหนึ่งได้ ในการดำเนินการนี้ ให้ไปที่ "การตั้งค่าระบบ" ของคุณจากโลโก้ Apple ในแถบเครื่องมือหรือผ่านการค้นหาโดย Spotlight
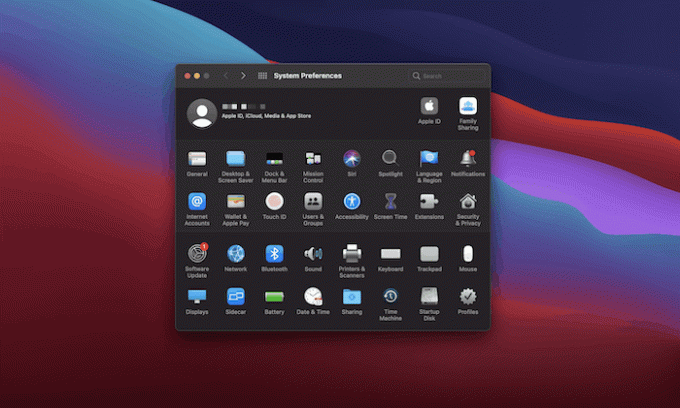
จากนั้นเลือกพาเนล Displays เมื่อหน้าต่างป๊อปอัปปรากฏขึ้น ให้คลิกที่การจัดเรียง คุณควรเห็นสี่เหลี่ยมแทนจอภาพของคุณ จอแสดงผลหลักจะแสดงด้วยเส้นขอบสีขาวที่ด้านบน จากที่นี่ คุณสามารถใช้สิ่งต่อไปนี้:
- มิเรอร์การแสดงผลของคุณ นี่เป็นสิ่งที่ดีถ้าคุณต้องการพื้นที่มากขึ้นโดยไม่จำเป็นต้องใช้หลายหน้าต่าง
- ใช้จอแสดงผลแยกต่างหาก หากคุณยกเลิกการเลือกตัวเลือกในการสะท้อนการแสดงผล คุณสามารถขยายเดสก์ท็อปของคุณโดยใช้จอภาพที่สองได้
เพื่อประสิทธิภาพสูงสุด การวางตำแหน่งที่ดีที่สุดคือการจัดตำแหน่งจอภาพให้อยู่ในตำแหน่งทางกายภาพ หากคุณมีจอภาพภายนอกอยู่ข้างหน้าคุณและ MacBook อยู่ทางขวาหรือซ้าย ให้จัดเรียงจอภาพในลักษณะนั้นโดยลากสี่เหลี่ยมไปรอบๆ จนกว่าจะอยู่ในตำแหน่งที่เหมาะสม

หากต้องการให้การแสดงครั้งที่สองเป็นการแสดงหลัก คุณสามารถลากไปทางด้านซ้ายของหน้าจอโดยคลิกที่แถบสีขาว โปรดทราบว่าจอแสดงผลหลักของคุณจะได้รับการแจ้งเตือนจากแอป ท่าเรือจะปรากฏบนหน้าจอใดก็ตามที่เคอร์เซอร์ของเมาส์อยู่ในขณะนี้
ที่เกี่ยวข้อง: สิ่งที่ควรมองหาเมื่อเลือกจอภาพแบบพกพา
การใช้คุณสมบัติ Sidecar กับ iPad ของคุณ
iPad อาจไม่ถือว่าเป็นจอภาพทั่วไป แต่เนื่องจาก macOS Catalina คุณจึงสามารถใช้คุณสมบัติ Sidecar ได้ นี้ ฟังก์ชันช่วยให้ iPad เพื่อทำหน้าที่เป็นจอแสดงผลเพิ่มเติมสำหรับคอมพิวเตอร์ของคุณ
ในการทำงานนี้ คุณจะต้องมี รองรับคอมพิวเตอร์ macOS. คุณจะต้องมี iPad ที่ใช้ iOS 13 ขึ้นไป ซึ่งรวมถึง iPad Pro, iPad รุ่นที่ 6 หรือใหม่กว่า, iPad mini รุ่นที่ 5 และ iPad Air รุ่นที่ 3
การติดตั้ง Sidecar จะเหมือนกันสำหรับการเชื่อมต่อทั้งแบบไร้สายและแบบมีสาย การใช้การเชื่อมต่อแบบมีสายทำได้ง่ายเหมือนกับการใช้สาย USB-C หรือ Lightning เพื่อเชื่อมต่อทั้งสอง
ในการเปิดใช้งาน Sidecar ตรวจสอบให้แน่ใจว่า iPad ของคุณเปิดอยู่และอยู่ใกล้กับ MacBook ของคุณ บน MacBook ให้มองหาปุ่ม AirPlay ใกล้กับแถบเมนูที่มุมบนขวาของจอภาพ

จากเมนูแบบเลื่อนลงที่นี่ คุณจะเห็น iPad ที่คุณต้องการใช้เป็นจอภาพภายนอก
คลิกที่ iPad และอุปกรณ์ของคุณควรเชื่อมต่อและเริ่มทำงาน ตอนนี้คุณสามารถย้ายหน้าต่างจาก MacBook ของคุณไปยัง iPad เพื่อใช้เป็นจอภาพรองได้แล้ว
สรุปแล้ว
มีเหตุผลเสมอที่จะต้องใช้พื้นที่หน้าจอมากขึ้นจากการตั้งค่าของคุณ สำหรับบางอุตสาหกรรมและการใช้งาน พื้นที่มากขึ้นมีความสำคัญ การเชื่อมต่อจอภาพภายนอกกับ Mac ของคุณสามารถขยายหน้าจอของคุณและทำให้โปรเจ็กต์ของคุณมีพื้นที่สำหรับหายใจ
เมื่อการทำงานจากที่บ้านเป็นเรื่องปกติมากขึ้น ความต้องการหน้าจอที่สองก็เพิ่มขึ้นเช่นกัน เราได้ปัดเศษขึ้นจำนวน จอภาพแบบพกพา เพื่อให้คุณตรวจสอบ คุณกำลังพิจารณาจอภาพภายนอกอยู่หรือไม่ และถ้าใช่ เพราะอะไร แจ้งให้เราทราบในส่วนความคิดเห็นด้านล่าง!
ที่เกี่ยวข้อง:
- MacBook Trackpad ของคุณไม่ทำงานหรือไม่ นี่คือการแก้ไข!
- วิธีเรียกใช้แอพ M1 Mac เป็นแอพ Intel
- 3 วิธีในการแก้ไขคำเตือนแบตเตอรี่บริการบน Mac
การเปิดเผยข้อมูลพันธมิตร: ทำให้เทคโนโลยีง่ายขึ้นอาจได้รับค่าคอมมิชชั่นสำหรับผลิตภัณฑ์ที่ซื้อผ่านลิงก์ของเรา ซึ่งสนับสนุนงานที่เราทำเพื่อผู้อ่านของเรา


