เมื่อคุณเข้าสู่ระบบ Mac คุณจะเห็นชื่อของคุณปรากฏในแถบเมนู โดยปกติจะแสดงชื่อเต็มของคุณถัดจากตำแหน่งที่แสดงเวลาปัจจุบัน แม้ว่าจะมีประโยชน์เนื่องจากช่วยให้คุณทราบว่าคุณกำลังใช้บัญชีใดอยู่ (หากคุณมีหลายบัญชี) ได้ อาจเปลืองพื้นที่หน้าจอหากคุณเป็นคนเดียวที่ใช้ Mac เครื่องนั้นและชื่อของคุณยาวเป็นพิเศษ
การลบชื่อที่ยาวออกจากแถบเมนูนั้นเป็นสิ่งที่ดีสำหรับคุณ เนื่องจากจะทำให้มีพื้นที่ว่างเพิ่มขึ้น และทำให้คุณสามารถเพิ่มแอปแถบเมนูได้ นี่คือวิธีที่คุณสามารถลบออกได้
การลบชื่อของคุณออกจากแถบเมนู
1. ไปที่พื้นที่เดสก์ท็อปของ Mac ของคุณ
2. กดปุ่ม "Command" บนแป้นพิมพ์ค้างไว้ แล้วลากชื่อของคุณจากแถบเมนูไปที่เดสก์ท็อป

3. เมื่อชื่อถูกลากไปที่เดสก์ท็อปแล้ว ให้ปล่อยปุ่ม และคุณจะเห็นว่าชื่อของคุณหายไปจากแถบเมนู

ชื่อของคุณถูกลบออกจากแถบเมนูของ Mac เรียบร้อยแล้ว
ตอนนี้คุณมีพื้นที่ว่างอยู่ที่นั่นแล้ว คุณสามารถ เพิ่มแอพบางตัวที่ออกแบบมาโดยเฉพาะสำหรับแถบเมนูของ Mac. คุณยังสามารถจัดเรียงไอคอนแถบเมนูใหม่ได้โดยกดปุ่ม "Command" บนแป้นพิมพ์ค้างไว้แล้วลากไอคอนไปยังตำแหน่งที่ต้องการ
หากคุณต้องการให้ชื่อกลับเข้ามาในแถบเมนูของคุณด้วยเหตุผลบางประการ คุณสามารถใช้ขั้นตอนต่อไปนี้ได้
รับชื่อของคุณกลับมาในแถบเมนู
1. คลิกที่โลโก้ Apple ที่มุมบนซ้ายของเดสก์ท็อปและเลือก "System Preferences..."

2. คลิกที่ "ผู้ใช้และกลุ่ม" บนหน้าจอต่อไปนี้เพื่อไปที่แผงการตั้งค่าซึ่งคุณสามารถแก้ไขการตั้งค่าผู้ใช้ได้
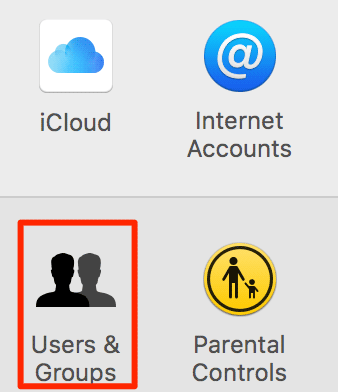
3. คลิกที่ไอคอนล็อคบนหน้าจอที่ตามมาเพื่อแก้ไขการตั้งค่า

4. ป้อนชื่อผู้ใช้และรหัสผ่านของคุณแล้วคลิก "ปลดล็อก"

5. คลิกที่ "ตัวเลือกการเข้าสู่ระบบ" เพื่อเปลี่ยนการตั้งค่าการเข้าสู่ระบบของผู้ใช้ ในนั้นคุณจะพบตัวเลือก "แสดงเมนูการสลับผู้ใช้อย่างรวดเร็วเป็นชื่อเต็ม" ทำเครื่องหมายในช่องและคุณจะเห็นชื่อของคุณกลับมาอยู่ในแถบเมนู

บทสรุป
หากคุณพบว่าชื่อของคุณไม่จำเป็นต้องปรากฏในแถบเมนูของ Mac คุณสามารถใช้คำแนะนำด้านบนเพื่อนำชื่อของคุณออกจากที่นั่นเพื่อใช้กับแอพที่มีประโยชน์อื่นๆ
การเปิดเผยข้อมูลพันธมิตร: ทำให้เทคโนโลยีง่ายขึ้นอาจได้รับค่าคอมมิชชั่นสำหรับผลิตภัณฑ์ที่ซื้อผ่านลิงก์ของเรา ซึ่งสนับสนุนงานที่เราทำเพื่อผู้อ่านของเรา


