Time Machine และ Migration Assistant อาจมีประโยชน์หากคุณต้องการคัดลอกการตั้งค่าทั้งหมดจากคอมพิวเตอร์เครื่องหนึ่งไปยังอีกเครื่องหนึ่ง แต่ถ้าคุณต้องการทำความสะอาดบ้านด้วยเครื่องใหม่และเลือกย้ายไฟล์โดยไม่สูญเสียการตั้งค่าของผู้ใช้ทั้งหมด คุณก็ทำได้ คุณเพียงแค่ต้องรู้ว่าจะย้ายไฟล์ใด
หากคุณต้องการคัดลอกทุกอย่างจริงๆ นี่อาจไม่ใช่วิธีสำหรับคุณ – Migration Assistant จะทำงานได้ดีขึ้นเล็กน้อย แต่ถ้าคุณสนใจที่จะจับภาพการตั้งค่าที่เกี่ยวข้องกับระบบปฏิบัติการ เช่น การตั้งค่า Dock และแทร็คแพด สิ่งนี้น่าจะช่วยคุณได้
การตั้งค่า Mac เครื่องใหม่ของคุณ
เนื่องจากคุณจะคัดลอกการตั้งค่าที่แน่นอนจาก Mac เครื่องเก่า คุณต้องตรวจสอบให้แน่ใจว่าผู้ใช้ Mac เครื่องใหม่ได้รับการกำหนดค่าในลักษณะเดียวกับผู้ใช้เก่าของคุณ สิ่งที่สำคัญที่สุดคือชื่อบัญชีหรือชื่อย่อของบัญชีของคุณ หากคุณไม่แน่ใจว่าคืออะไร ให้ดูที่ชื่อโฟลเดอร์เริ่มต้นของคุณ ซึ่งจะเหมือนกับชื่อบัญชีของคุณ

ตรวจสอบให้แน่ใจว่าชื่อบัญชีสำหรับผู้ใช้ของคุณบน Mac เครื่องใหม่นั้นเหมือนกันทุกประการ
เตรียมสื่อการโอนเงินของคุณ
วิธีที่ง่ายที่สุดในการจัดการกระบวนการนี้คือการใช้ไดรฟ์ USB หากคุณไม่มี คุณสามารถใช้ฮาร์ดไดรฟ์ได้เช่นกัน คุณสามารถใช้ที่เก็บข้อมูลเครือข่ายได้ แต่ถ้าเราถ่ายโอนข้อมูลจำนวนมากผ่าน WiFi คุณจะไม่สนุกเลย

อาจมีประโยชน์เมื่อจัดระเบียบสื่อของคุณเพื่อสร้างเส้นทางของไฟล์ต้นฉบับขึ้นมาใหม่ ตัวอย่างเช่น หากคุณมีไฟล์จาก /Users/alexander/Library/Preferencesคุณสามารถใส่สิ่งนั้นในโฟลเดอร์ที่มีเส้นทางของไฟล์เดียวกัน ด้วยวิธีนี้คุณจะไม่ใส่ผิดที่ในระบบใหม่ นี่เป็นสิ่งสำคัญอย่างยิ่งเนื่องจากไฟล์การกำหนดค่าตามความชอบในตำแหน่งที่ไม่ถูกต้องจะไม่มีประโยชน์
โฮมโฟลเดอร์
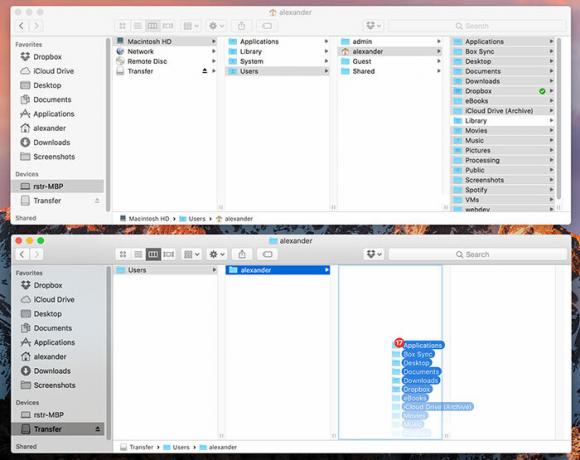
เห็นได้ชัดว่าเนื้อหาของโฟลเดอร์เริ่มต้นต้องส่งไปยัง Mac เครื่องใหม่ของคุณ ผู้ใช้ส่วนใหญ่เก็บไฟล์ไว้ที่นี่ ดังนั้นการคัดลอกเนื้อหาไปยัง Mac เครื่องใหม่จึงไม่ใช่เรื่องยาก
คัดลอกทุกอย่าง แต่ โฟลเดอร์ไลบรารี คุณสามารถคัดลอกไฟล์โดยการลากและวาง เช่นเดียวกับที่คุณทำกับไดเร็กทอรีปกติ เราจะจัดการกับโฟลเดอร์ห้องสมุดของคุณต่อไป
ค่ากำหนดของผู้ใช้
ภายใต้ macOS คุณสามารถจัดเก็บค่ากำหนดของผู้ใช้ได้สองแห่ง ตำแหน่งตามรูปแบบบัญญัติคือ ~/ห้องสมุด/การตั้งค่า ซึ่งเป็นสิ่งที่แอปพลิเคชันระบบของ macOS มักใช้
ในการไปที่นั่น ให้ค้นหาโฟลเดอร์ Library ภายในโฟลเดอร์ผู้ใช้ของคุณ

คุณยังสามารถเลือก “ไปที่โฟลเดอร์…” ในเมนู Finder แล้วพิมพ์ ~/ห้องสมุด/การตั้งค่า.


ภายในโฟลเดอร์นี้ คุณจะพบรายการคุณสมบัติหรือ PLIST มากมาย ไฟล์เหล่านี้เป็นไฟล์จริงที่มีการกำหนดลักษณะของคุณ
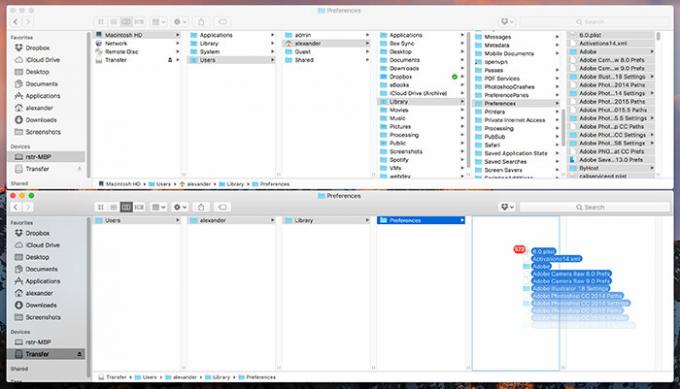
มีสองเส้นทางที่คุณสามารถใช้ได้ที่นี่ อย่างแรกคือการคัดลอกทุกไฟล์ อย่างไรก็ตาม หากคุณไม่คัดลอกแอปทั้งหมดที่เกี่ยวข้องกับการตั้งค่าเหล่านั้นด้วย คุณจะได้รับขยะจำนวนมาก
ดีกว่าที่จะคัดลอกทุกอย่างที่ขึ้นต้นด้วย com.apple. นี่คือการตั้งค่าที่เกี่ยวข้องกับโปรแกรมระบบ macOS เท่านั้น เช่น Dock และผลิตภัณฑ์อื่นๆ ของ Apple เช่น Final Cut Pro นี่เป็นวิธีที่ฉันชอบและรวบรวมสิ่งที่เกี่ยวข้องมากที่สุด
ไม่ว่าคุณจะเลือกอะไร ให้ลากและวางไฟล์ที่คุณเลือกลงในโฟลเดอร์ที่ถูกต้องบนสื่อสำหรับถ่ายโอนของคุณ
แอปพลิเคชั่น

การคัดลอกแอปพลิเคชันนั้นยุ่งยาก ไม่ใช่ว่าทุกแอปพลิเคชันจะวางไฟล์ไว้ในที่เดียวกัน ดังนั้นโดยปกติคุณจะต้องค้นหาผ่านระบบของคุณเพื่อให้แน่ใจว่าคุณมีทุกอย่าง ด้วยเหตุนี้ ฉันจึงแนะนำให้ติดตั้งใหม่บนระบบใหม่
หากคุณต้องคัดลอกแอปพลิเคชันด้วยตนเอง คุณควรพยายามนำไฟล์มาด้วย เราสามารถนำมาใช้ใหม่ได้ AppCleaner เพื่อช่วยเราค้นหาทั้งหมด
AppCleaner ช่วยให้ผู้ใช้ถอนการติดตั้งแอปพลิเคชั่นโดยเปิดเผยไฟล์ทั้งหมดที่เกี่ยวข้องกับแอพที่กำหนด ทำงานโดยการค้นหาเฉพาะบางตำแหน่งสำหรับไฟล์ที่มีชื่อแอปพลิเคชัน
ค้นหาไฟล์ของแอปพลิเคชันโดยวางไอคอนลงในหน้าต่าง AppCleaner

หากต้องการดูตำแหน่งของไฟล์ใน Finder ให้คลิกแว่นขยาย

ไม่จำเป็นต้องใช้ไฟล์บางไฟล์ คุณไม่จำเป็นต้องมีบันทึก รายงานข้อขัดข้อง หรืออะไรก็ตามที่เก็บอยู่ใน /var/. ส่วนประกอบทั้งหมดเหล่านี้จะถูกสร้างใหม่บนระบบใหม่ตามความจำเป็น ไฟล์ใน ~ห้องสมุด/สนับสนุนแอปพลิเคชัน/ ปกติก็ไม่จำเป็นเช่นกัน
คุณอาจไม่สามารถคัดลอกแอปขนาดใหญ่เช่น Photoshop ได้ โปรแกรมดังกล่าวทำให้ระบบของคุณเต็มไปด้วยไฟล์ และยากที่จะได้รับทั้งหมด นอกจากนี้ยังมีไฟล์ลิขสิทธิ์ที่คุณอาจไม่สามารถเข้าถึงได้ คุณสามารถส่งออกพื้นที่ทำงานและแป้นพิมพ์ลัดแยกกันได้ ซึ่งปกติแล้วเป็นสิ่งที่ผู้คนต้องการเก็บไว้
จบ
เมื่อคุณโหลดสื่อสำหรับถ่ายโอนข้อมูลแล้ว ให้คัดลอกทุกอย่างไปยังระบบใหม่และรีบูต ทดสอบทุกอย่าง และตรวจสอบให้แน่ใจว่าคุณได้คัดลอกสิ่งสำคัญที่สุดสำหรับคุณก่อนที่จะทิ้งเครื่องเก่าของคุณ
การเปิดเผยข้อมูลพันธมิตร: ทำให้เทคโนโลยีง่ายขึ้นอาจได้รับค่าคอมมิชชั่นสำหรับผลิตภัณฑ์ที่ซื้อผ่านลิงก์ของเรา ซึ่งสนับสนุนงานที่เราทำเพื่อผู้อ่านของเรา


