PlayStation เป็นชื่อที่พาเราย้อนกลับไปสู่ยุคทองของเกมทันที จุดประกายความทรงจำของเกมคลาสสิกอย่าง Final Fantasy VII, Crash Bandicoot และ Metal Gear Solid เกมเหล่านี้กำหนดยุคสมัยและยังคงเป็นที่ชื่นชอบของหลาย ๆ คนสำหรับรูปแบบการเล่นที่สร้างสรรค์และเรื่องเล่าที่น่าดึงดูดใจ เมื่อใช้อีมูเลเตอร์ที่ทันสมัย คุณสามารถหวนนึกถึงเกม PlayStation 1 ที่ไร้กาลเวลาเหล่านี้บนแล็ปท็อป Mac หรือเดสก์ท็อปของคุณ
เนื้อหา
- ฉันควรเลือก PlayStation 1 Emulator สำหรับ Mac ตัวใด
- ใช้ DuckStation
- ใช้ RetroArch
- คำถามที่พบบ่อย
ฉันควรเลือก PlayStation 1 Emulator สำหรับ Mac ตัวใด
เมื่อพูดถึงการจำลอง PlayStation 1 ผู้ใช้ Mac มีสองตัวเลือกหลัก:
- ดั๊กสเตชั่น เป็นเป้าหมายของคุณหากคุณสนใจ PlayStation 1 เป็นโปรแกรมจำลอง PlayStation แบบโอเพ่นซอร์สฟรีซึ่งมีประโยชน์มาก มันอัดแน่นไปด้วยคุณสมบัติต่างๆ เช่น การลดอัตราการสุ่ม การกรองพื้นผิว การโอเวอร์คล็อก และแม้แต่การรองรับรหัสโกงขั้นสูง ส่วนที่ดีที่สุด? ตั้งค่าได้ง่าย ช่วยให้คุณดาวน์โหลดและเล่นเกมได้ทันที
- RetroArchในทางกลับกัน เป็นตัวเลือกที่ยอดเยี่ยมหากความอยากเล่นเกมย้อนยุคของคุณมีมากกว่า PlayStation 1 มันเป็นฟรอนท์เอนด์ข้ามแพลตฟอร์มสำหรับอีมูเลเตอร์ เอ็นจิ้นเกม วิดีโอเกม เครื่องเล่นมีเดีย และอื่นๆ อีกมากมาย มันคือมีดทหารสวิสแห่งเกมย้อนยุค!
ทั้ง DuckStation และ RetroArch คือ เข้ากันได้กับแอปเปิ้ลซิลิกอน และ Intel Mac ไม่ว่าคุณจะโยก ชิป M รุ่นล่าสุด หรือถือเครื่อง Mac ที่ใช้ Intel ที่เชื่อถือได้ของคุณ
เคล็ดลับ: ต้องการเล่นเกม PlayStation 2 ที่คุณชื่นชอบ? เรามีคำแนะนำเกี่ยวกับ วิธีเลียนแบบเกม PS2 บน Mac.
ใช้ DuckStation
ผู้พัฒนา DuckStation จัดเตรียมไบนารีสากลสำหรับทั้ง x64 และ ARM64 (Apple silicon) ซึ่งทำให้การติดตั้งอีมูเลเตอร์เป็นเรื่องง่าย:
- เยี่ยมชม หน้าเผยแพร่ DuckStation บน GitHub และดาวน์โหลดไฟล์เก็บถาวร “duckstation-mac-release.zip”
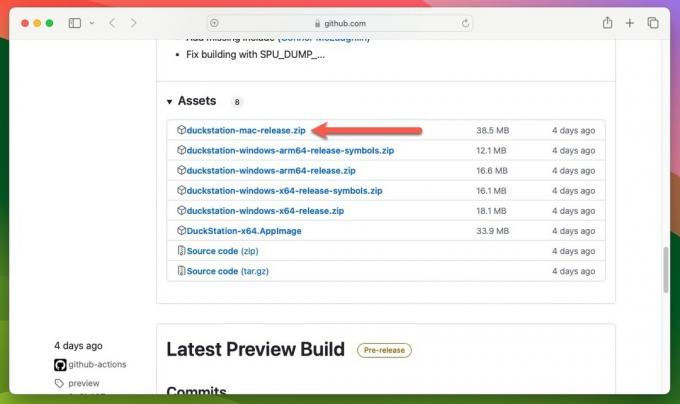
- แตกไฟล์ zip โดยดับเบิลคลิกที่ไฟล์ และเลือกที่จะย้ายแอพที่แตกไฟล์ไปยังตำแหน่งที่ต้องการ เช่น โฟลเดอร์ “Applications” จากนั้นเปิดแอพ DuckStation
กำหนดค่า BIOS โดยใช้ DuckStation
เมื่อคุณติดตั้ง DuckStation แล้ว จำเป็นต้องมีอิมเมจ PlayStation BIOS อย่างน้อยหนึ่งภาพเพื่อให้ทำงานได้อย่างถูกต้อง โดยค่าเริ่มต้น อีมูเลเตอร์จะค้นหาในตำแหน่งนี้: “/Users/username/Library/Application Support/DuckStation/bios”
ตามหลักการแล้ว คุณควรดัมพ์อิมเมจ BIOS จากคอนโซล PlayStation 1 ของคุณเอง แต่ก็สามารถค้นหาไฟล์เหล่านี้ทางออนไลน์ได้เช่นกัน เพียงแค่รู้ว่า ความถูกต้องตามกฎหมายของการดาวน์โหลดไฟล์ BIOS อาจค่อนข้างคลุมเครือและส่วนใหญ่ขึ้นอยู่กับตำแหน่งที่คุณอยู่. ทำตามขั้นตอนเหล่านี้เพื่อให้ DuckStation รู้ว่าเกม PlayStation ของคุณจัดเก็บไว้ที่ใดบน Mac ของคุณ:
- เปิดเมนู "การตั้งค่า" ของ DuckStation เลือกตัวเลือก “รายการเกม” จากนั้นคลิกเครื่องหมายบวก “+” ที่มุมขวาบน

- ชี้ DuckStation ไปยังโฟลเดอร์ที่คุณจัดเก็บอิมเมจดิสก์ PSX ของคุณ จากนั้นคลิก "สแกนหาเกมใหม่" และปิดหน้าต่าง "การตั้งค่า"
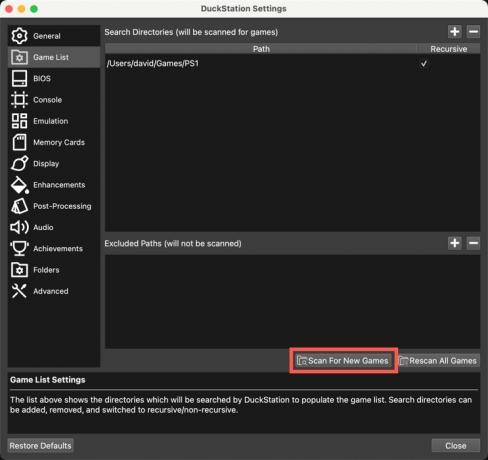
- คลิกสองครั้งที่เกมที่คุณเลือกในรายการ และเตรียมพร้อมที่จะพาคุณย้อนกลับไปสู่ยุครุ่งเรืองของ PlayStation 1
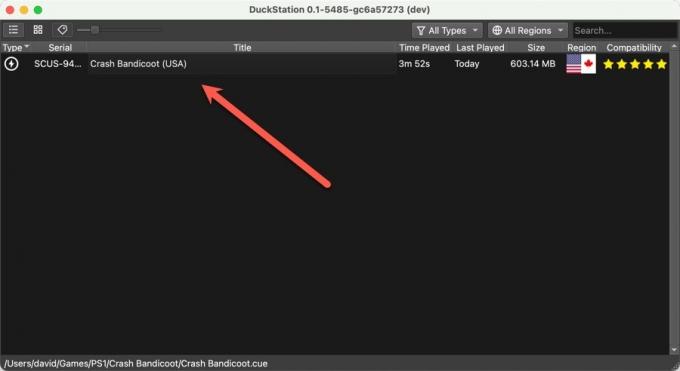
ดีแล้วที่รู้: ไม่ว่าคุณ เลือกใช้ UEFI หรือ BIOS อินเทอร์เฟซเฟิร์มแวร์ ทั้งสองมีจุดแข็งและจุดอ่อนของตัวเอง
กำหนดค่า DuckStation ให้ทำงานร่วมกับคอนโทรลเลอร์ของคุณ
หากคุณต้องการประสบการณ์ที่แท้จริงมากกว่าคีย์บอร์ดของ Mac ให้กำหนดค่า DuckStation ให้ยอมรับข้อมูลจากอะไรก็ได้ คอนโทรลเลอร์ที่เข้ากันได้กับ Mac:
- ตรวจสอบให้แน่ใจว่าคอนโทรลเลอร์ของคุณเชื่อมต่อกับ Mac แล้ว จากนั้นเปิดเมนู “การตั้งค่า” ของ DuckStation
- เลือกตัวเลือก "คอนโทรลเลอร์" และเลือก "พอร์ตคอนโทรลเลอร์ 1" จากบานหน้าต่างด้านซ้าย
- คลิกปุ่ม “การแมปอัตโนมัติ” และเลือกตัวควบคุมของคุณตามที่แสดงด้านล่าง ในตัวอย่างนี้ เรากำลังใช้คอนโทรลเลอร์ Xbox One S เพื่อเล่นเกม PS1 ของเรา

เคล็ดลับ: คุณชอบเกมจำลองชีวิตไหม? ค้นพบ วิธีเล่น The Sims 4 บน Mac ของคุณฟรี.
ใช้ RetroArch
การจำลองเกม PlayStation 1 บน RetroArch ต้องการวิธีการที่แตกต่างจาก DuckStation แต่ไม่ต้องกังวล มันไม่ได้ซับซ้อนขนาดนั้น ขั้นตอนแรกคือการติดตั้ง RetroArch บน Mac ของคุณ วิธีที่ตรงไปตรงมาที่สุดคือการใช้ โฮมบรูว์ผู้จัดการแพ็คเกจสำหรับ Mac ที่ทำให้ง่ายต่อการติดตั้งซอฟต์แวร์ของบุคคลที่สาม:
- พิมพ์คำสั่ง Terminal ต่อไปนี้เพื่อติดตั้ง Homebrew:
/bin/bash -c "$(curl -fsSL https://raw.githubusercontent.com/Homebrew/install/HEAD/install.sh)"
- พิมพ์คำสั่งนี้เพื่อติดตั้ง RetroArch:
brew install --cask retroarch
- เปิด RetroArch แล้วเลือก “Online Updater” จากเมนูหลัก
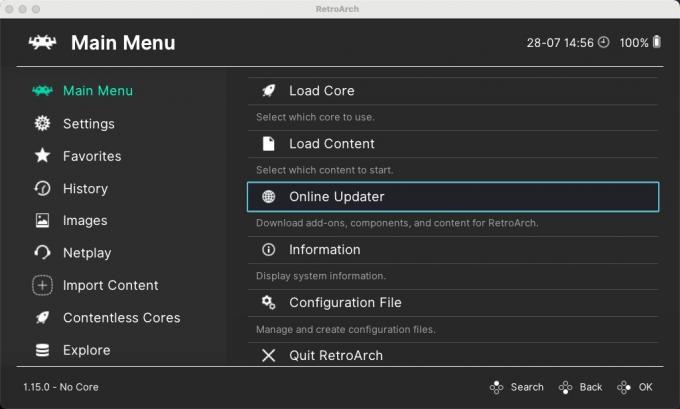
- ไปที่ส่วน "Core Downloader"
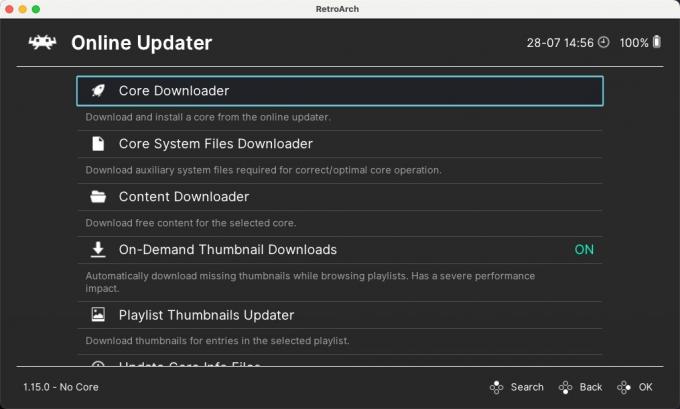
- เลื่อนดูรายการจนกว่าคุณจะเห็นแกน PlayStation 1 เหล่านี้รวมถึง บีเทิล PSX, บีเทิล PSX HW, พีซีเอสเอ็กซ์ รีอาร์ม, และ สวอนสเตชั่น. เลือกและติดตั้ง SwanStation

- กลับไปที่เมนูหลักแล้วเลือกตัวเลือก "โหลดคอร์"
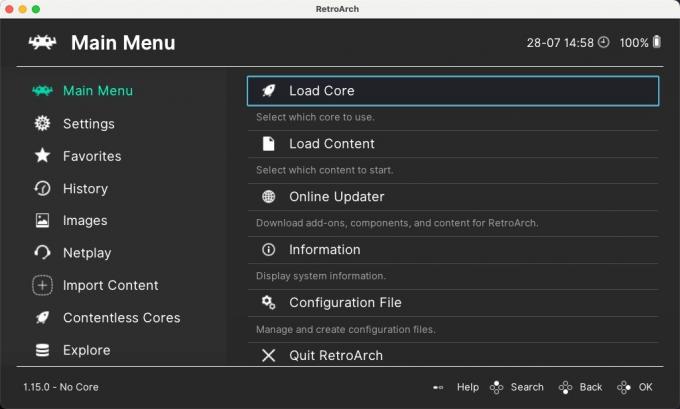
- เลือก SwanStation จากรายการคอร์ที่ติดตั้ง
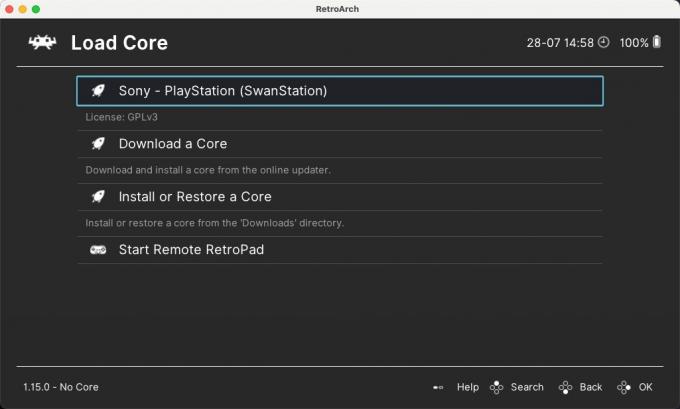
ดีแล้วที่รู้: กำลังมองหาเกมบนพีซีของคุณ? นอกจากนี้คุณยังสามารถ เล่นเกม PS1 บนพีซีของคุณโดยใช้ RetroArch.
กำหนดค่า BIOS โดยใช้ RetroArch
เนื่องจาก SwanStation หรือคอร์จำลองอื่น ๆ ที่มีอยู่ไม่ได้มาพร้อมกับไฟล์ BIOS คุณจึงสามารถเพิ่มด้วยตนเองได้ ตามค่าเริ่มต้น โปรแกรมจำลองจะค้นหาในตำแหน่งนี้: “/Users/username/Documents/RetroArch/system”
ทำตามขั้นตอนด้านล่างเพื่อโหลดเกม PSX ที่คุณชื่นชอบและเริ่มเล่น:
- เลือกตัวเลือก "โหลดเนื้อหา" ในเมนูหลัก ชี้ RetroArch ไปที่เกมของคุณ แล้วเริ่มเล่น
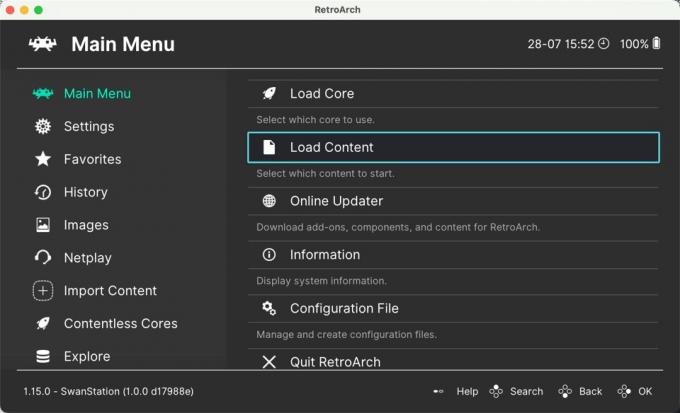
เคล็ดลับ: คุณสามารถ เชื่อมต่อ PS4/PS5 กับ Mac ของคุณ เพื่อประสบการณ์การเล่นเกมที่ทันสมัย
กำหนดค่า RetroArch เพื่อทำงานร่วมกับคอนโทรลเลอร์ของคุณ
แม้ว่าการเล่นด้วยคีย์บอร์ดจะเป็นทางเลือกหนึ่ง แต่การใช้คอนโทรลเลอร์คือวิธีที่ดีที่สุดเสมอเมื่อพูดถึงการเล่นเกมย้อนยุคบน Mac ของคุณ ทำตามขั้นตอนเหล่านี้เพื่อตั้งค่า:
- เชื่อมต่อคอนโทรลเลอร์ของคุณกับ Mac เปิด RetroArch จากนั้นไปที่เมนู "การตั้งค่า" และเลือกหมวดหมู่ "อินพุต"

- เลื่อนลงและเลือก “Port 1 Controls” สิ่งนี้สอดคล้องกับคอนโทรลเลอร์ของผู้เล่น 1
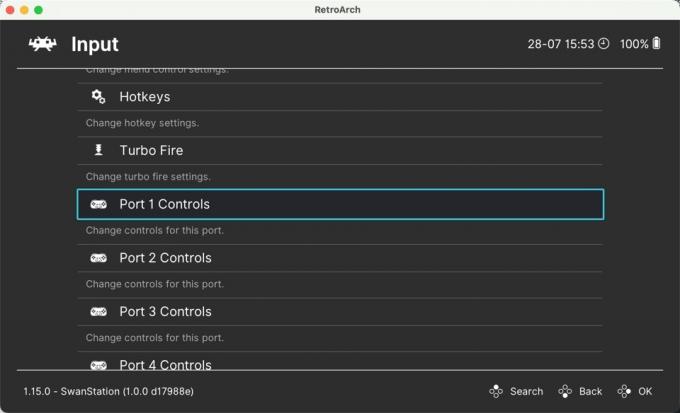
- เลื่อนลงไปที่ตัวเลือก “Device Index” และเลือกคอนโทรลเลอร์ที่เชื่อมต่อของคุณ
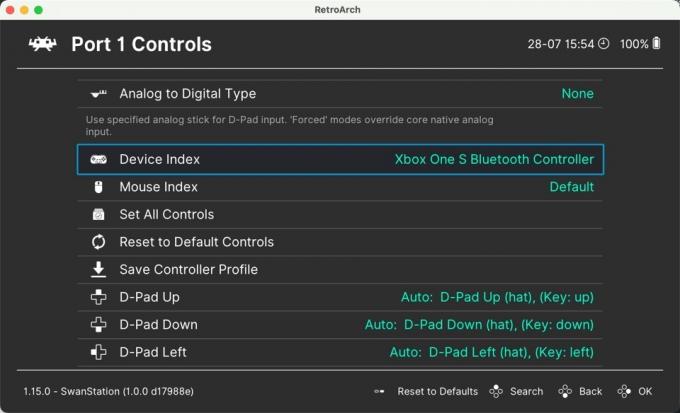
- แมปปุ่มบนคอนโทรลเลอร์ของคุณให้สอดคล้องกับการควบคุมของ PlayStation ในการทำเช่นนี้ เพียงคลิกที่ปุ่มแต่ละปุ่ม จากนั้นกดปุ่มที่เกี่ยวข้องบนตัวควบคุมของคุณ
เคล็ดลับ: โปรดจำไว้ว่าคอนโทรลเลอร์บางตัวไม่ได้ถูกสร้างขึ้นมาเท่ากัน และบางตัวอาจต้องการขั้นตอนเพิ่มเติมสำหรับการทำงานที่เหมาะสมหาก RetroArch ทำงานไม่ถูกต้อง.
คำถามที่พบบ่อย
การเลียนแบบเกม PlayStation 1 บน Mac ถูกกฎหมายหรือไม่
ความถูกต้องตามกฎหมายของการเลียนแบบอาจซับซ้อนและแตกต่างกันไปในแต่ละประเทศ โดยทั่วไป การใช้โปรแกรมจำลองเช่น DuckStation หรือ RetroArch บน Mac ของคุณนั้นถูกกฎหมาย อย่างไรก็ตาม การแจกจ่ายหรือดาวน์โหลดไฟล์ BIOS หรือเกมที่มีลิขสิทธิ์ (ROM หรือ ISO) โดยไม่ได้เป็นเจ้าของสำเนาต้นฉบับนั้นถือว่าผิดกฎหมายในหลายเขตอำนาจศาล และเช่นเคย คุณควรตรวจสอบกฎหมายในพื้นที่ของคุณ
เกม PlayStation 1 ทำงานบน Mac สมัยใหม่ได้ดีแค่ไหน?
เกม PlayStation 1 ส่วนใหญ่ทำงานได้ดีเป็นพิเศษบนเครื่อง Mac สมัยใหม่ อีมูเลเตอร์อย่าง DuckStation มีความก้าวหน้าอย่างมากในการรับรองความเข้ากันได้และประสิทธิภาพ และยังนำเสนอคุณสมบัติต่างๆ เช่น การลดขนาดและการกรองพื้นผิวเพื่อปรับปรุงคุณภาพกราฟิก
ฉันสามารถเชื่อมต่อคอนโทรลเลอร์ PlayStation 1 เครื่องเก่ากับ Mac ได้หรือไม่
ใช่ แต่คุณจะต้องมี อะแดปเตอร์ USB ที่เข้ากันได้กับคอนโทรลเลอร์ PlayStation 1 เมื่อคุณมีแล้ว ให้เสียบคอนโทรลเลอร์ของคุณเข้ากับ Mac จากนั้นกำหนดการตั้งค่าของอีมูเลเตอร์ให้ยอมรับอินพุตจากคอนโทรลเลอร์ของคุณ
ฉันจะแปลงดิสก์ PlayStation 1 เครื่องเก่าเป็นดิสก์อิมเมจได้อย่างไร
ในการแปลงดิสก์ PlayStation 1 ของคุณเป็น ภาพดิสก์คุณจะต้องมีดิสก์ไดรฟ์ที่สามารถอ่านดิสก์เหล่านี้ได้ และโปรแกรมที่สามารถสร้างภาพดิสก์จากดิสก์เหล่านี้ได้ เช่น ImgBurn (เป็น Windows เท่านั้น แต่ใช้งานได้ใน Wine)
เครดิตรูปภาพ: Pexels. ภาพหน้าจอทั้งหมดโดย David Morelo
สมัครรับจดหมายข่าวของเรา!
บทช่วยสอนล่าสุดของเราส่งตรงถึงกล่องจดหมายของคุณ


