“อย่าพูดซ้ำ” เป็นกฎสำคัญของการเขียนโปรแกรม มีขึ้นเพื่อเตือนโปรแกรมเมอร์ไม่ให้เรียกใช้รหัสส่วนเดียวกันซ้ำ ๆ ด้วยตนเองเมื่อคอมพิวเตอร์สามารถทำสิ่งนั้นได้โดยอัตโนมัติ แต่คุณไม่จำเป็นต้องเป็นโปรแกรมเมอร์เพื่อหลีกเลี่ยงการทำซ้ำ หากคุณเป็นผู้ใช้ Mac Hazel จะช่วยคุณจัดระเบียบไฟล์ของคุณโดยอัตโนมัติ เพิ่มประสิทธิภาพและปลดปล่อยจิตใจจากความน่าเบื่อหน่ายที่น่ารำคาญของการสับไฟล์ด้วยมือ
เฮเซลคืออะไร?
Hazel เป็นแอปพลิเคชัน macOS ที่มีอินเทอร์เฟซแบบกราฟิกที่ใช้งานง่ายสำหรับความสามารถในการเขียนสคริปต์ขั้นสูงบางอย่าง มันทำงานบนโครงสร้างประเภท "ถ้าเป็นอย่างนี้" ที่ค่อนข้างง่าย ซึ่งหมายความว่าจะจับคู่พารามิเตอร์เฉพาะกับไฟล์เฉพาะ แล้วดำเนินการงานหากตรงตามพารามิเตอร์เหล่านั้น แม้ว่าตรรกะจะเรียบง่าย แต่คุณสามารถเชื่อมโยงฟังก์ชันที่ซับซ้อนจำนวนมากเข้าด้วยกันเพื่อสร้างโปรแกรมที่ซับซ้อน แล้วตั้งค่าให้ทำงานเมื่อใดก็ได้ตามต้องการ
การตั้งค่าเฮเซล
สีน้ำตาลแดงติดตั้งง่าย หลังจากที่คุณได้ ดาวน์โหลด และติดตั้งแอปพลิเคชั่น คุณจะพบมันในการตั้งค่าระบบของคุณ คลิกที่ไอคอนเพื่อเปิดบานหน้าต่างการกำหนดลักษณะ และคุณจะสามารถเริ่มต้นได้

เมื่อคุณเปิดบานหน้าต่างนี้เป็นครั้งแรก คุณจะอยู่ในแท็บข้อมูลซึ่งจะบอกคุณว่า Hazel กำลังทำงานอยู่หรือไม่และให้ข้อมูลอื่นๆ แก่คุณ คุณจะเห็นปุ่มที่เขียนว่า "Start Hazel" แต่ปล่อยไว้ก่อน หากคุณเริ่มตอนนี้ กฎทั้งหมดของคุณจะมีผลทันทีที่คุณบันทึก ซึ่งอาจไม่ใช่สิ่งที่คุณต้องการหากคุณเพิ่งเริ่มต้น
อย่างไรก็ตาม อย่าลืมทำเครื่องหมายที่ช่องด้านล่างที่ระบุว่า "แสดงสถานะเฮเซลในแถบเมนู"

ที่ด้านซ้ายของหน้าต่าง คุณจะเห็นคอลัมน์ที่มีรายการโฟลเดอร์ คลิกที่โฟลเดอร์ใดโฟลเดอร์หนึ่ง แล้วคุณจะเห็นบานหน้าต่างด้านขวาที่ระบุว่า "กฎ" เติมช่องทำเครื่องหมายบางช่อง กฎการสาธิตเหล่านี้รวมอยู่ใน Hazel และปิดใช้งานอยู่ในขณะนี้ แต่สามารถใช้เป็นแรงบันดาลใจได้

1. ทำความสะอาดโฟลเดอร์ดาวน์โหลดของคุณเป็นประจำ
ฉันมักจะใช้โฟลเดอร์ดาวน์โหลดของฉันเป็นไดเร็กทอรี "บนเด็ค" ด้วยเหตุนี้ มันจึงเต็มไปด้วยไฟล์ที่ครั้งหนึ่งเคยมีความสำคัญ แต่ตอนนี้กลับไร้ประโยชน์ โชคดีที่เราสร้างกฎง่ายๆ ขึ้นมาเพื่อช่วยแก้ปัญหานั้นได้
1. ในการสร้างกฎใหม่ใน Hazel ก่อนอื่นให้คลิกที่โฟลเดอร์ที่คุณต้องการให้ Hazel ตรวจสอบในแถบด้านข้างของโฟลเดอร์ ในกรณีนี้ เราจะใช้โฟลเดอร์ดาวน์โหลด จากนั้นคลิกปุ่มบวก
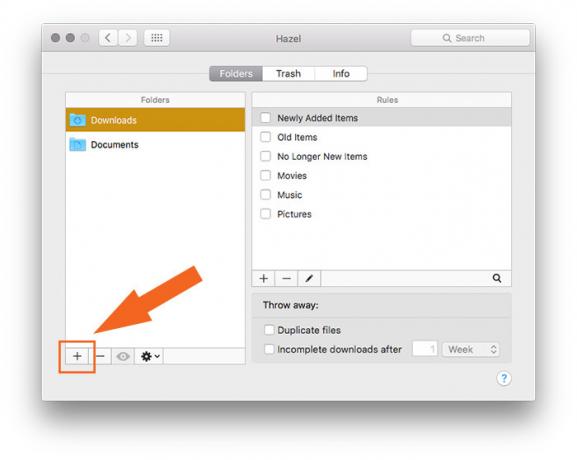
2. ตั้งชื่อกฎที่อธิบายหน้าที่ของมันอย่างชัดเจน
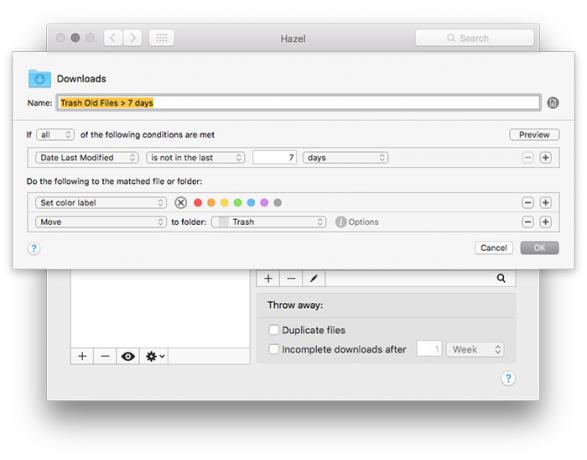
ตอนนี้เราจะตั้งเกณฑ์ของเรา
3. คลิกเมนูแบบเลื่อนลงที่มีข้อความว่า "ชื่อ" และเปลี่ยนเป็น "วันที่เปิดล่าสุด"

4. คลิกเมนูแบบเลื่อนลงที่ระบุว่า "เป็น" และเปลี่ยนเป็น "ไม่ได้อยู่ในรายการสุดท้าย"
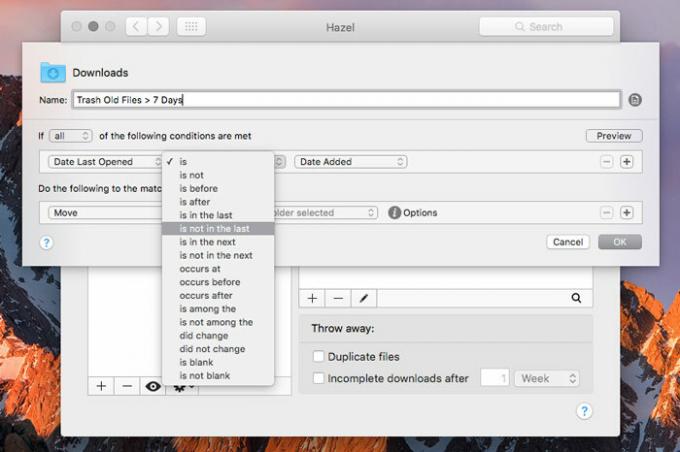
5. เปลี่ยน "1 ชั่วโมง" เป็น "7 วัน" หรือช่วงเวลาใดก็ตามที่คุณรู้สึกสบายใจ
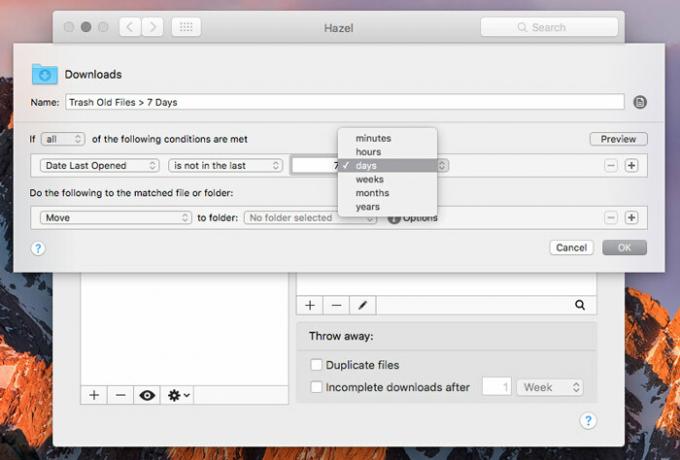
ในส่วนถัดไป เราจะกำหนดว่าจะทำอย่างไรกับไฟล์ที่ตรงกับเกณฑ์ของเรา
6. คลิก "ไม่ได้เลือกโฟลเดอร์" และเปลี่ยนเป็น "ถังขยะ"

7. หากต้องการบันทึกกฎ ให้คลิกตกลง หากเปิดใช้ Hazel กฎนั้นจะมีผลทันทีหลังจากที่คุณคลิกตกลง ดังนั้นไฟล์ใดๆ ที่เก่ากว่าเจ็ดวันจะถูกย้ายไปที่ถังขยะ
นี่อาจเป็นกฎของเฮเซลที่ง่ายที่สุด แต่ก็ยังมีประโยชน์ ที่จริงฉันใช้บางอย่างร่วมกัน ซึ่งย้ายและทิ้งไฟล์ในเวลาที่ต่างกันตามประเภทและอายุ นี่คือภาพหน้าจอของกฎการดาวน์โหลดปัจจุบันของฉันพร้อมชื่อที่จะช่วยให้คุณเข้าใจว่ากฎเหล่านี้ทำอะไร


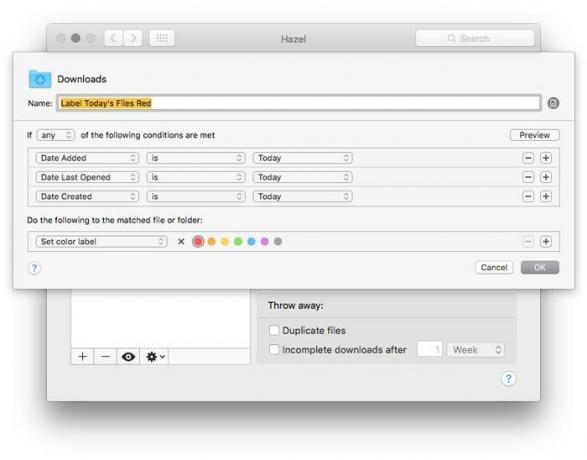

2. จัดระเบียบและ ZIP ไฟล์เก่า
กฎนี้ที่ฉันใช้เพื่อจัดระเบียบเดสก์ท็อปของฉันมีสองส่วน ขั้นแรก เราจะตั้งกฎที่จะนำไฟล์เก่าไปไว้ในโฟลเดอร์เฉพาะ
1. คลิกที่โฟลเดอร์เดสก์ท็อปของคุณในแถบด้านข้าง หากไม่มีโฟลเดอร์เดสก์ท็อป ให้คลิกปุ่มบวกใต้รายการโฟลเดอร์
2. คลิกปุ่มบวกในบานหน้าต่างกฎเพื่อสร้างกฎใหม่
3. เปลี่ยนเมนูแบบเลื่อนลงชื่อของคุณเป็น "วันที่แก้ไขล่าสุด" "ไม่ใช่รายการสุดท้าย" และเปลี่ยนช่วงเวลาเป็นหนึ่งสัปดาห์
4. เปลี่ยนรายการแบบเลื่อนลง Move เป็น "Sort into subfolder"

5. คลิกกล่องข้อความหลัง “with pattern” เพื่อแสดงรายการเปลี่ยนชื่อโทเค็นที่คุณสามารถใช้ได้ เลือก “วันที่ปัจจุบัน”

6. คลิกหลังจากโทเค็นวันที่ปัจจุบันในกล่องข้อความของคุณและพิมพ์ "archive"
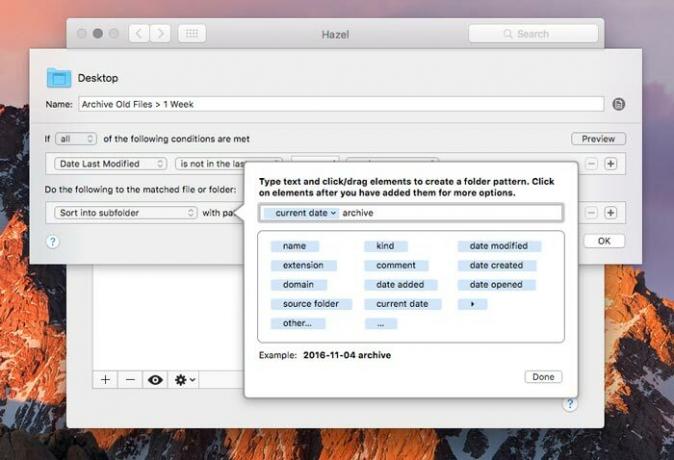
7. คลิกเสร็จสิ้นเพื่อปิดกล่องข้อความและตกลงเพื่อยืนยันกฎ
ตอนนี้เราจะตั้งค่าเป็นกฎเพื่อบีบอัดโฟลเดอร์เหล่านั้นลงในไฟล์ ZIP
8. สร้างกฎใหม่ในโฟลเดอร์เดสก์ท็อปโดยคลิกปุ่มบวกใต้รายการกฎ
9. สร้างกฎสองข้อ: ชื่อประกอบด้วย "เก็บถาวร" และชนิดคือโฟลเดอร์

10. คลิกรายการดรอปดาวน์เพื่อเลือกเก็บถาวร

กฎนี้จะเก็บถาวรทุกอย่างที่ยังไม่ได้แก้ไขในเจ็ดวันที่ผ่านมาโดยอัตโนมัติ
3. เปลี่ยนชื่อและไฟล์เอกสารที่สแกนตามเนื้อหา OCR
กฎข้อสุดท้ายนี้ต้องใช้ฮาร์ดแวร์หรือซอฟต์แวร์ภายนอกเพื่อให้ใช้งานได้ ฉันใช้ ScanSnap ซึ่งแปลงเอกสารที่สแกนเป็น PDF โดยฝังข้อมูลข้อความสด ด้วยวิธีนี้ ฉันจะสามารถจัดเก็บเอกสารที่สแกนลงในโฟลเดอร์ที่เหมาะสมได้โดยอัตโนมัติ

ถึงตอนนี้ คุณรู้วิธีอ่านกฎนี้แล้ว ซึ่งตรงกับเงื่อนไขสามข้อ โดยใช้เนื้อหาของ PDF เป็นตัวกระตุ้นสำหรับการดำเนินการด้านล่าง เมื่อพบรายการที่ตรงกัน กฎจะเปลี่ยนชื่อโฟลเดอร์ด้วยวันที่ที่สร้างการสแกนและชื่อใบเรียกเก็บเงิน และจัดไฟล์ไว้ในโฟลเดอร์ "คำชี้แจง" ของฉัน
บทสรุป
เมื่อคุณสร้างกฎทั้งหมดเสร็จแล้ว คุณสามารถกลับไปที่ System Preferences และเปิด Hazel ได้
อย่างที่คุณเห็น Hazel นั้นทรงพลังอย่างเหลือเชื่อ และกฎสามข้อข้างต้นเป็นเพียงตัวอย่างเท่านั้น ใช้เวลาในการสำรวจและทดลอง แล้วคุณจะได้พบกับสิ่งที่มีประโยชน์อย่างแน่นอน
การเปิดเผยข้อมูลพันธมิตร: ทำให้เทคโนโลยีง่ายขึ้นอาจได้รับค่าคอมมิชชั่นสำหรับผลิตภัณฑ์ที่ซื้อผ่านลิงก์ของเรา ซึ่งสนับสนุนงานที่เราทำเพื่อผู้อ่านของเรา


