คน Mac ส่วนใหญ่ที่ฉันรู้จักไม่ได้ออกไปหาเครื่องเล่นภาพยนตร์เพราะ Mac OS X มาพร้อมกับ QuickTime ที่ดีที่สุด คุณสามารถทำให้ QuickTime ไม่สามารถถูกแทนที่ได้ด้วยการทำให้สมบูรณ์แบบ ตามที่อธิบายไว้ในบทความนี้.
แต่นั่นไม่ได้หมายความว่าไม่มีทางเลือกอื่น แต่มีชื่อเดียวที่โผล่ขึ้นมาคือ VLC ทั้งสอง - QuickTime และ VLC - แรเงาเครื่องเล่นภาพยนตร์ Mac อื่น ๆ โดยไม่มีใครสามารถติดตามได้
จนถึงตอนนี้.
พบกับ Movist
เพิ่งมาเจอ Movist. หน้าแรกของนักพัฒนาซอฟต์แวร์เป็นภาษาเกาหลี จึงไม่น่าแปลกใจที่แอปนี้ยังไม่เป็นที่รู้จักในวงกว้าง แต่ไม่ต้องกังวลเพราะภาษากำลังเริ่มต้น เสียบทบาทเป็นอุปสรรค. หรือดีกว่านั้นสามารถดูได้ หน้ารหัส Google แทน.
ทารกคนนี้แทบจะเป็นคู่แข่งกับยักษ์ทั้งสอง – เนื่องจากเพิ่งเริ่มเดินดิน Movist เวอร์ชันล่าสุดยังคงเป็น 0.6.1 ในขณะที่เขียน แต่รีวิวส่วนใหญ่คาดการณ์ว่านี่คือชื่อที่คุณจะได้ยินมากมายในอนาคต

ต่อไปนี้คือคุณลักษณะบางประการของ Movist: ความเร็วในการเล่นที่ปรับได้ ภาพยนตร์วนซ้ำภายในช่วงที่ตั้งไว้ ความสามารถในการเล่นภาพยนตร์ที่ดาวน์โหลดบางส่วน และแป้นพิมพ์ลัดสำหรับเกือบทุกการกระทำ แต่สิ่งแรกที่ทำให้ฉันหลงรัก Movist คือคุณสมบัติคำบรรยายที่ยอดเยี่ยม (Movist -> Preferences -> Subtitle) อย่าลืมเตรียมไฟล์คำบรรยายพร้อมชื่อไฟล์เดียวกันกับภาพยนตร์ที่อยู่ในโฟลเดอร์เดียวกัน

สิ่งที่ยอดเยี่ยมอีกอย่างหนึ่งที่ฉันพบจาก Movist คือความสามารถในการเล่นภาพยนตร์เป็นพื้นหลังเดสก์ท็อป (ภาพยนตร์ -> พื้นหลังเดสก์ท็อป หรือ Command + D) ซึ่งจะเป็นประโยชน์ เช่น การเล่นวิดีโอโปรโมตของบริษัทของคุณอย่างต่อเนื่อง

มีคุณลักษณะอีกมากมายที่คุณสามารถเข้าถึงได้ผ่านเมนูต่างๆ โดยส่วนใหญ่มีชุดแป้นพิมพ์ลัดเป็นของตัวเอง ซึ่งเป็นข่าวดีสำหรับผู้ที่ใช้แป้นพิมพ์ และอย่าลืมดูการตั้งค่าด้วย
สิ่งหนึ่งที่คนส่วนใหญ่มองว่า Movist น่ารำคาญคือโลโก้ ผู้วิจารณ์คนหนึ่งกล่าวว่าเป็นการลอกเลียนแบบโลโก้ VLC ทางเลือกหนึ่ง มีแม้กระทั่งชื่อ VLC ที่แกะสลักไว้ที่นั่น หากนักพัฒนาต้องการจริงจังกับแอป Movist ควรมีโลโก้ของตัวเองที่ออกแบบอย่างมืออาชีพ
ทิ้งส่วนที่เหลือ
วิธีที่ดีที่สุดในการใช้ประโยชน์สูงสุดจาก Movist คือการกำหนดให้เป็นโปรแกรมเล่นภาพยนตร์เริ่มต้น นี่คือวิธี:
- เปิดหน้าต่าง Finder และไปที่ไฟล์ภาพยนตร์บางไฟล์ (mp4, FLV, mov ฯลฯ)
- คลิกขวาที่ไฟล์และเลือก: “Get Info” หรือเพียงแค่ใช้ Command + I
- ขยายส่วน "เปิดด้วย" ของข้อมูลไฟล์และเลือก Movist จากเมนูแบบเลื่อนลง
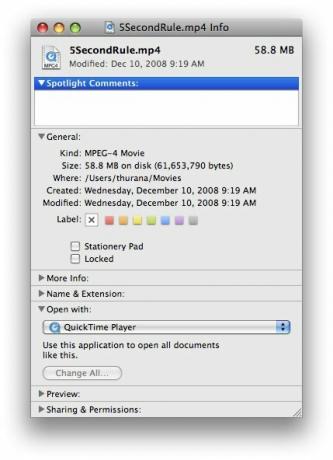
- คลิก "เปลี่ยนทั้งหมด" และคลิก "ดำเนินการต่อ" ในหน้าต่างยืนยัน

- ทำซ้ำขั้นตอนสำหรับไฟล์ภาพยนตร์ประเภทอื่น
ตอนนี้คุณสามารถเพลิดเพลินกับการชมภาพยนตร์ทั้งหมดด้วย Movist เพียงจำไว้ว่าอันนี้ยังอยู่ในช่วงเบต้า ดังนั้นคาดว่าจะมีข้อบกพร่องเล็กน้อยที่นี่และที่นั่น
คุณลอง Movist แล้วหรือยัง? คุณมีเครื่องเล่นภาพยนตร์ทางเลือกอื่นหรือไม่? แบ่งปันโดยใช้ความคิดเห็นด้านล่าง
การเปิดเผยข้อมูลพันธมิตร: ทำให้เทคโนโลยีง่ายขึ้นอาจได้รับค่าคอมมิชชั่นสำหรับผลิตภัณฑ์ที่ซื้อผ่านลิงก์ของเรา ซึ่งสนับสนุนงานที่เราทำเพื่อผู้อ่านของเรา


