OS X มีคำสั่งจำนวนหนึ่งในระบบและเมนูแอปพลิเคชันต่างๆ ซึ่งช่วยให้คุณเข้าถึงการจัดการไฟล์และหน้าต่างได้อย่างรวดเร็ว นอกจากนี้ยังมีตัวเลือกที่ซ่อนอยู่ซึ่งสามารถพบได้โดยกด "ตัวเลือก“, “กะ และ "สั่งการ” พร้อมเปิดเมนูต่างๆ
นอกจากคำสั่งเหล่านี้แล้ว ยังมีพฤติกรรมที่มีประโยชน์หลายอย่าง แต่น่าเสียดายที่ซ่อนไว้ซึ่งอาจเป็นประโยชน์ต่อบางคน ลักษณะการทำงานเหล่านี้รวมถึงข้อมูลเกี่ยวกับการควบคุมระบบต่างๆ การจัดการรายการใน Spotlight และการย้ายหน้าต่างไปมาบนหน้าจอ
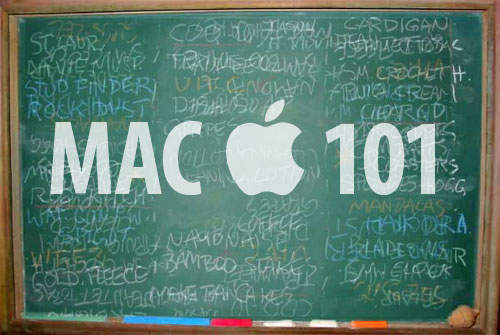
เราได้รวบรวมเคล็ดลับที่มีประโยชน์ที่สุด 8 ข้อสำหรับ Mac OS X ไว้ ลองอ่านดู:
1. เคล็ดลับเกี่ยวกับการควบคุมหน้าต่าง:
หากคุณเปิดหน้าต่างไว้แต่ไม่รู้ว่าปุ่มนั้นทำอะไร ให้กดเคอร์เซอร์ของเมาส์ค้างไว้ เหนือปุ่มสองสามวินาทีจะแสดงกล่องคำแนะนำเครื่องมือสีเหลืองขนาดเล็กที่อธิบายสิ่งที่ตัวควบคุม เป็น.
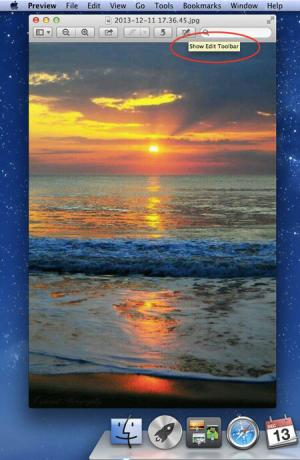
2. Dock Contextual Menus
เช่นเดียวกับหลาย ๆ ด้านของ OS X Dock รองรับเมนูตามบริบทสำหรับรายการในนั้นซึ่งมีคำสั่งต่างๆ สำหรับจัดการรายการที่มีอยู่ใน Dock โดยปกติแล้ว เมนูตามบริบทนี้จะถูกเรียกใช้โดยคลิกขวาที่รายการ Dock แต่สามารถเข้าถึงได้ง่ายด้วยการคลิกรายการค้างไว้
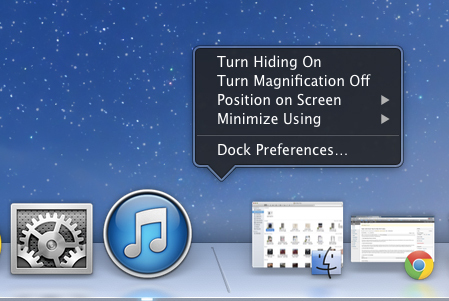
3. เมนูเส้นทางไฟล์และโฟลเดอร์
เอกสารส่วนใหญ่ที่บันทึกลงในดิสก์จะมีเส้นทางของไฟล์ที่สอดคล้องกัน ซึ่ง OS X จัดให้อยู่ในชื่อเอกสาร สามารถเข้าถึงชื่อเอกสารได้โดยคลิกขวา (หรือกด Command-click) ที่ชื่อไฟล์ จากนั้นคุณสามารถเลือกรายการใดก็ได้ในแผนผังเพื่อเปิดใน Finder โดยเลือกรายการย่อยในเมนูพาธที่เลือกไว้ ตัวเลือกนี้ใช้ได้กับหน้าต่าง Finder เช่นกัน ทำให้เป็นตัวเลือกที่สะดวกมากสำหรับการนำทางโครงสร้างโฟลเดอร์
4. คัดลอกรายการจากสปอตไลท์
เคล็ดลับที่มีประโยชน์: หากคุณค้นหารายการใน Spotlight คุณสามารถคลิกและลากรายการเหล่านั้นจากเมนูค้นหาไปที่a ตำแหน่ง ไม่ว่าจะฝังไว้ในเอกสาร (เช่น อีเมล เอกสาร word เป็นต้น) หรือคัดลอกไปยังไฟล์ใหม่ ที่ตั้ง. โอ้ และถ้าคุณถือ “ตัวเลือก" และ "สั่งการ” ในขณะที่ลากรายการจากเมนูนี้ คุณสามารถสร้างนามแฝงของรายการที่ลาก
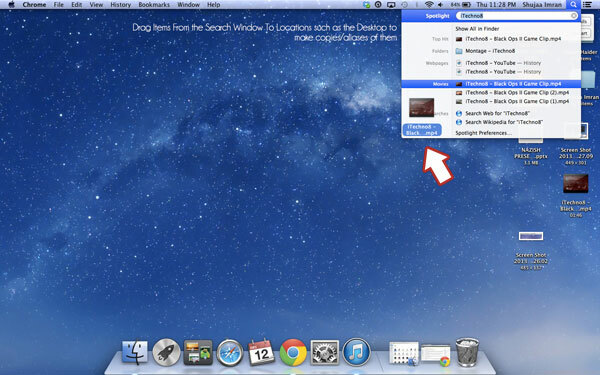
5. คัดลอกและสร้างนามแฝงใน Finder
เมื่อใดก็ตามที่คุณคลิกและลากรายการไปยังตำแหน่งอื่นใน Finder ระบบจะย้ายรายการดังกล่าวตามค่าเริ่มต้น เว้นแต่คุณจะไม่ได้รับอนุญาตให้ลบออกจากตำแหน่งเดิม หากต้องการเปลี่ยนพฤติกรรมของ OS X เพียงกดปุ่ม “ตัวเลือก” ขณะลากเพื่อบังคับให้ Mac ของคุณทำสำเนารายการ นี่เป็นวิธีที่สะดวกมากในการทำซ้ำเอกสารในโฟลเดอร์เดียวกัน นอกจากการคัดลอกแล้ว การกดแป้น “สั่งการ" และ "ตัวเลือก” คีย์ร่วมกันเมื่อลากจะสร้างนามแฝงของรายการ การกดปุ่ม "Command" ค้างไว้ขณะย้ายรายการในพื้นหลังจะป้องกันไม่ให้กระโดดไปอยู่แถวหน้าและเปลี่ยนลำดับหน้าต่างของคุณ
6. ย้ายหรือปรับขนาดพื้นหลัง Windows
หากคุณมีหน้าต่างพื้นหลังปรากฏบนหน้าจอซึ่งบดบังหน้าต่างอื่น ให้คลิก clicking หน้าต่างพื้นหลังจะนำมาไว้ด้านหน้า และมักจะปิดบังหน้าต่างที่อยู่ใน ด้านหน้า. ในขณะที่คุณสามารถลากหรือปรับขนาดหน้าต่างด้านหน้า งานที่ง่ายกว่าคือเพียงแค่ย้ายหน้าต่างพื้นหลังไปด้านข้างโดยไม่ต้องนำหน้าต่างไปไว้ด้านหน้า เมื่อต้องการทำเช่นนี้ ให้กด hold ค้างไว้ สั่งการ คีย์และย้ายหน้าต่างพื้นหลังตามปกติ
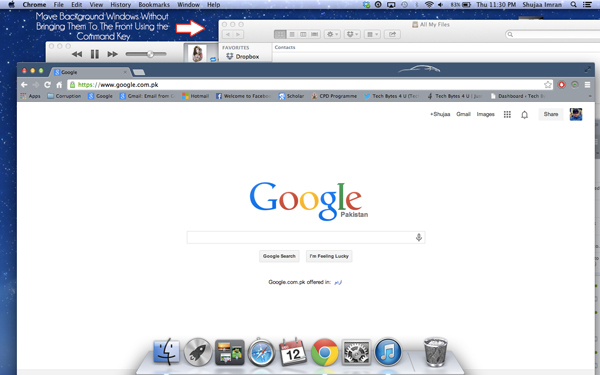
7. ดูภาพเคลื่อนไหวในแบบสโลว์โมชั่น
OS X มีชื่อเสียงในด้านจำนวนแอนิเมชั่นเคลื่อนไหว เช่น การซูมหน้าต่างในมุมมอง Mission Control และการย่อขนาดไปยัง Dock แม้ว่าสิ่งนี้จะไม่มีประโยชน์จริงๆ แต่คุณสามารถดูการกระทำเหล่านี้ในแบบสโลว์โมชั่นโดยกด. ค้างไว้ กะ คีย์ลงเมื่อเรียกใช้
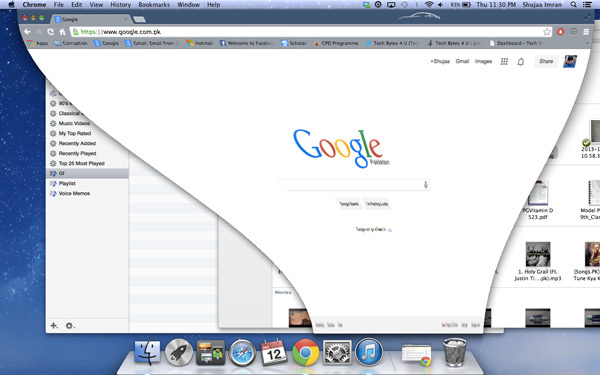
8. ปุ่มเพาเวอร์ควบคุม Power
ปุ่มเปิดปิดบน Mac ของคุณมีประโยชน์หลายอย่างที่คุณอาจไม่เคยรู้จักมาก่อน สำหรับผู้เริ่มต้น คุณสามารถกดค้างไว้เพื่อปิดระบบอย่างแรง เช่นเดียวกับแล็ปท็อปส่วนใหญ่ ถือ “สั่งการ และ "ตัวเลือก” ในขณะที่กดค้างไว้จะเป็นการบังคับให้รีสตาร์ท หากคุณเพียงแค่กดปุ่มเปิดปิดเพียงครั้งเดียว คุณสามารถทำให้ระบบเข้าสู่โหมดสลีปโดยกดปุ่ม "Control" ค้างไว้แล้วกดปุ่มเปิด/ปิดเพื่อเปิดแผงควบคุมพร้อมตัวเลือกการรีสตาร์ท ปิดเครื่อง และโหมดสลีป และหากคุณติดตั้ง OS Mavericks ล่าสุดของ Apple การกดปุ่มเปิดปิดหนึ่งครั้งจะทำให้ระบบหลับ การกดค้างไว้ครู่หนึ่งจะทำให้แผงตัวเลือกปรากฏขึ้น และการกดค้างไว้นานขึ้นจะเป็นการปิด ระบบ.
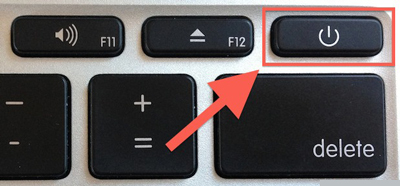
นี่เป็นเพียงคำแนะนำและเคล็ดลับแปลก ๆ บางส่วนที่คุณอาจพบใน OS X และเราคิดว่ามีประโยชน์ คุณรู้อะไรอีกไหม? ถ้าเป็นเช่นนั้นให้โพสต์ไว้ด้านล่างในความคิดเห็น
การเปิดเผยข้อมูลพันธมิตร: ทำให้เทคโนโลยีง่ายขึ้นอาจได้รับค่าคอมมิชชั่นสำหรับผลิตภัณฑ์ที่ซื้อผ่านลิงก์ของเรา ซึ่งสนับสนุนงานที่เราทำเพื่อผู้อ่านของเรา


