เมื่อเปรียบเทียบกับระบบปฏิบัติการอื่น macOS มาพร้อมกับเครื่องมือที่ตรงไปตรงมาแต่ทรงพลังสำหรับการจับภาพหน้าจอ ไม่ว่าคุณต้องการจับภาพหรือวิดีโอของหน้าจอคอมพิวเตอร์ของคุณ แอพสกรีนช็อตในตัวจะตอบสนองความต้องการของคุณ แม้ว่าการตั้งค่าเริ่มต้นจะไม่รวมเคอร์เซอร์ของเมาส์เมื่อจับภาพหน้าจอ หากคุณสมบัตินี้สำคัญสำหรับคุณ ให้ค้นหาวิธีถ่ายภาพหน้าจอด้วยเคอร์เซอร์ของเมาส์บน Mac ของคุณ
ที่เกี่ยวข้อง: วิธีถ่ายภาพหน้าจอบน Mac ของคุณ
จับภาพหน้าจอผ่านแอพดูตัวอย่าง
คุณอาจแปลกใจที่รู้ว่าแอปแสดงตัวอย่างไม่ได้ใช้สำหรับดูภาพเท่านั้น นอกจากนี้ยังมาพร้อมกับฟังก์ชันการจับภาพหน้าจอ (ซึ่งอาจรวมถึงเคอร์เซอร์ของเมาส์ด้วย) นี่คือสิ่งที่คุณต้องทำ
1. เปิดแอพแสดงตัวอย่างบน Mac ของคุณ คุณสามารถใช้ สั่งการ + ช่องว่าง แป้นพิมพ์ลัดเพื่อเปิด Spotlight Search จากนั้นพิมพ์ใน Preview เพื่อเปิดแอปพลิเคชัน

2. เมื่อ Preview เปิดตัว ให้คลิกที่เมนู File แล้วเลือก “Take Screenshot” ตัวเลือกจะเปิดขึ้นโดยที่คุณต้องคลิก "จากหน้าจอทั้งหมด"
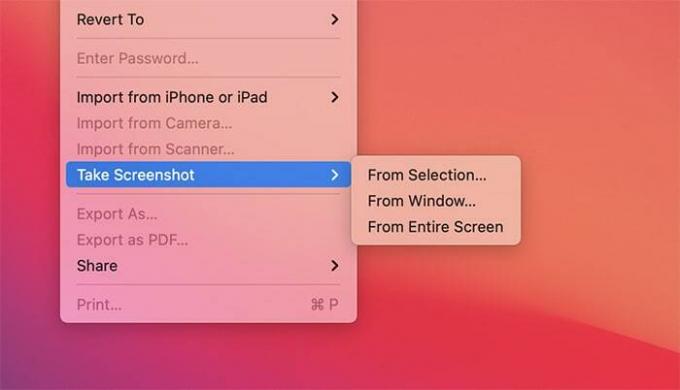
3. การนับถอยหลังจะเริ่มขึ้น ทำให้คุณมีเวลาเหลือเฟือที่จะวางเคอร์เซอร์ในตำแหน่งที่คุณต้องการ รอให้การนับถอยหลังสิ้นสุด ซึ่งจะนำไปสู่การเปิดภาพหน้าจอใหม่ในแอป Preview เพื่อให้คุณตรวจสอบผลลัพธ์ได้
4. ก่อนที่คุณจะแชร์ภาพหน้าจอใหม่ คุณต้องบันทึกภาพหน้าจอลงในคอมพิวเตอร์เสียก่อน ไปที่ "ไฟล์ -> บันทึก" หรือใช้ สั่งการ + NS แป้นพิมพ์ลัด หน้าต่างใหม่จะเปิดขึ้น ให้คุณเพิ่มชื่อ แท็ก และตำแหน่ง รวมทั้งเลือกรูปแบบของภาพหน้าจอใหม่ เมื่อเสร็จแล้วให้คลิกที่ปุ่ม บันทึก เพื่อบันทึกภาพลงในคอมพิวเตอร์ของคุณ

จับภาพหน้าจอผ่านแอพสกรีนช็อต
แอพสกรีนช็อตที่ออกแบบใหม่ (พร้อมใช้งานบน macOS Big Sur) มาพร้อมกับวิธีที่ง่ายยิ่งขึ้นในการถ่ายภาพหน้าจอโดยมองเห็นตัวชี้เมาส์
1. เปิดแอปสกรีนช็อต อยู่ในโฟลเดอร์ "Applications -> Utilities" แต่คุณยังสามารถกด กะ + สั่งการ + 5 เพื่อเปิดมัน หรือกด สั่งการ + ช่องว่างให้พิมพ์ "ภาพหน้าจอ" แล้วกด Enter

2. สิ่งนี้จะทำให้แถบเมนูโปร่งแสงปรากฏขึ้นที่ส่วนล่างของหน้าจอ นั่นแสดงว่าแอปสกรีนช็อตทำงานอยู่

3. ก่อนที่คุณจะเริ่มถ่ายภาพหน้าจอ คุณต้องสั่งแอปไม่ให้ซ่อนเคอร์เซอร์ของเมาส์ก่อน คลิกที่ตัวเลือกและเมนูจะปรากฏขึ้น ตรวจสอบให้แน่ใจว่าได้เลือก "แสดงตัวชี้เมาส์" ช่องทำเครื่องหมายขนาดเล็กควรปรากฏทางด้านซ้าย
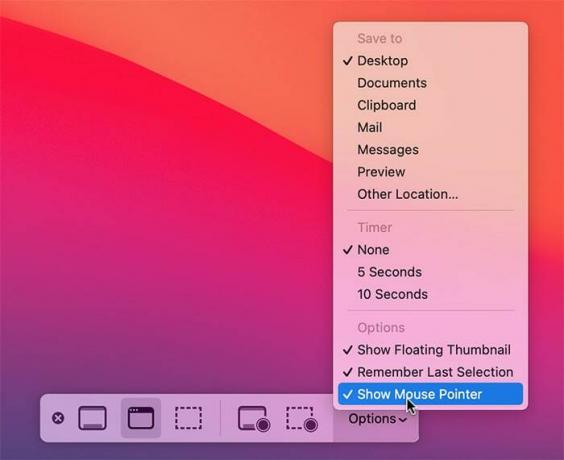
4. ในตอนนี้ คุณจะมีอิสระในการจับภาพหน้าจอของคุณ เพื่อผลลัพธ์ที่ดีที่สุด เราแนะนำให้ถ่ายภาพหน้าจอของทั้งหน้าจอโดยคลิกที่ไอคอนแรกทางด้านซ้าย อย่างไรก็ตาม คุณสามารถเร่งกระบวนการนี้ได้โดยกด สั่งการ + กะ + 3. แค่นั้นแหละ!
บันทึก: คุณใช้คุณสมบัติการช่วยสำหรับการเข้าถึงของ macOS เพื่อเพิ่มขนาดตัวชี้เมาส์ของคุณ คุณจะไม่มีตัวเลือกนั้นในภาพหน้าจอของคุณ เราไม่แน่ใจว่านี่เป็นข้อบกพร่องหรือบางทีอาจเป็นวิธีที่ macOS Big Sur ควรจะทำงาน แต่เราหวังว่าจะได้รับการแก้ไขในอนาคต ในระหว่างนี้ คุณสามารถลองเสี่ยงโชคโดยใช้ a แอพสกรีนช็อตของบุคคลที่สามสำหรับ macOS.
ห่อ
ตอนนี้คุณได้เรียนรู้วิธีถ่ายภาพหน้าจอที่มีเคอร์เซอร์ของเมาส์บน Mac แล้ว เราขอแนะนำแหล่งข้อมูลสองสามอย่าง ก่อนอื่น มาดูวิธีการ เปลี่ยนตำแหน่งบันทึกเริ่มต้นสำหรับภาพหน้าจอ บน Mac ของคุณนอกเหนือจาก วิธีเปลี่ยนรูปแบบไฟล์ภาพหน้าจอเป็น JPG.
ที่เกี่ยวข้อง:
- MacBook Trackpad ของคุณไม่ทำงานหรือไม่ นี่คือการแก้ไข!
- 3 วิธีในการแก้ไขคำเตือนแบตเตอรี่บริการบน Mac
- 3 วิธีในการเปิดเผยเส้นทางไฟล์บน Mac
การเปิดเผยข้อมูลพันธมิตร: ทำให้เทคโนโลยีง่ายขึ้นอาจได้รับค่าคอมมิชชั่นสำหรับผลิตภัณฑ์ที่ซื้อผ่านลิงก์ของเรา ซึ่งสนับสนุนงานที่เราทำเพื่อผู้อ่านของเรา

![วิธีเพิ่มระยะห่างบรรทัดในเทอร์มินัลเพื่อการอ่านที่ดีขึ้น [Mac]](/f/2902711821d4440b1bdb9cb772095210.png?width=360&height=460)
