โลกแห่งการขยายแบตเตอรี่เต็มไปด้วยตำนานและตำนาน ลดความสว่างของคุณก่อนเข้าสู่โหมดสลีปอุปกรณ์ ออกจากทุกแอปที่คุณไม่ได้ใช้ เปิดโหมดแอปเดียว รายการจะยาวตราบเท่าที่มันไม่มีประสิทธิภาพ ต่อไปนี้คือเคล็ดลับที่ช่วยเพิ่มแบตเตอรี่ MacBook Pro ของคุณให้สูงสุด ทีละน้อย ทีละมาก
1. ลดความสว่างของคุณ

แม้ว่าเทคโนโลยีแบตเตอรี่และจอแสดงผลจะก้าวหน้าไปมากก็ตาม แต่วัตถุเรืองแสงขนาดใหญ่บนแล็ปท็อปของคุณก็ยังคงดึงพลังที่ยิ่งใหญ่ที่สุด อาจจะไม่แปลกใจเลย: งานหลักของมันคือการแปลงกระแสไฟฟ้าเป็นแสงที่มองเห็นได้ และต้องใช้พลังงานเพียงเล็กน้อยในการบรรลุเป้าหมายนั้น ซึ่งอาจเปลี่ยนแปลงได้เมื่อ MacBook Pro เปลี่ยนไปใช้ OLED ในสองพันและไม่เคยเลย แต่สำหรับตอนนี้ เรากำลังติดอยู่กับ LCD ที่ดูดพลังงาน
ลดความสว่างของคุณให้อยู่ในระดับที่สบายที่สุดเท่าที่จะเป็นไปได้ แม้ว่าในตอนแรกจะดูมืดมัว แต่ดวงตาของคุณจะปรับค่อนข้างเร็ว ความสว่างระดับกลางถึงต่ำยังดีกว่าสำหรับการแสดงสีที่แม่นยำ เนื่องจากการแสดงความสว่างสูงสุดมักจะเพิ่มความอิ่มตัวและความสว่างที่ชัดเจนของเฉดสีที่กำหนด
ที่เกี่ยวข้อง: 3 วิธีในการแก้ไขคำเตือนแบตเตอรี่บริการบน Mac
2. พึ่งพา App Nap

หากเคยมีผลของยาหลอกในการยืดอายุแบตเตอรี่ แสดงว่ากำลังออกจากแอป เคยดูใครก็ตามที่พยายามบังคับให้ออกจากแอพพื้นหลังนับพันบน iPhone ของพวกเขาอย่างขยันขันแข็งเพื่อพยายามประหยัดแบตเตอรี่หรือไม่? ไม่ต่างอะไรกับแอปพื้นหลังบน iOS เลย พวกเขาสามารถสอบถามเซิร์ฟเวอร์เป็นระยะสำหรับการอัปเดต แต่นั่นคือทั้งหมด
แอพ Mac เป็นเรื่องที่แตกต่าง เพียงเพราะคุณไม่สามารถมองเห็นแอปได้ ไม่ได้หมายความว่าแอปจะไม่ทำงานอย่างสนุกสนาน ทำลายแบตเตอรี่ของคุณในขณะที่ใช้งาน แอพที่เขียนดีมักจะไม่ทำเช่นนี้ แต่นักพัฒนาบางคนไม่ได้รับพรจาก Anti-Memory Leak Deity
App Nap ช่วยแก้ปัญหานี้ได้ หากคุณไม่เห็นแอปและไม่ส่งเสียงหรือเข้าถึง OpenGL แอปจะเข้าสู่โหมดระงับ เรียกว่า “App Nap” ในโหมดนี้ แอปจะไม่ดำเนินการใดๆ เพื่อให้แน่ใจว่าจะหยุดใช้แบตเตอรี่โดยไม่ได้ใช้งานจริง เลิก หากและเมื่อคุณกลับมาที่แอปพลิเคชัน แอปพลิเคชันจะตื่นขึ้นใหม่ทันที หากคุณต้องการบังคับให้แอปงีบหลับ ให้ย่อหรือซ่อนแอปพลิเคชัน แน่นอน คุณสามารถออกจากแอพได้ แต่แล้วคุณมีข้อเสียของการเปิดแอปอีกครั้งและใช้พลังงานแบตเตอรี่มากขึ้นเพื่อแยกแยะในหน่วยความจำ
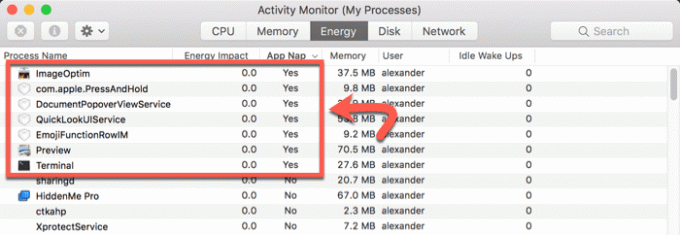
คุณสามารถดูว่าแอพใดกำลังใช้ App Nap จากตัวตรวจสอบกิจกรรม เปิดตัวตรวจสอบกิจกรรมจากโฟลเดอร์ยูทิลิตี้ จากนั้นคลิกที่แท็บพลังงาน คลิกชื่อคอลัมน์ "App Nap" เพื่อจัดเรียงตามสถานะงีบหลับ หากคอลัมน์นี้ระบุว่า "ใช่" แสดงว่าแอปกำลังงีบหลับ
3. ตัดการเชื่อมต่ออุปกรณ์ USB

แม้จะไม่ได้ใช้งาน อุปกรณ์เหล่านั้นก็เชื่อมต่อผ่าน USB ระบายพลังงาน ซึ่งรวมถึงไดรฟ์ USB เมาส์ คีย์บอร์ด หูฟัง การ์ด SD และอื่นๆ ที่คุณเสียบ อุปกรณ์ทั้งหมดเหล่านี้ใช้พลังงานจำนวนหนึ่ง และบางเครื่องสามารถดึงพลังงานออกมาได้ค่อนข้างมาก แม้ในโหมดพาสซีฟ ไดรฟ์ USB จะดึงพลังงานจากแบตเตอรี่ MacBook ของคุณในปริมาณที่เห็นได้ชัดเจน แม้แต่อุปกรณ์ที่จัดหาแหล่งพลังงานของตัวเองก็ยังต้องการการสื่อสาร ซึ่งสามารถดึงพลังงานจำนวนมากออกมาได้ ดังนั้นให้ถอดปลั๊กทุกอย่างออกจากคอมพิวเตอร์ของคุณยกเว้นสายไฟ เช่นเดียวกับอุปกรณ์ Thunderbolt และ USB-C ใน MacBook Pro รุ่นใหม่กว่า
4. ปิด Wi-Fi

วิทยุในตัวของ Macbook ดึงกระแสไฟแม้ไม่ได้เชื่อมต่อ Wi-Fi มีชื่อเสียงมากสำหรับเรื่องนี้ หากคุณไม่ได้เชื่อมต่อกับเครือข่าย Wi-Fi อยู่ ให้ปิดวิทยุ Wi-Fi สิ่งนี้จะป้องกันการสูญเสียแบตเตอรี่เนื่องจากการ "ตามล่า" อย่างต่อเนื่องสำหรับเครือข่าย Wi-Fi ที่ต้องการและจากการรีเฟรชรายการ. อย่างต่อเนื่อง SSID ที่มีอยู่ในปัจจุบัน ตัวอย่างเช่น เมื่อคุณอยู่บนเครื่องบิน คุณสามารถปิดใช้งาน Wi-Fi ได้อย่างปลอดภัยเพื่อปรับปรุงแบตเตอรี่ ความอดทน
5. ใช้ Safari
Safari ได้รับการออกแบบมาให้ไวต่อพลังงาน Apple ใช้ประโยชน์จากการบูรณาการอย่างแน่นหนาระหว่างฮาร์ดแวร์และซอฟต์แวร์เพื่อให้แน่ใจว่า Safari ใช้พลังงานน้อยที่สุด ความแตกต่างอาจดูน่าทึ่ง โดยเฉพาะอย่างยิ่งหากคุณระมัดระวังเกี่ยวกับการรักษาจำนวนแท็บไว้ในการตรวจสอบ
Firefox มีปัญหาการใช้งาน CPU สูง แม้ว่าคุณจะเพิ่งเปิดและไม่ได้ใช้งานอะไรก็ตาม Chrome ยังมีปัญหาหน่วยความจำเดียวกันเมื่อคุณเปิดหลายแท็บ หากคุณกำลังมองหาเบราว์เซอร์ที่มีประสิทธิภาพแบตเตอรี่ที่ดีที่สุดและการผสานรวมกับระบบปฏิบัติการที่รัดกุมที่สุด Safari คือเบราว์เซอร์ที่คุณควรเลือกใช้ แม้ว่าจะไม่ใช่ฟีเจอร์ที่มีมากมายก็ตาม
6. ลดรอยเท้าหน่วยความจำ
แอปบางตัว เช่น Chrome และ Firefox ต่างก็ยินดีที่จะดูดหน่วยความจำว่างให้มากที่สุด ในขณะที่เบราว์เซอร์ส่วนใหญ่ต้องการหน่วยความจำประมาณหนึ่งกิกะไบต์เพียงเพื่อตื่นขึ้นในตอนเช้า แท็บเพิ่มเติมจะเพิ่มหน่วยความจำอย่างรวดเร็ว และทำให้แอปใช้แบตเตอรี่อย่างรวดเร็ว ปิดแท็บเก่าเพื่อลดรอยเท้าของคุณ
7. จับตาดูแอพ Runaway
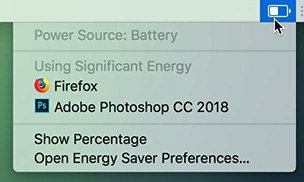
macOS เสนอเครื่องมือที่มีประโยชน์สองอย่างสำหรับการติดตามแอพที่ควบคุมไม่ได้ อย่างแรกคือแถบเมนูสถานะแบตเตอรี่แบบเลื่อนลงซึ่งมีคำเตือนตามบริบท "แอปที่ใช้พลังงานอย่างมีนัยสำคัญ" หากแอปเหล่านี้ไม่จำเป็นต่อกระบวนการปัจจุบันของคุณ ให้ปิดตัวลง

คุณยังสามารถตรวจสอบแอพที่มีความทะเยอทะยานมากเกินไปจากแท็บ CPU ของตัวตรวจสอบกิจกรรม จับตาดูเปอร์เซ็นต์การใช้งานสำหรับแอปที่มีประสิทธิภาพสูง เพื่อให้แน่ใจว่าแอปจะไม่ทำงานโดยเอียงเต็มที่นานเกินไป
สรุป: ตรวจสอบการตั้งค่าพลังงานของคุณ
ทั้งหมดนี้ไม่ได้มีความหมายมากนักหากการตั้งค่าพลังงานของคุณสิ้นเปลือง ตรวจสอบบานหน้าต่างการกำหนดลักษณะ "ประหยัดพลังงาน" ในการตั้งค่าระบบ และตรวจดูให้แน่ใจว่าการตั้งค่าแบตเตอรี่ของคุณมีความสมเหตุสมผล ตรวจสอบให้แน่ใจว่าคอมพิวเตอร์เข้าสู่โหมดสลีปอย่างรวดเร็วเมื่อไม่ได้ใช้งาน และปิดฮาร์ดไดรฟ์เมื่อเป็นไปได้
การเปิดเผยข้อมูลพันธมิตร: ทำให้เทคโนโลยีง่ายขึ้นอาจได้รับค่าคอมมิชชั่นสำหรับผลิตภัณฑ์ที่ซื้อผ่านลิงก์ของเรา ซึ่งสนับสนุนงานที่เราทำเพื่อผู้อ่านของเรา


