ด้วยการออกแบบที่ประณีตใหม่และการควบคุมที่ทรงพลัง macOS Big Sur ของ Apple พร้อมสำหรับยุคใหม่ของระบบปฏิบัติการเดสก์ท็อป หนึ่งในการยกเครื่องภาพครั้งใหญ่ที่สุดที่จะเข้าใช้งาน macOS ในรอบหลายปี การเปลี่ยนแปลงนี้มีมากกว่าแค่ผิวเผิน ด้วยรายการซักรีดของตัวเลือกการปรับแต่งใหม่ คุณสามารถปรับแต่ง เล่น และปรับแต่ง Big Sur ในแบบต่างๆ ได้ มาดูกันว่าคุณสามารถปรับแต่งได้อย่างไร macOS บิ๊กซูร์.
ปรับแต่งศูนย์ควบคุม
ศูนย์ควบคุมได้รับการปรับโฉมใหม่อย่างน่ายินดีในบิกซูร์ เช่นเดียวกับ iOS 14 Big Sur แนะนำบางสิ่งเกี่ยวกับศูนย์ควบคุมแบบแยกส่วนที่ไม่สามารถเปลี่ยนแปลงได้ นั่นเป็นความจริงสำหรับสิ่งต่างๆ เช่น เสียง เครือข่าย และจอแสดงผล หากคุณต้องการเริ่มต้นการเปลี่ยนแปลง ให้ไปที่ไอคอน Apple จากแถบเมนู จากนั้นคลิกที่ "System Preferences -> Dock & Menu Bar"
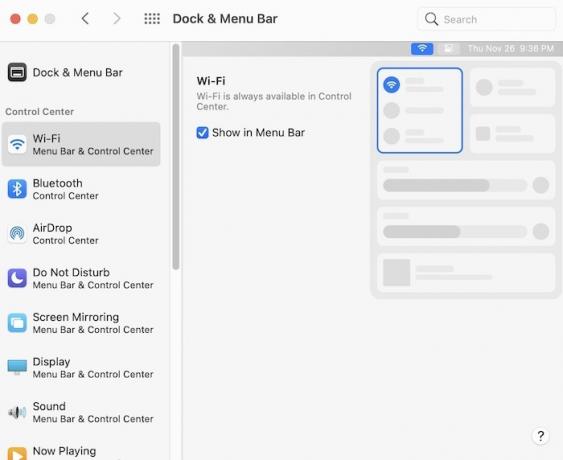
เมื่อคุณอยู่ในเมนู Dock & Menu Bar ให้ดูที่ด้านซ้ายของ Control Center ที่ด้านบนสุดมีโมดูลต่างๆ เช่น Wi-Fi, Bluetooth, AirDrop และอื่นๆ ผ่านแต่ละตัวเลือกที่มี และมองหาการเปลี่ยนแปลงที่คุณสามารถทำได้ ซึ่งก็คือ "แสดงในแถบเมนู" ในขณะที่คุณผ่านไป แต่ละตัวเลือกเช่น Screen Mirroring, Do Not Disturb เป็นต้น คุณสามารถเลือกที่จะแสดงทุกอย่างใน Control Center ของคุณหรือเพิ่มไม่มีที่ ทั้งหมด. ต้องการลบบางอย่าง? เพียงยกเลิกการคลิก "แสดงในแถบเมนู" ก็หายไป ทำซ้ำขั้นตอนเหล่านี้ด้วยตัวเลือกที่มีอยู่จนกว่าคุณจะมีการตั้งค่าที่คุณพอใจ
การเพิ่มวิดเจ็ต

สำหรับใครก็ตามที่เริ่มเพิ่มวิดเจ็ตลงในหน้าจอหลักบน iPhone แล้ว Apple ได้รวมวิดเจ็ตไว้ใน macOS Big Sur แล้ว หากต้องการดูว่าวิดเจ็ตใดมีอยู่แล้วโดยค่าเริ่มต้น ให้คลิกวันที่และเวลาตรงมุมขวาบนของแถบเมนู จากนั้นเลื่อนไปที่ด้านล่างแล้วคลิก "แก้ไขวิดเจ็ต"
เมื่อกดที่วิดเจ็ต หน้าจอสีเทาจะปรากฏขึ้นบนจอแสดงผลของคุณ ซึ่งจะแสดงวิดเจ็ตที่มีทั้งหมดตามแอปที่คุณติดตั้งบน Mac ของคุณ หากต้องการเพิ่มลงในศูนย์ควบคุม ให้ลากและวางลงในคอลัมน์ทางด้านขวา วิดเจ็ตบางตัวมีหลายขนาด ซึ่งแสดงโดยตัวบ่งชี้ S, M และ L (เล็ก กลาง ใหญ่) ใต้วิดเจ็ต
การตรึงการสนทนาในข้อความ
เป็นเวลาหลายปีแล้วที่ Apple ไม่อนุญาตให้ผู้ใช้ "ตรึง" การสนทนาไว้ที่ด้านบนสุดของหน้าต่าง iMessage ที่เปลี่ยนไปด้วยบิ๊กซูร์ นี่เป็นคุณสมบัติที่มีประโยชน์อย่างเหลือเชื่อ คุณจึงสามารถค้นหาสมาชิกในครอบครัวหรือใครก็ตามที่คุณคุยด้วยเป็นประจำได้อย่างรวดเร็ว หากต้องการตรึงการสนทนา ควบคุม + คลิกการสนทนาใดๆ ในคอลัมน์ทางซ้ายแล้วเลือก “ตรึง” เมื่อคุณคลิกปักหมุด ชุดข้อความจะถูก "ปักหมุด" ไว้ที่ด้านบนสุดของรายการสนทนาของคุณทันที
เพิ่มวอลเปเปอร์ของคุณเอง
ไม่ใช่วิธีการปรับแต่งที่น่าตื่นเต้นที่สุด แต่การเปลี่ยนวอลเปเปอร์เริ่มต้นเป็นของคุณเองเป็นจุดเริ่มต้นที่ดี Apple มีวอลเปเปอร์จำนวนมาก รวมถึง วอลล์เปเปอร์แบบไดนามิก ที่เปลี่ยนอัตโนมัติตามเวลาหรือคุณสามารถเพิ่มของคุณเองได้ วอลเปเปอร์หาได้ง่ายในเว็บไซต์เช่น เดสก์ท็อป Nexus, เดสก์ท็อปอย่างง่าย, Wallhaven และอีกมากมาย เมื่อคุณดาวน์โหลดวอลเปเปอร์ที่คุณเลือกแล้ว การเปิดใช้งานนั้นรวดเร็วมาก
1. เริ่มต้นด้วยการคลิกขวาที่เดสก์ท็อปและเลือก "เปลี่ยนพื้นหลังเดสก์ท็อป" ตรวจสอบให้แน่ใจว่าได้เลือก "เดสก์ท็อป" ที่ด้านบนแล้ว

2. ใช้ด้านซ้ายของหน้าจอ นำทางไปยังโฟลเดอร์ใดก็ได้บนคอมพิวเตอร์ของคุณที่จัดเก็บวอลเปเปอร์

3. คลิกที่ภาพหน้าจอใด ๆ และภาพจะถูกนำไปใช้โดยอัตโนมัติ โปรดทราบว่าไซต์ส่วนใหญ่มีวอลเปเปอร์ในขนาดต่างๆ ดังนั้นเพื่อให้เหมาะสมที่สุด ตรวจสอบให้แน่ใจว่าคุณทราบความละเอียดหน้าจอของ MacBook หรือ iMac ของคุณ
โหมดสว่างหรือมืด
เป็นเวลาหลายปีแล้วที่ผู้ใช้คอมพิวเตอร์ Apple ต่างส่งเสียงโห่ร้องและขอใช้โหมดมืด ในที่สุด Apple ก็มาพร้อมกับ macOS Mojave และใหม่กว่า การเปิดใช้งานโหมดมืดไม่ต้องการอะไรมากไปกว่าการคลิกเมาส์สองสามครั้ง
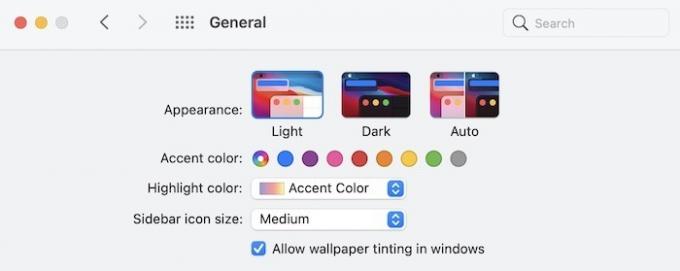
1. เริ่มต้นด้วยการไปที่เมนู Apple ที่ด้านบนซ้ายของหน้าจอและเลือก "System Preferences"
2. ค้นหา ทั่วไป และเลือกตัวเลือกลักษณะที่ปรากฏที่ด้านบนของหน้าต่าง
3. คุณมีตัวเลือกในการเลือกระหว่าง Light ซึ่งเปิดใช้งานโดยค่าเริ่มต้น Dark และ Auto หลังจะใช้ลักษณะแสงโดยอัตโนมัติในระหว่างวันและเปลี่ยนเป็นโหมดมืดในตอนเย็น
หากคุณเลือกใช้โหมดมืด คุณจะได้รับประโยชน์ เนื่องจากแอปหลายสิบแอปจะเปิดใช้งานโหมดมืดโดยอัตโนมัติในการตั้งค่าแอปแต่ละรายการเมื่อตั้งค่าเป็นค่าเริ่มต้นของระบบ แอปเริ่มต้นของ Apple เช่น Mail, Maps, Notes, Safari และ TextEdit เป็นตัวอย่างที่สำคัญของการแลกเปลี่ยนนี้
คุณยังสามารถ ทำให้โหมดมืดมืดยิ่งขึ้นด้วยลูกเล่นเหล่านี้.
โครงร่างสีที่กำหนดเอง

ด้วยการเปิดตัว macOS Mojave Apple ได้เปิดใช้งานความสามารถในการผสมและจับคู่ชุดสีที่หลากหลาย การเพิ่มคุณสมบัตินี้ทำให้ผู้ใช้ Mac แต่ละคนสามารถเปลี่ยนสีเน้นระบบเพื่อให้สิ่งต่างๆ รู้สึกสดชื่นเมื่อเวลาผ่านไป คุณสามารถเลือกจากสีต่างๆ สำหรับทั้งสีเน้นและสีไฮไลท์ ไม่ว่าคุณจะเลือกสีใด คุณจะเห็นสีเหล่านี้แสดงในเมนู ปุ่ม การไฮไลต์ และองค์ประกอบระบบ macOS อื่นๆ อีกจำนวนหนึ่ง
ซาฟารี14

เป็นครั้งแรกตลอดกาล ในที่สุด Apple ก็อนุญาตให้คุณ ปรับแต่งหน้าเริ่มต้นของคุณใน Safari. คุณต้องการตั้งค่าพื้นหลังของคุณเองแทนที่จะเป็นสีเทามาตรฐานที่มีมานานหลายปีหรือไม่ คุณสามารถทำได้ คุณยังสามารถปรับแต่ง ปรับ หรือลบรายการโปรด คำแนะนำโดย Siri รายการเรื่องรออ่าน แท็บ iCloud หรือรายงานความเป็นส่วนตัวของคุณเองได้ แม้ว่าทั้งหมดนี้อาจดูเล็กน้อยสำหรับทุกคนที่ติดตั้ง Chrome, Edge หรือ Brave ในนาทีที่พวกเขาเปิดคอมพิวเตอร์เครื่องใหม่ แต่ก็เป็นเรื่องใหญ่สำหรับผู้ใช้ Safari
ท่าเรือ

Apple รีเฟรชรูปลักษณ์ของ Dock เป็นครั้งแรกในรอบหลายปี ดูเหมือนว่าตอนนี้ "ลอยได้" เนื่องจากมีช่องว่างระหว่างด้านล่างของจอแสดงผลกับจุดเริ่มต้นของท่าเรือ นอกจากนี้ยังโปร่งแสงอีกเล็กน้อย เป็นการเปลี่ยนแปลงที่น่ายินดี มองไปด้านข้าง คุณยังคงมีความสามารถในการปรับแต่งรูปลักษณ์ของแท่นชาร์จของคุณ ไปที่ "Apple Menu -> System Preferences -> Dock & Menu Bar" ในหน้าต่างนี้ คุณมีตัวเลือกในการปรับตำแหน่งของ Dock, ขนาด, กำลังขยาย และรูปลักษณ์ของหน้าต่างเมื่อย่อขนาดและอื่นๆ
บทสรุป
แม้ว่าตัวเลือกการปรับแต่ง Big Sur ของ macOS จะไม่ทำให้คุณผิดหวัง แม้แต่ตัวเลือกการปรับแต่งที่เล็กที่สุดก็ส่งผลกระทบอย่างใหญ่หลวงต่อประสบการณ์ Big Sur และ macOS ของคุณ ต้องการปรับแต่ง Mac ของคุณเพิ่มเติมหรือไม่? คุณสามารถลอง เปิด/ปิดคุณสมบัติเทอร์โบบูสท์ หรือ ซ่อนไฟล์/โฟลเดอร์/ไอคอนบนเดสก์ท็อป.
ที่เกี่ยวข้อง:
- วิธีรวมบัญชี macOS สองบัญชีเป็นหนึ่งเดียว
- Chrome Helper ใน Mac คืออะไรและเหตุใดจึงทำให้เกิดการใช้งาน CPU สูง
- วิธีลบและจัดระเบียบบานหน้าต่างการกำหนดลักษณะใน Mac
การเปิดเผยข้อมูลพันธมิตร: ทำให้เทคโนโลยีง่ายขึ้นอาจได้รับค่าคอมมิชชั่นสำหรับผลิตภัณฑ์ที่ซื้อผ่านลิงก์ของเรา ซึ่งสนับสนุนงานที่เราทำเพื่อผู้อ่านของเรา


