Apple เปิดตัววิดเจ็ตด้วย iOS 14 รุ่นปี 2020 ผู้ใช้ Mac สามารถค้นหาและปรับแต่งได้ในศูนย์การแจ้งเตือน ด้วยการเปิดตัว macOS Sonoma Apple ได้เสนอโอกาสในการเพิ่มวิดเจ็ตไปยังเดสก์ท็อป รวมถึงสร้างทางลัดไปยังวิดเจ็ตบน iPhone ของคุณ หากคุณสนใจเรียนรู้วิธีเพิ่มวิดเจ็ตบนเดสก์ท็อป Mac โปรดอ่านต่อ
เคล็ดลับ: ไม่ชอบรูปลักษณ์ที่เกะกะบนเดสก์ท็อปของคุณใช่ไหม เรียนรู้วิธีการ ซ่อนไอคอนบนเดสก์ท็อป Mac ของคุณ.
เนื้อหา
- วิธีเพิ่มวิดเจ็ตจากเดสก์ท็อป
- วิธีเพิ่มวิดเจ็ตในศูนย์การแจ้งเตือน
- วิธีเพิ่มวิดเจ็ต iPhone
- วิธีลบวิดเจ็ต
หากต้องการเพิ่มวิดเจ็ตไปยังเดสก์ท็อป macOS ของคุณ ให้คลิกขวาบนพื้นที่ว่างบนเดสก์ท็อปของคุณ จากนั้นคลิก แก้ไขวิดเจ็ต.

ซึ่งจะเปิดแกลเลอรีวิดเจ็ตที่มีคำแนะนำ คุณสามารถลากรายการเหล่านั้นไปยังเดสก์ท็อปของคุณได้ ทางด้านซ้าย คุณจะสังเกตเห็นรายการวิดเจ็ตเฉพาะแอปที่คุณสามารถลากไปยังเดสก์ท็อปของคุณได้ คลิกที่รายการใดก็ได้และดูตัวเลือกต่างๆ

เมื่อคุณพบวิดเจ็ตที่ต้องการ เพียงลากวิดเจ็ตนั้นไปที่เดสก์ท็อป คุณสามารถเคลื่อนย้ายไปยังจุดที่เหมาะสมที่สุดได้

หากต้องการปรับแต่งวิดเจ็ต ให้คลิกขวาที่วิดเจ็ตแล้วเลือก แก้ไข. ตัวเลือกจะขึ้นอยู่กับวิดเจ็ต ตัวอย่างเช่น สำหรับวิดเจ็ตพยากรณ์อากาศ คุณจะได้รับแจ้งให้ป้อนตำแหน่งของคุณสำหรับสภาพอากาศตามสถานที่ที่คุณอยู่

ดีแล้วที่รู้: คุณกำลังมองหา เพิ่มวิดเจ็ตสภาพอากาศให้กับเว็บไซต์ของคุณ? ค้นหาสิ่งที่คุณกำลังมองหาในรายการนี้
หากคุณไม่เห็นวิดเจ็ต Mac ที่คุณต้องการ คุณสามารถป้อนชื่อวิดเจ็ตลงในช่องค้นหาและติดตามด้วยวิธีนั้น

เมื่อคุณลากรายการที่สองไปที่เดสก์ท็อป คุณจะมีตัวเลือกในการสแนปรายการนั้นลงในตารางเพื่อให้อยู่ในระดับเดียวกับวิดเจ็ตอื่นของคุณ คุณสามารถลากมันออกจากตารางและวางไว้ที่ใดก็ได้ที่คุณต้องการบนเดสก์ท็อปของคุณ

เพิ่มวิดเจ็ตต่อไปจนกว่าคุณจะตั้งค่าเดสก์ท็อปเป็นค่ากำหนด
วิธีเพิ่มวิดเจ็ตในศูนย์การแจ้งเตือน
แม้ว่า Sonoma จะอัปเดตบางสิ่ง แต่วิธีก่อนหน้าในการค้นหาและจัดการวิดเจ็ตของคุณจากศูนย์การแจ้งเตือนยังคงใช้งานได้
ในการเริ่มต้น ให้คลิกวันที่และนาฬิกาที่มุมขวาบนของหน้าจอ จากนั้นวิดเจ็ตของคุณจะปรากฏขึ้น เมื่อคุณเห็นวิดเจ็ตที่ต้องการ ให้เลื่อนวิดเจ็ตนั้นไปที่เดสก์ท็อป

หากคุณต้องการแก้ไขวิดเจ็ตที่ปรากฏในศูนย์การแจ้งเตือน ให้กลับไปที่หน้าจอแก้ไขโดยคลิกขวาที่ใดก็ได้บนเดสก์ท็อปแล้วเลือก แก้ไขวิดเจ็ต. หรือเลื่อนลงไปด้านล่างแล้วคลิก แก้ไขวิดเจ็ต ปุ่ม. นี่จะนำคุณไปสู่หน้าจอแก้ไข

หากคุณมี iPhone คุณสามารถดึงวิดเจ็ตเหล่านั้นมาไว้บนเดสก์ท็อป Mac ของคุณได้ ขั้นแรกตรวจสอบให้แน่ใจว่าคุณเป็น ใช้งาน iOS 17เนื่องจากฟีเจอร์นี้ใช้ไม่ได้กับ iOS เวอร์ชันก่อนหน้า
ไปที่ การตั้งค่าระบบ บน Mac ของคุณ เลื่อนลงไปที่ เดสก์ท็อปและด็อคและสลับ ใช้วิดเจ็ต iPhone ตัวเลือกในการเปิด

กลับไปที่เดสก์ท็อปของคุณ และคลิกขวาที่ใดก็ได้เพื่อไปที่ แก้ไขวิดเจ็ต หน้าจอ. ฉันกำลังเลือก กล้องวงแหวน วิดเจ็ตจากโทรศัพท์ของฉัน

เช่นเดียวกับวิดเจ็ตอื่นๆ คุณสามารถลากมันออกมาไว้ที่เดสก์ท็อปของคุณได้ คุณสามารถย้ายไอคอนไปรอบๆ ได้ แต่เป็นเพียงทางลัดเท่านั้น หากคุณต้องการแก้ไขหรือจัดการวิดเจ็ต วิดเจ็ตจะนำคุณไปยัง iPhone ของคุณ

อย่างไรก็ตาม คุณสามารถลบวิดเจ็ตใดๆ ของคุณ รวมถึงวิดเจ็ตที่ดึงมาจาก iPhone ของคุณได้ด้วยการคลิกเพียงครั้งเดียว
มีสองวิธีในการลบวิดเจ็ต วิธีหนึ่งคือการคลิกขวาที่หน้าจอแล้วเลือก แก้ไขวิดเจ็ต. คุณจะเห็นเครื่องหมายลบที่มุมซ้ายบนของแต่ละวิดเจ็ต คลิกที่นั้นและวิดเจ็ตจะหายไป
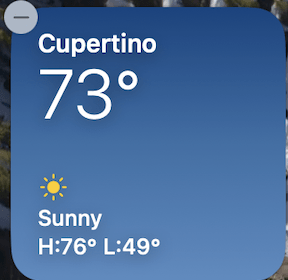
วิธีที่สองคือคลิกขวาที่วิดเจ็ตที่คุณต้องการลบแล้วเลือก ลบวิดเจ็ต.
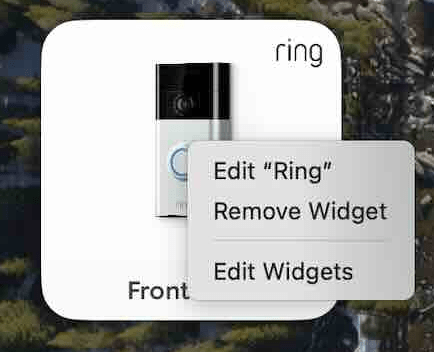
วิดเจ็ตช่วยให้ปรับแต่งเดสก์ท็อปของคุณได้ง่ายขึ้น พวกเขาไม่เพียงแต่วางแอพที่คุณใช้บ่อยไว้ในที่ที่คุณสามารถค้นหาได้ แต่ยังช่วยให้คุณสร้างรูปลักษณ์ที่คุณต้องการอีกด้วย นอกจากนี้คุณยังสามารถ ปรับแต่งหน้าจอล็อคของ iPhone ของคุณด้วยวิดเจ็ต.
เครดิตภาพ: แอปเปิล. ภาพหน้าจอทั้งหมดโดย Stephanie Faris
สมัครรับจดหมายข่าวของเรา!
บทช่วยสอนล่าสุดของเราส่งตรงถึงกล่องจดหมายของคุณ


