ปัญหาเฉพาะที่คุณเห็นในข้อความอาจแตกต่างกันไป บางทีคุณสามารถส่งข้อความแต่ไม่ได้รับ ข้อความตัวอักษรอาจใช้งานได้ แต่ iMessages ไม่สามารถส่งได้ บางทีข้อความทั้งหมดของคุณอาจส่งมา แต่คุณไม่สามารถตอบกลับการสนทนาได้ บางทีคุณอาจเห็นการสนทนาหลายรายการสำหรับผู้ติดต่อทุกคนโดยพิจารณาจากตำแหน่งที่เริ่มการสนทนา
มีหลายวิธีที่ Messages สามารถทำลายบน Mac ของคุณ โดยไม่คำนึงถึงอาการ สาเหตุมักจะเหมือนกัน: การสื่อสารที่ผิดพลาดระหว่างแอปข้อความและเซิร์ฟเวอร์ข้อความบนฝั่งของ Apple ด้วยขั้นตอนการแก้ไขปัญหาที่ถูกต้อง เราสามารถแก้ไขปัญหานี้ได้
การแก้ไขที่ชัดเจน
ก่อนที่คุณจะลองแก้ไขขั้นสูงเหล่านี้ ตรวจสอบให้แน่ใจว่าคุณได้ทำพื้นฐานก่อนแล้ว คุณรีสตาร์ท Mac ของคุณแล้วหรือยัง? คุณแน่ใจหรือว่าคุณมีการเชื่อมต่ออินเทอร์เน็ต ผู้เชี่ยวชาญด้านคอมพิวเตอร์ที่มีประสบการณ์ทราบดีว่าโซลูชันเหล่านี้เป็นขั้นตอนการแก้ไขปัญหาที่มีประสิทธิภาพและจำเป็น
เราจะถือว่าคุณได้ตรวจสอบ iMessage ที่หยุดทำงานบน Apple's สถานะของระบบ หน้าหนังสือ. แม้ว่า iMessage จะไม่ค่อยดับ แต่สิ่งสำคัญคือต้องยืนยันว่ามีการใช้งานอยู่ก่อนที่คุณจะเริ่มแก้ไขปัญหาที่คุณไม่สามารถแก้ไขได้
ตรวจสอบการตั้งค่าบัญชีของคุณในข้อความ
คุณสามารถค้นหาการตั้งค่าเหล่านี้ได้ใน “ข้อความ -> ค่ากำหนด” การตั้งค่าเหล่านี้จะควบคุมการเชื่อมต่อ ระหว่างแอพข้อความและข้อมูลการส่งข้อความของคุณที่เชื่อมโยงกับ Apple ID หมายเลขโทรศัพท์และ ไอคลาวด์.

ขั้นแรก คุณต้องตรวจสอบให้แน่ใจว่าอุปกรณ์ของคุณลงทะเบียนในข้อความ อุปกรณ์ของคุณต้องลงทะเบียนในข้อความเพื่อรับข้อความ ซึ่งหมายความว่าคุณจะต้องลงชื่อเข้าใช้ Apple ID บน Mac ของคุณ คุณสามารถตรวจสอบสถานะการเข้าสู่ระบบของคุณได้ในแท็บ "บัญชี" ของหน้าต่างการตั้งค่าข้อความ
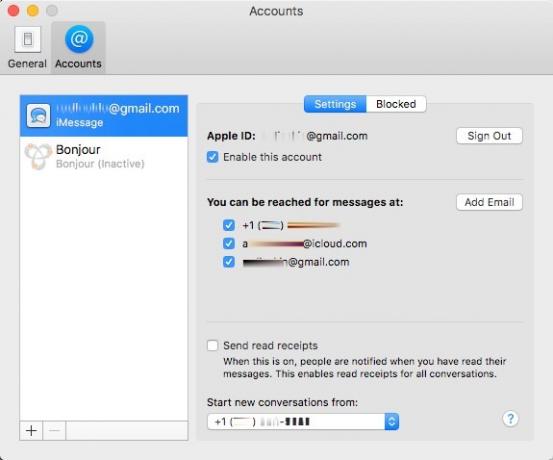
คุณต้องตรวจสอบที่อยู่ที่สามารถติดต่อได้ในการตั้งค่าเหล่านี้ ตรวจสอบวิธีการติดต่อที่มีทั้งหมดบนแท็บบัญชี ตรวจสอบให้แน่ใจว่าได้ทำเครื่องหมายในช่องทั้งหมด
ที่ด้านล่างของแท็บบัญชี คุณจะเห็นกล่องดรอปดาวน์ที่ระบุว่า "เริ่มการสนทนาใหม่จาก" โดยมีจุดติดต่อที่คุณมีอยู่ด้านล่าง เพื่อหลีกเลี่ยงการสร้างข้อความซ้ำ ตรวจสอบให้แน่ใจว่าอุปกรณ์ทุกเครื่องที่ลงชื่อเข้าใช้ iCloud มีตัวเลือกเดียวกันที่นี่ ทางออกที่ดีที่สุดของคุณคือใช้หมายเลขโทรศัพท์มือถือของคุณ เนื่องจากการตั้งค่านั้นรองรับโดยอุปกรณ์จำนวนมากที่สุด
หากอุปกรณ์ของคุณเข้าสู่ระบบแต่ไม่ซิงค์อย่างถูกต้อง ให้เลื่อนลงไปที่ขั้นตอนการลงชื่อเข้าใช้ iCloud ลบแล้วเพิ่มบัญชีของคุณกลับเข้าไป แต่ทำตามขั้นตอนอย่างระมัดระวัง
สลับการลงชื่อเข้าใช้ iCloud
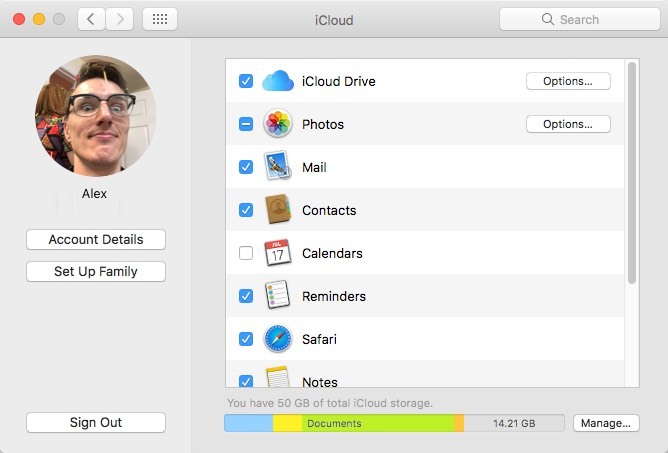
ขณะนี้ Messages จะซิงค์กับ iCloud ใน macOS เวอร์ชันใหม่กว่า สิ่งนี้อาจทำให้เกิดปัญหาได้เอง การแก้ไขที่ดีที่สุดคือการพยายามรีเซ็ตการเชื่อมต่อ
แนวคิดคือการออกจากระบบ iCloud อย่างสมบูรณ์ รีบูต จากนั้นลงชื่อเข้าใช้ iCloud จากการบู๊ตใหม่ การดำเนินการนี้สามารถ "รีเซ็ต" การรับรองความถูกต้องของข้อความ ซึ่งช่วยให้ Mac ของคุณคุ้นเคยกับเซิร์ฟเวอร์การรับส่งข้อความอีกครั้ง
หากคุณมีข้อมูลที่ซิงค์กับ iCloud อาจเป็นเรื่องยุ่งยากเล็กน้อย ขั้นแรก คุณต้องแน่ใจว่าคุณได้สำรองไฟล์ iCloud ของคุณไว้ตลอดเวลาอยู่แล้ว iCloud ไม่ใช่บริการสำรองข้อมูล และไม่น่าเชื่อถือพอที่จะทำหน้าที่เป็นบริการเดียวกัน
ผู้ติดต่อและการนัดหมายในปฏิทินของคุณควรปลอดภัย แต่ไฟล์ของคุณอาจสูญหายเล็กน้อยในกระบวนการนี้ โดยเฉพาะอย่างยิ่งหากคุณเปิดการซิงค์เดสก์ท็อปและเอกสารไว้ เราขอแนะนำให้ดาวน์โหลดไฟล์เอกสารและเดสก์ท็อปทั้งหมดของคุณจาก iCloud และปิดใช้งานการซิงค์นั้นก่อนดำเนินการต่อ อย่าลืมเก็บไฟล์ไว้บน Mac ของคุณเมื่อคุณปิดการใช้งาน!
ล้างแคชข้อความ

หากคุณต้องการลองและติดตั้งข้อความในสถานะ "สะอาด" คุณสามารถลบข้อมูลการเข้าสู่ระบบที่เหลือได้ ขั้นแรก ออกจากระบบ iCloud และข้อความ จากนั้นลบโฟลเดอร์ “~/Library/Messages” คุณยังสามารถคัดลอกโฟลเดอร์ไปยังเดสก์ท็อปของคุณได้หากต้องการเก็บสำเนาของข้อความที่แคชไว้ใช้ในภายหลัง
ตรวจสอบการตั้งค่าเวลา

หากเวลาอุปกรณ์ของคุณไม่ถูกต้อง กระบวนการตรวจสอบสิทธิ์หลายอย่างจะล้มเหลว ซึ่งรวมถึงข้อความ หากเขตเวลาของคุณตั้งไว้ไม่ถูกต้องหรือนาฬิกาของคุณตั้งเวลาไม่ถูกต้องด้วยตนเอง คุณจะมีปัญหาทุกประเภท ซึ่งอาจทำให้เกิดปัญหาจากความล้มเหลวของ HTTPS ในการสูญหายของคุกกี้ไปจนถึงความล้มเหลวของรหัสผ่านแบบครั้งเดียว ดังนั้นจึงเป็นความคิดที่ดีที่จะซิงค์นาฬิกาของคุณโดยอัตโนมัติ Apple ยินดีที่จะทำสิ่งนี้ให้กับคุณ และคุณควรปล่อยให้พวกเขาทำ หากคุณปิดใช้งาน ให้ตั้งค่านาฬิกาของคุณให้ Apple จัดการโดยอัตโนมัติ
หากเวลาของคุณไม่ถูกต้อง ให้เปิด "System Preferences -> Date & Time" และทำเครื่องหมายที่ "Set data and time automatically" ที่ด้านบนของหน้าต่าง จากนั้น Apple จะใช้ข้อมูลตำแหน่งและที่อยู่ IP ของคุณเพื่อซิงค์เวลาท้องถิ่นและนาฬิการะบบของ Mac
หากไม่สามารถแก้ปัญหาได้ คุณอาจต้องออกจากระบบแล้วกลับเข้ามาใหม่ตามรายละเอียดด้านบน
หมายเลขซีเรียลของฮาร์ดแวร์ไม่ตรงกัน

ในการใช้ Messages คุณต้องมีหมายเลขประจำเครื่อง Mac ที่ไม่ซ้ำและไม่ได้ลงทะเบียน หาก Mac ของคุณเป็นฮาร์ดแวร์ Apple ของแท้ จะไม่เป็นปัญหาเลย เมื่อคุณเริ่มทำงานกับระบบ Hackintosh – ersatz Mac ที่สร้างขึ้นจากชิ้นส่วนที่หาซื้อได้ทั่วไปและ macOS เวอร์ชันดัดแปลง – ที่คุณเริ่มประสบปัญหา
อย่างไรก็ตาม ในหลายกรณี คุณสามารถสร้างหมายเลขซีเรียลที่ถูกต้องและไม่ได้ใช้ มีหมายเลขประจำเครื่องอยู่มาก: มีหมายเลขซีเรียลที่ถูกต้องมากกว่าที่เคยมีมาในเครื่อง Mac ในรุ่นที่กำหนด การดำเนินการดังกล่าวต้องใช้การปลอมแปลง Mac จริงอย่างละเอียด: กระบวนการทั้งหมดอยู่ไกลเกินขอบเขตของโพสต์นี้ อย่างไรก็ตาม คุณสามารถหาคำแนะนำที่ดีได้ที่ tonymacx86 หรือ Hackintosher, ขึ้นอยู่กับวิธีการที่คุณต้องการเช่นเดียวกับการปรับปรุงล่าสุด MacObserver โพสต์.
บทสรุป
การแก้ไขข้อความบน macOS ไม่ใช่เรื่องง่าย มีหลายสิ่งที่เกิดขึ้นภายในแอปที่ผู้ใช้ไม่สามารถแตะต้องได้ และมีหลายอย่างที่ต้องอาศัยเซิร์ฟเวอร์ของ Apple เอง หากคุณยังคงประสบปัญหากับข้อความบน macOS คุณอาจต้องการติดต่อฝ่ายสนับสนุนด้านเทคนิคของ Apple เพื่อดูว่าพวกเขาสามารถเสนอการแก้ไขที่ละเอียดกว่านี้ได้หรือไม่
การเปิดเผยข้อมูลพันธมิตร: ทำให้เทคโนโลยีง่ายขึ้นอาจได้รับค่าคอมมิชชั่นสำหรับผลิตภัณฑ์ที่ซื้อผ่านลิงก์ของเรา ซึ่งสนับสนุนงานที่เราทำเพื่อผู้อ่านของเรา


