Pages เป็นหนึ่งในแอพสำนักงานที่ Apple สร้างขึ้นสำหรับระบบ Mac OS X เทียบเท่ากับ Microsoft Word บน Windows PC แม้ว่า Microsoft Word จะพร้อมใช้งานสำหรับแพลตฟอร์ม Mac หากคุณใช้แอพ Pages มาระยะหนึ่งแล้ว คุณจะสังเกตเห็นว่าแอปนี้ไม่อนุญาตให้คุณดึงรูปภาพออกจากเอกสารได้อย่างง่ายดาย ตัวอย่างเช่น ถ้ามีคนส่งเอกสาร Pages ถึงคุณ และคุณต้องการดึงรูปภาพออกจากเอกสาร คุณจะไม่สามารถทำอย่างนั้นได้โดยตรง คุณจะต้องใช้วิธีใดวิธีหนึ่งต่อไปนี้เพื่อนำรูปภาพออกจากเอกสาร
วิธีแก้ปัญหาเหล่านี้ช่วยให้คุณดึงรูปภาพจากเอกสารที่สร้างขึ้นโดยใช้แอพ Pages บน Mac คุณสามารถใช้วิธีใดวิธีหนึ่งเหล่านี้ ทุกอย่างขึ้นอยู่กับความชอบของคุณ
การใช้ตัวจัดการเนื้อหาเพื่อแยกรูปภาพ
นี่ควรเป็นวิธีที่ง่ายที่สุดในการนำรูปภาพออกจากเอกสาร Pages นี่คือวิธีการใช้งาน:
เปิดโฟลเดอร์ที่มีเอกสาร Pages ของคุณอยู่
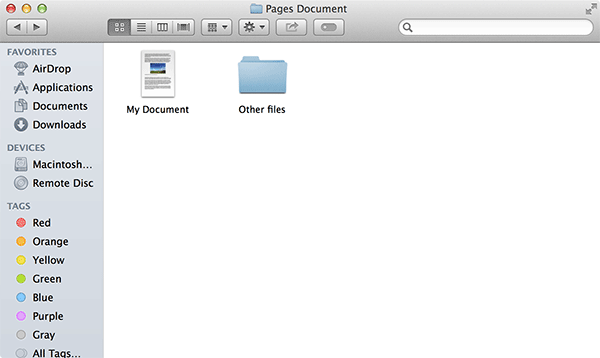
คลิกขวาที่เอกสารและเลือก "แสดงเนื้อหาแพ็คเกจ" ควรแสดงไฟล์จริงที่อยู่ในไฟล์เอกสาร

ตอนนี้เปิดโฟลเดอร์ที่ระบุว่า "ข้อมูล" โดยดับเบิลคลิกที่มัน นั่นคือที่ที่ภาพของคุณตั้งอยู่
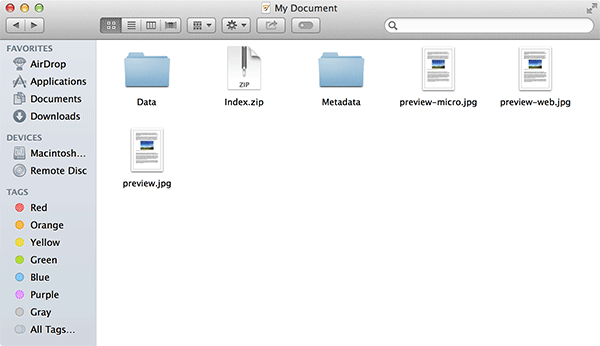
คุณควรจะสามารถเห็นภาพในเอกสาร Pages ได้ อาจมีหลายขนาดหากได้รับการปรับขนาดในเอกสารต้นฉบับ
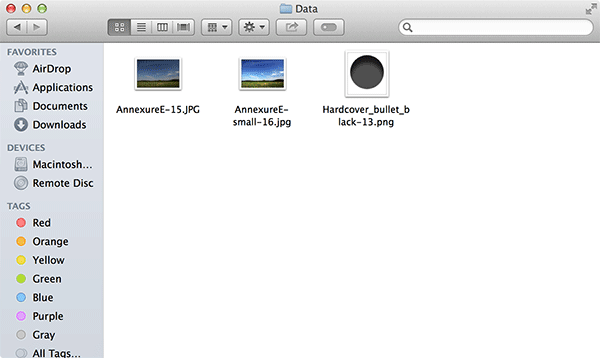
ตอนนี้คุณสามารถคัดลอกรูปภาพนี้โดยคลิกขวาที่รูปภาพแล้ววางที่ใดก็ได้ที่คุณต้องการ ตอนนี้มันเหมือนกับรูปภาพทั่วไป และคุณสามารถทำทุกอย่างกับรูปภาพที่คุณมักจะทำกับรูปภาพอื่นๆ
การใช้ ZIP Manager เพื่อแตกไฟล์ภาพ
ในกรณีที่วิธีการข้างต้นไม่ได้ผลสำหรับคุณ หรือคุณเพียงแค่ต้องการใช้วิธีอื่น คุณสามารถใช้ ZIP Manager เพื่อแยกรูปภาพจากเอกสาร Pages บน Mac ของคุณได้
วิธีการนี้ทำคือเปลี่ยนนามสกุลของเอกสาร Pages เป็น “.zip” ซึ่งคุณสามารถดูเป็นไฟล์เก็บถาวรในเครื่องของคุณได้ ในการเปลี่ยนนามสกุล คุณต้องเปิดใช้งาน Finder ก่อนเพื่อแสดงนามสกุลสำหรับไฟล์ทั้งหมด ทำตามขั้นตอนเหล่านี้เพื่อทำเช่นนั้น
คลิกที่ "Finder" ที่มุมบนซ้ายและเลือก "Preferences... " คุณจะถูกนำไปที่การตั้งค่าสำหรับแอป Finder

เมื่อเปิดตัว ให้คลิกที่แท็บ "ขั้นสูง" เพื่อเปิดการตั้งค่าขั้นสูงสำหรับ Finder

ทำเครื่องหมายในช่องที่ระบุว่า "แสดงนามสกุลไฟล์ทั้งหมด" ในตอนนี้ คุณควรจะสามารถเห็นส่วนขยายสำหรับไฟล์ทั้งหมดที่มีใน Mac ของคุณ

ตอนนี้ เปิดโฟลเดอร์ที่มีเอกสาร Pages
คลิกที่เอกสารและกดปุ่ม "Return" (Enter) เพื่อเปลี่ยนชื่อ
เปลี่ยนชื่อไฟล์เพื่อให้มี ".zip" เป็นนามสกุล คุณสามารถมีอะไรก็ได้ก่อน “.” dot แต่นามสกุลต้องเป็น ".zip" เมื่อคุณป้อนชื่อใหม่แล้ว ให้กด Return เพื่อบันทึกการเปลี่ยนแปลง

คุณจะได้รับแจ้งหากคุณต้องการเปลี่ยนส่วนขยายจริงๆ คลิกที่ปุ่ม "ใช้ .zip" แล้วคุณจะพร้อม
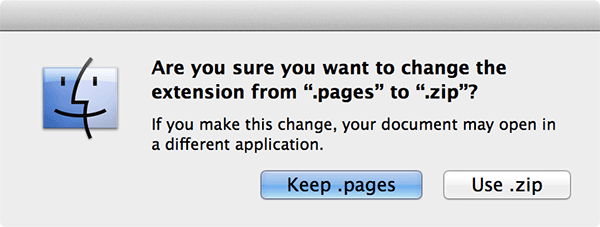
เอกสารของคุณควรแสดงเป็นไฟล์ ZIP ดับเบิลคลิกเพื่อเปิด ตอนนี้จะเปิดขึ้นใน Finder เป็นโฟลเดอร์และไม่ใช่เป็นเอกสาร Pages

ตอนนี้คุณมีหลายโฟลเดอร์ต่อหน้าคุณ ดับเบิลคลิกที่ไฟล์ที่ระบุว่า "ข้อมูล" เนื่องจากเป็นโฟลเดอร์ที่มีไฟล์รูปภาพ

ภาพที่แนบมากับเอกสารสามารถพบได้ในโฟลเดอร์นี้ คัดลอกรูปภาพที่คุณต้องการจากที่นี่ แล้ววางที่ใดก็ได้ที่คุณต้องการ

ตอนนี้คุณสามารถเข้าถึงรูปภาพทั้งหมดที่มีอยู่ในเอกสาร Pages นั้น ๆ ได้เป็นรายบุคคล
บทสรุป
หากคุณจำเป็นต้องส่งรูปภาพจากเอกสาร Pages คุณสามารถใช้วิธีการด้านบนเพื่อทำงานให้เสร็จลุล่วง วิธีการเหล่านี้ช่วยให้คุณส่งรูปภาพส่วนตัวให้เพื่อนหรือเจ้านายของคุณโดยไม่ต้องส่งเอกสารทั้งหมด
การเปิดเผยข้อมูลพันธมิตร: ทำให้เทคโนโลยีง่ายขึ้นอาจได้รับค่าคอมมิชชั่นสำหรับผลิตภัณฑ์ที่ซื้อผ่านลิงก์ของเรา ซึ่งสนับสนุนงานที่เราทำเพื่อผู้อ่านของเรา


