ทุกครั้งที่คุณถ่ายภาพโดยใช้กล้องดิจิตอลหรือสมาร์ทโฟน รายละเอียดบางอย่างเกี่ยวกับภาพจะถูกบันทึกไปพร้อมกับภาพนั้นเอง ข้อมูลดังกล่าวยังเรียกว่าข้อมูลเมตาหรือข้อมูล EXIF ประกอบด้วยข้อมูลต่างๆ ซึ่งรวมถึงชื่ออุปกรณ์ที่ใช้ในการถ่ายภาพ ข้อมูลตำแหน่ง เวลาและวันที่ถ่ายภาพ และอื่นๆ
แม้ว่าการจัดเก็บข้อมูลนี้พร้อมกับภาพจะไม่เป็นปัญหา แต่คุณอาจต้องการตัดข้อมูลออกเมื่อคุณแชร์ภาพเหล่านี้ทางอินเทอร์เน็ต ฉันแน่ใจว่าคุณไม่ต้องการให้คนแปลกหน้ารู้ตำแหน่งที่แน่นอนที่คุณถ่ายภาพนั้น หรือคุณแค่ไม่ต้องการให้คนอื่นรู้ว่าคุณใช้อุปกรณ์ใดในการถ่ายภาพ ด้วยเหตุผลส่วนตัวของคุณเอง
ตรวจสอบว่ารูปภาพมีข้อมูล EXIF หรือไม่
ก่อนที่คุณจะส่งภาพเพื่อลบข้อมูล EXIF ออก ขอแนะนำให้ตรวจสอบดูว่ารูปภาพของคุณมีข้อมูลนั้นจริงหรือไม่ แล้วคุณจะทำอย่างนั้นได้อย่างไร? แอปแสดงตัวอย่างบน Mac จะช่วยคุณได้
1. คลิกขวาที่รูปภาพที่คุณต้องการตรวจสอบข้อมูล EXIF และเลือก "เปิดด้วย" ตามด้วย "ดูตัวอย่าง" จะเปิดภาพในแอปพรีวิว

2. คลิกที่ "เครื่องมือ" ตามด้วย "แสดงตัวตรวจสอบ" ในแอปแสดงตัวอย่าง มันจะเปิดแผงข้อมูลสำหรับรูปภาพของคุณ

3. ที่นี่คุณสามารถดูได้ว่ารูปภาพของคุณมีข้อมูล EXIF ฝังอยู่หรือไม่ หากรูปภาพของคุณมีข้อมูลดังกล่าว คุณควรเห็นข้อมูลดังกล่าวในแท็บ "EXIF" คลิกที่มันและมันจะขยายพร้อมรายละเอียดเพิ่มเติม

ในกรณีที่คุณไม่เห็นข้อมูลใด ๆ ภายใต้แท็บ EXIF แสดงว่ารูปภาพของคุณอาจไม่มีข้อมูลใด ๆ ฝังอยู่ในนั้น
คุณควรเห็นว่าข้อมูล EXIF มีข้อมูลเกือบทั้งหมดเกี่ยวกับภาพ นี่คือสิ่งที่คุณกำลังจะนำออกจากภาพของคุณในส่วนที่เหลือของคู่มือนี้
เนื่องจากตอนนี้คุณรู้แล้วว่ารูปภาพของคุณมีข้อมูลที่คุณรู้สึกไม่สบายใจที่จะแบ่งปันกับผู้อื่น ดังนั้นคุณสามารถลบออกได้ด้วยวิธีต่อไปนี้
การลบข้อมูล EXIF ออกจากรูปภาพใน Mac
คุณจะใช้แอพฟรีที่ชื่อว่า ImageOptim เพื่อทำงานให้เสร็จ นอกจากการลบข้อมูล EXIF แล้ว แอปยังมีฟีเจอร์อื่นๆ อีก เช่น ความสามารถในการบีบอัดรูปภาพของคุณเพื่อให้โหลดบนอินเทอร์เน็ตได้เร็วขึ้น
ในการเริ่มต้น ให้ดาวน์โหลด ImageOptim แอพบน Mac ของคุณ
เมื่อดาวน์โหลดแอปแล้ว ให้ดับเบิลคลิกเพื่อแยกไฟล์แอปจริง จากนั้นลากและวางไฟล์แอพนั้นลงในโฟลเดอร์แอพพลิเคชั่นใน Finder ควรปรากฏใน Launchpad ของคุณ

คลิกที่ Launchpad ใน Dock ค้นหาและคลิกที่ ImageOptim จากนั้นระบบจะเปิดขึ้น
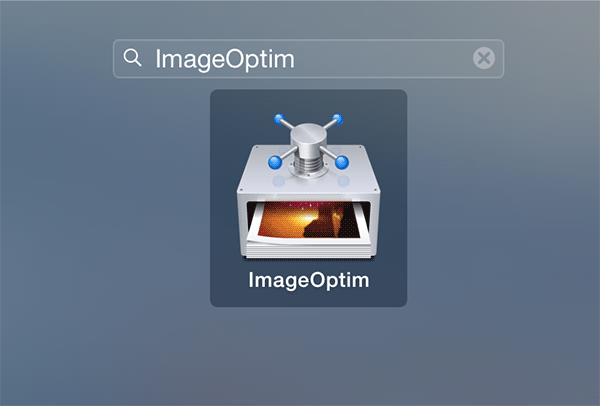
เมื่อเปิดแอปขึ้นมา คุณจะเห็นว่าแทบไม่มีปุ่มหรือตัวเลือกใดๆ บนอินเทอร์เฟซหลักเลย คุณเพียงแค่มีหน้าต่างที่คุณสามารถเพิ่มรูปภาพเพื่อลบข้อมูล EXIF ได้ คุณสามารถเพิ่มรูปภาพหลายรูปลงในแอพเพื่อการลบข้อมูล EXIF ที่เร็วขึ้น
สิ่งที่คุณต้องทำตอนนี้คือเปิดโฟลเดอร์ที่มีรูปภาพของคุณอยู่ แล้วลากและวางลงในหน้าต่าง ImageOptim แอปควรประมวลผลโดยอัตโนมัติ กระบวนการลบควรเกิดขึ้นทันที เว้นแต่ว่าคุณกำลังประมวลผลรูปภาพจำนวนมากพร้อมๆ กัน โปรดทราบว่าภาพต้นฉบับของคุณจะถูกเขียนทับ ดังนั้นหากคุณต้องการเก็บภาพต้นฉบับของคุณด้วยข้อมูล EXIF โปรดทำสำเนาภาพเหล่านั้นก่อนที่จะเพิ่มลงในแอพ
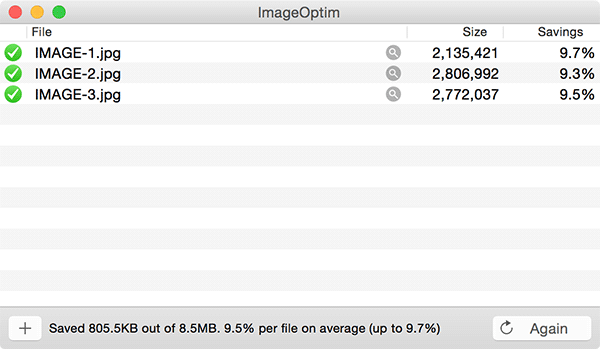
คุณสามารถเพิ่มรูปภาพลงในแอพได้มากเท่าที่คุณต้องการ และรูปภาพทั้งหมดจะถูกประมวลผลในครั้งเดียว ซึ่งช่วยประหยัดเวลาที่คุณจะใช้ในการลบข้อมูลออกจากแต่ละภาพ
เมื่อคุณดึงข้อมูล EXIF ออกแล้ว คุณอาจต้องการตรวจสอบว่าข้อมูลนั้นหายไปจริงๆ หรือไม่
คลิกขวาที่รูปภาพและเลือก "เปิดด้วย" ตามด้วย "ดูตัวอย่าง" เพื่อเปิดรูปภาพในแอปดูตัวอย่าง

คลิกที่ "เครื่องมือ" ตามด้วย "แสดงตัวตรวจสอบ" เพื่อนำแผงข้อมูลรูปภาพออกมา

คุณควรเห็นว่าไม่มีแท็บ "EXIF" ในแผงควบคุม แสดงว่ารูปภาพของคุณไม่มีข้อมูล EXIF นั่นหมายความว่าวิธีการข้างต้นได้ลบข้อมูลออกจากภาพของคุณเรียบร้อยแล้ว
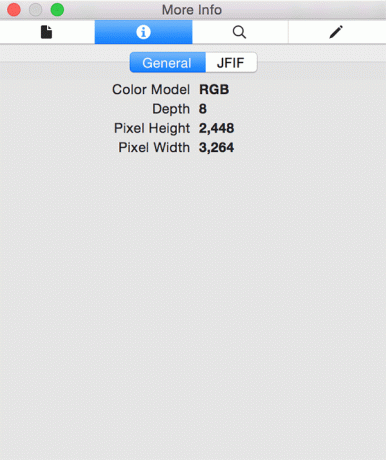
บทสรุป
เว้นแต่จะมีความสำคัญจริงๆ คุณไม่ควรแบ่งปันภาพของคุณกับข้อมูล EXIF ที่ฝังอยู่ในภาพ เนื่องจากมีการเปิดเผยข้อมูลจำนวนมากที่คุณอาจไม่ต้องการแบ่งปันกับผู้อื่น วิธีการข้างต้นจะช่วยคุณลบข้อมูลเมตานั้นออกจากรูปภาพของคุณ และให้ผู้ดูเห็นเพียงรูปภาพเท่านั้น และไม่มีสิ่งอื่นใดอีก
การเปิดเผยข้อมูลพันธมิตร: ทำให้เทคโนโลยีง่ายขึ้นอาจได้รับค่าคอมมิชชั่นสำหรับผลิตภัณฑ์ที่ซื้อผ่านลิงก์ของเรา ซึ่งสนับสนุนงานที่เราทำเพื่อผู้อ่านของเรา


