นอกเหนือจากการอัปเดต Mac OS X 10.6.6 แล้ว Apple ยังเปิดตัว App Store เวอร์ชัน Mac แนวคิดในการค้นหา ดาวน์โหลด และอัปเดตแอปพลิเคชันจากที่เดียวได้รับการพิสูจน์แล้วว่าประสบความสำเร็จอย่างมากกับแอปพลิเคชันมือถือ ดังนั้น Apple จึงอยากลองทำสิ่งนี้บนแอปเดสก์ท็อปด้วย
แม้จะมีข้อโต้แย้ง แต่ Mac App ก็ได้รับความนิยมอย่างมาก หากคุณเป็นผู้ใช้ Mac แต่ยังไม่ได้ลองใช้แอปนี้ มาดูกันว่า App Store จะช่วยคุณในการค้นหาแอป Mac ที่ยอดเยี่ยมและอัปเดตแอปเหล่านั้นได้อย่างไร เราจะเห็นทางเลือกอื่นด้วย
App Store
หลังจากอัปเดต Mac OS X เป็น 10.6.6 คุณจะเห็นแอปพลิเคชันใหม่ปรากฏขึ้นบน Dock ของคุณ นั่นคือ App Store นอกจากไอคอนแล้ว คุณจะเห็นตัวเลขสีแดงเล็กๆ ติดอยู่ด้วย ตัวเลขนี้แสดงจำนวนการอัปเดตที่มีให้สำหรับแอปที่คุณดาวน์โหลด
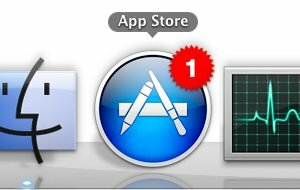
ขออภัย มีความไม่สอดคล้องกันเกี่ยวกับวิธีที่ App Store จัดการการอัปเดต ฉันพบว่า App Store จะตรวจสอบและแสดงการอัปเดตสำหรับแอปพลิเคชันที่ดาวน์โหลดโดยใช้ App Store เท่านั้น แอปพลิเคชันอื่นๆ ที่ติดตั้งไว้ควรใช้วิธีการแบบแมนนวล
อินเทอร์เฟซของ Mac App Store นั้นคล้ายกับ iOS App Store ดังนั้น หากคุณเคยใช้ App Store จาก iTunes มาก่อน คุณจะไม่มีปัญหาในการใช้แอปนี้ โดยค่าเริ่มต้น, "
จุดเด่น” จะเปิดทุกครั้งที่คุณเปิด App Store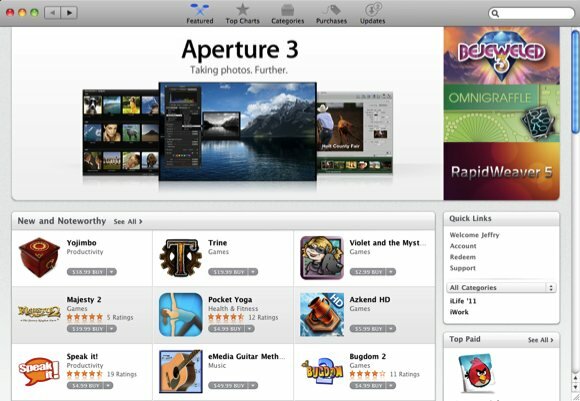
ข้างๆกันคือ “อันดับสูงสุด” ทั้งแอพแบบเสียเงินและฟรี
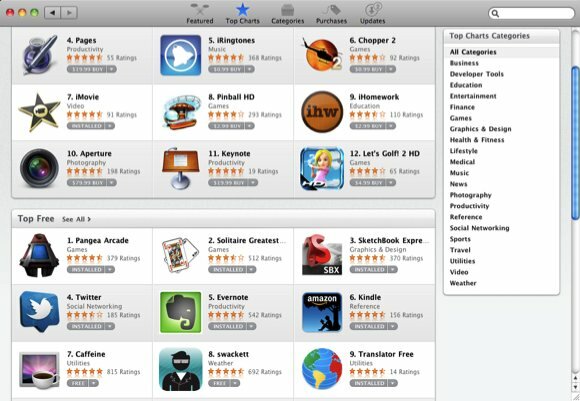
หากคุณต้องการเรียกดูโดย “หมวดหมู่“ ไปที่เมนูถัดไป
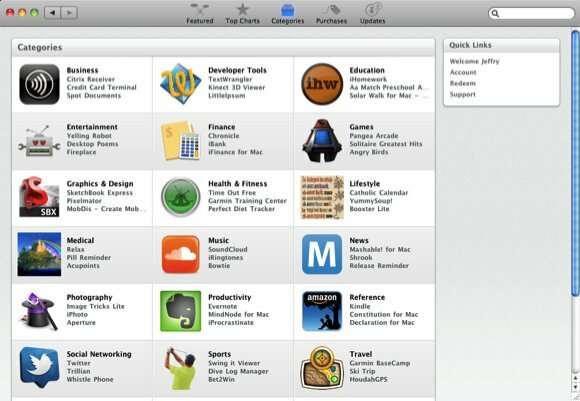
และหากคุณต้องการดูรายการแอปที่ดาวน์โหลดทั้งหมด แอปเหล่านั้นจะอยู่ภายใต้ "การซื้อ“. คุณสามารถดูได้อย่างรวดเร็วว่าแอปใดมีการอัปเดตโดยดูที่สถานะสีต่างๆ ทางด้านขวา
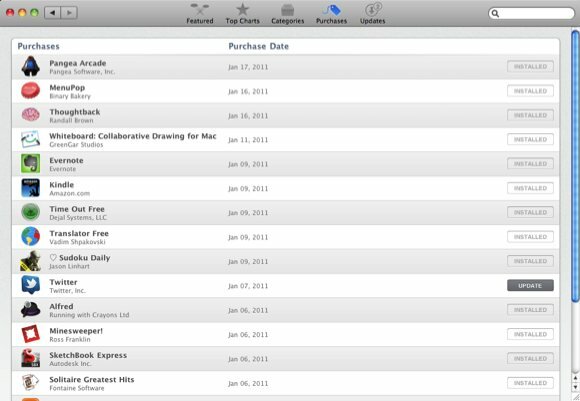
สำหรับผู้ที่ต้องการดูเฉพาะการอัปเดตที่มีให้ไปที่เมนูสุดท้ายทางด้านขวา เช่นเดียวกับใน iOS App Store คุณสามารถอัปเดตแอปทีละตัวหรือทั้งหมดพร้อมกันโดยใช้ “อัพเดททั้งหมด" ปุ่ม.
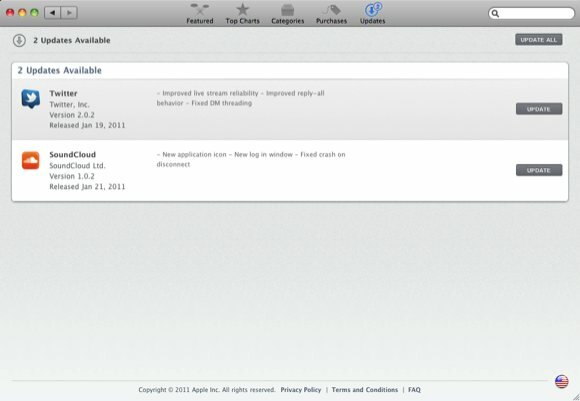
การดาวน์โหลดแอปแต่ละรายการก็ทำได้ง่ายเช่นกัน เพียงคลิกปุ่มดาวน์โหลด (อันที่มีคำว่า “ฟรี” – หรือราคา – เขียนไว้)
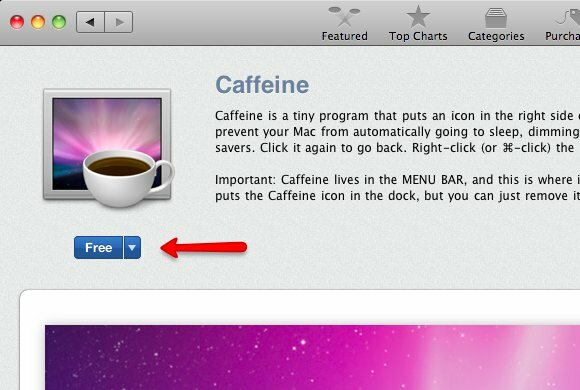
คุณต้องระบุ Apple ID และรหัสผ่านของ App Store ก่อนจึงจะสามารถดาวน์โหลดแอปได้
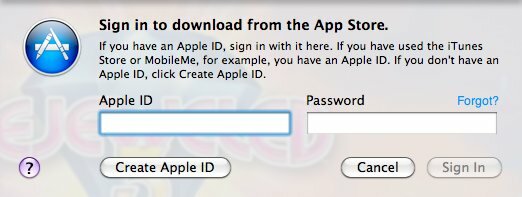
แอพที่ดาวน์โหลดจะปรากฏบน Dock พร้อมกับแถบความคืบหน้าเพื่อระบุเวลาดาวน์โหลดที่เหลืออยู่
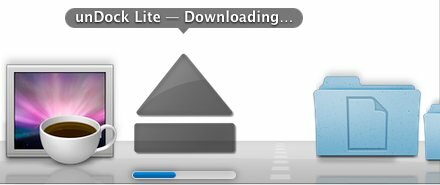
ทางเลือก
แนวคิดในการให้บริการดาวน์โหลดและอัปเดตแอปพลิเคชันแบบครบวงจรไม่ใช่เรื่องใหม่ แม้ว่า App Store จะเป็นแอปที่มีจำนวนแอปพลิเคชันมากที่สุดในคอลเล็กชันในปัจจุบัน แต่ก็มีแอปพลิเคชันหลายตัวที่มีฟังก์ชันคล้ายกันก่อนที่จะมี App Store
หนึ่งในนั้นคือ Bodega. แอปนี้ตกแต่งคล้ายกับชั้นวางหนังสือพิมพ์ แต่คุณจะเห็นรายการแอปแทนหนังสือพิมพ์และนิตยสาร คุณสามารถเรียกดูตามหมวดหมู่เช่น "ออกใหม่" และ "แอพฟรียอดนิยม“.
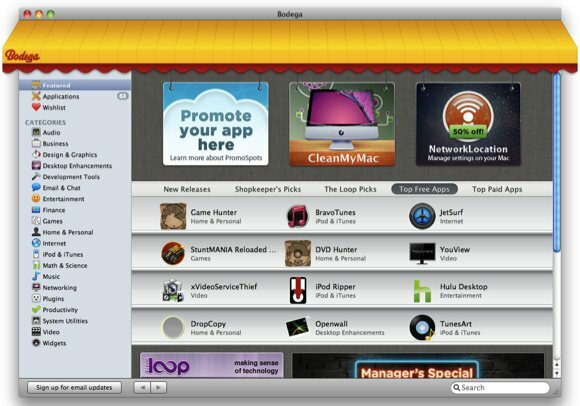
นอกเหนือจากการจัดเตรียมการดาวน์โหลดแอปให้กับคุณแล้ว Bodega ยังสแกนฮาร์ดไดรฟ์ของคุณเพื่อหาแอปที่ติดตั้งและเปรียบเทียบเวอร์ชันกับเวอร์ชันล่าสุดที่มี จากนั้น Bodega จะแสดงรายการแอพที่ติดตั้งทั้งหมดรวมถึง “รับ” ถัดจากปุ่มที่มีการอัปเดต
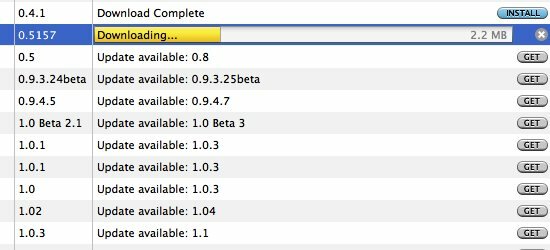
กระบวนการอัปเดตทำได้ง่ายเพียงแค่คลิกปุ่ม “รับ” รอให้การดาวน์โหลดเสร็จสิ้น และคลิกปุ่ม “ติดตั้ง" ปุ่ม.
อีกทางเลือกหนึ่งที่คุณสามารถลองได้คือ AllMyMacApps. นี่เป็นเหมือนเว็บแอปแทนที่จะเป็นแอปเดสก์ท็อป แอปเดสก์ท็อปที่จัดหาให้นั้นเป็นเบราว์เซอร์เฉพาะไซต์ที่สร้างโดย ของเหลว.
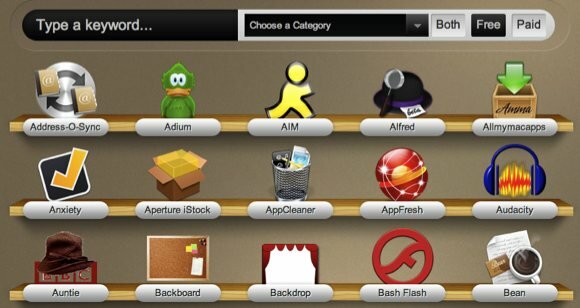
AllMyMacApps ให้คุณค้นหาแอปพลิเคชันและกรองแอปพลิเคชันตามหมวดหมู่และตามใบอนุญาต (ฟรี ชำระเงิน หรือทั้งสองอย่าง)
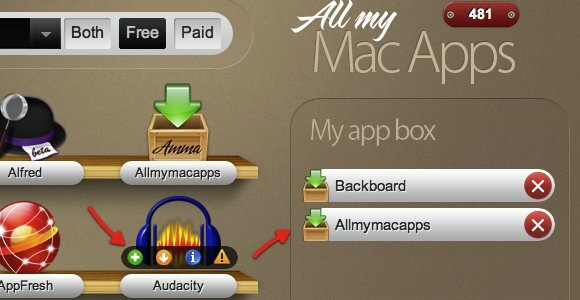
จนถึงตอนนี้ ฉันไม่พบคุณลักษณะการอัปเดตใน AllMyMacApps หากมี แต่ถ้าความต้องการของคุณคือการอัปเดตแอปที่ติดตั้งไว้เท่านั้น (และอื่น ๆ ) คุณสามารถลอง AppFresh. นี่คือศูนย์อัปเดตแบบครบวงจรสำหรับทุกสิ่งในฮาร์ดไดรฟ์ของคุณ: แอปพลิเคชัน ปลั๊กอิน วิดเจ็ต บานหน้าต่างการตั้งค่า และแม้แต่การอัปเดตระบบ
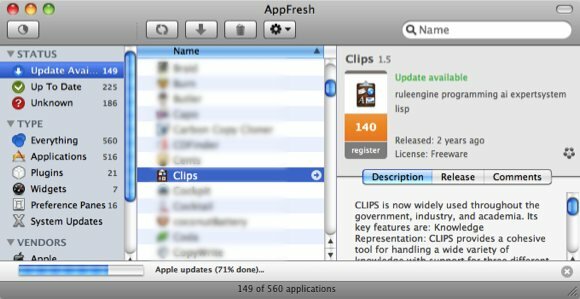
แล้วคำถามคือ: คุณควรใช้อันไหน? ด้วยคอลเลกชั่นแอพมากมาย Mac App Store ควรเป็นตัวเลือกอันดับหนึ่ง แต่ด้วยข้อจำกัดทั้งหมดในแผนกอัปเดตของ App Store ฉันเดาว่าการใช้ทั้งหมดพร้อมกันนั้นไม่ผิดเพี้ยน
แล้วคุณชอบอันไหน – และทำไม? แบ่งปันความคิดของคุณโดยใช้ความคิดเห็นด้านล่าง
การเปิดเผยข้อมูลพันธมิตร: ทำให้เทคโนโลยีง่ายขึ้นอาจได้รับค่าคอมมิชชั่นสำหรับผลิตภัณฑ์ที่ซื้อผ่านลิงก์ของเรา ซึ่งสนับสนุนงานที่เราทำเพื่อผู้อ่านของเรา


