ก่อนหน้านี้ เราได้แสดงวิธีใช้ทางลัดข้อความบนอุปกรณ์ iOS ของคุณเพื่อการพิมพ์ที่รวดเร็วและมีประสิทธิภาพ คุณลักษณะเดียวกันนี้ยังมีอยู่ใน OS X ซึ่งช่วยให้คุณใช้ "วลี" หรือ "พวงของตัวอักษร” เพื่อแทนที่วลีขนาดใหญ่กว่าที่ป้อนโดยอัตโนมัติเมื่อคุณพิมพ์ในทางลัด ในบทความนี้ เราจะแสดงวิธีตั้งค่าทางลัดข้อความบน Mac ตลอดจนวิธีบันทึกและกู้คืนการตั้งค่าทางลัดข้อความที่คุณมี
การตั้งค่าทางลัดข้อความบน Mac
ในการตั้งค่าทางลัดข้อความ ให้ทำตามขั้นตอนที่มีรายละเอียดด้านล่าง:
1. เปิด System Preferences บน Mac ของคุณ ไม่ว่าจะจาก Spotlight หรือโดยไปที่ "Applications -> Utilities" ตามปกติ
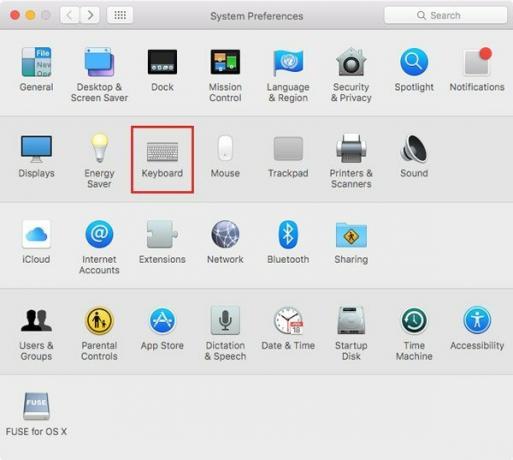
2. คลิกที่ "แป้นพิมพ์" และเลือกแท็บข้อความ
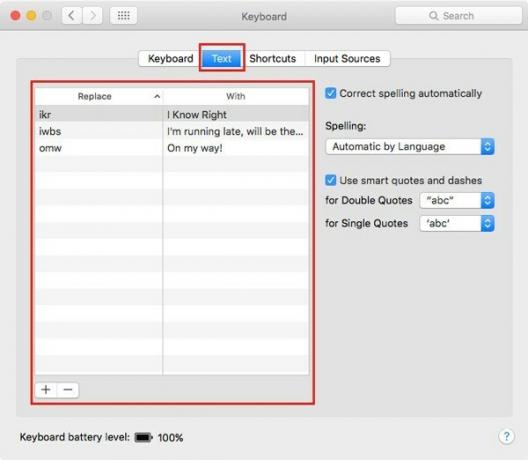
3. ที่นี่คุณจะเห็นสองคอลัมน์หลัก "แทนที่" และ "ด้วย"
สตริงของข้อความหรือวลีที่คุณต้องการใช้เป็นทางลัดจะถูกป้อนในคอลัมน์แทนที่ ตัวอย่างเช่น หากคุณต้องการใช้ "brb" เป็นทางลัดสำหรับ "Be Right Back" ให้ป้อน "brb" ในคอลัมน์แทนที่
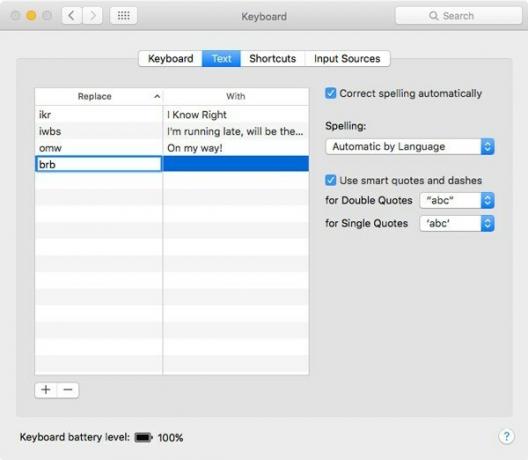
และ “Be Right Back” ในคอลัมน์ With
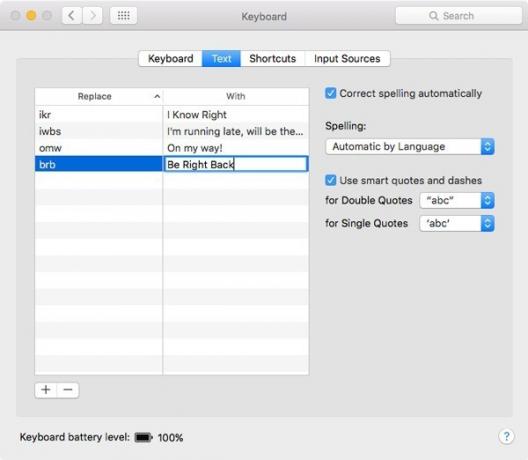
เคล็ดลับ: หากต้องการเพิ่มรายการใหม่ลงในคอลัมน์ใดคอลัมน์หนึ่งจากสองคอลัมน์อย่างรวดเร็ว เพียงดับเบิลคลิกหรือกด Enter หลังจากเลือกแถวใดก็ได้โดยใช้ปุ่มลูกศรบนแป้นพิมพ์
ในทำนองเดียวกัน นอกเหนือจากทางลัดทั่วไปที่จะใช้ในการเขียนของคุณ คุณสามารถใช้ชื่อย่อในคอลัมน์แทนที่เพื่อแทนที่ชื่อเต็มหรือที่อยู่ที่คุณจะป้อนในคอลัมน์ด้วย
คุณยังมีตัวเลือกในการใช้อัญประกาศและขีดกลางอัจฉริยะ และเลือกประเภทอะพอสทรอฟีสำหรับอัญประกาศคู่และเดี่ยว มันมีประโยชน์มากถ้าคุณชอบสิ่งนั้น
เมื่อคุณตั้งค่าทางลัดข้อความทั้งหมดแล้ว คุณจะสังเกตเห็นว่าทุกครั้งที่คุณพิมพ์ทางลัดลงในแอปต่างๆ เช่น Notes OS X จะขยายเป็นคำหรือวลีแบบเต็มโดยอัตโนมัติ
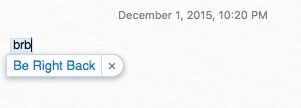
หากคุณต้องการลบทางลัด เพียงแค่เลือกและคลิกที่ปุ่ม "ลบ" ที่ด้านล่างซ้ายของหน้าต่าง
บันทึก/สำรองทางลัดข้อความบน Mac ของคุณ:
หากคุณใช้ Mac หลายเครื่องในเวิร์กโฟลว์ของคุณ หรือต้องการมีทางลัดเหมือนกันทุกประการบนคอมพิวเตอร์ที่ทำงานของคุณเหมือนกับที่คุณมีที่บ้าน คุณยังสามารถสำรองข้อมูลคำสั่งลัดข้อความและใช้กับ Mac เครื่องอื่นได้
ในหน้าต่างเดียวกัน เลือกรายการใดรายการหนึ่งในคอลัมน์ แล้วกด "Command + A" บนแป้นพิมพ์ของคุณ รายการทั้งหมดจะถูกเลือกตามที่แสดงด้านล่าง:
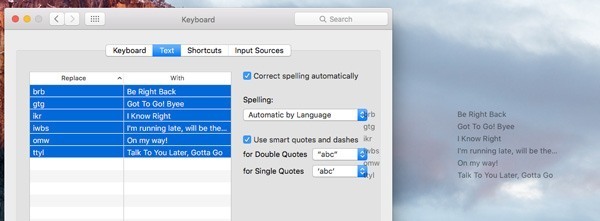
ลากและวางรายการเหล่านี้บนเดสก์ท็อปของคุณ
คุณจะสังเกตเห็นว่า OS X จะสร้างไฟล์ใหม่ชื่อ "Text Substitutions.plist" ไฟล์รายการคุณสมบัตินี้มีทางลัดข้อความทั้งหมดของคุณในไฟล์เดียว
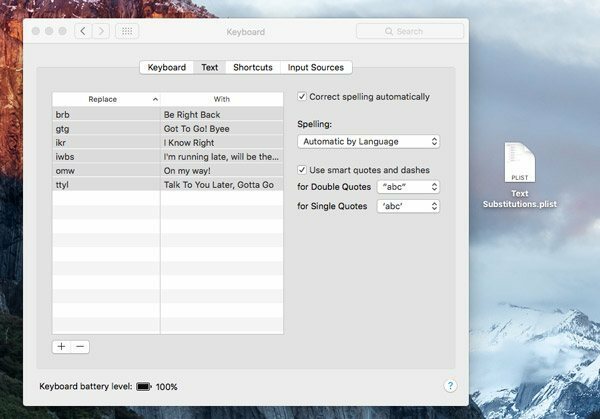
การกู้คืนทางลัดข้อความบนเครื่องเดียวกัน / Mac อีกเครื่องหนึ่ง
การกู้คืนทางลัดข้อความบน Mac เครื่องเดียวกันหรือเครื่องอื่นนั้นค่อนข้างง่าย สิ่งที่คุณต้องทำคือเปิดหน้าต่างเดียวกัน (System Preferences -> Keyboard -> Text”) แล้วลากและวางไฟล์ “Text Substitutions.plist” ในหนึ่งในสองคอลัมน์ดังที่แสดงด้านล่าง:
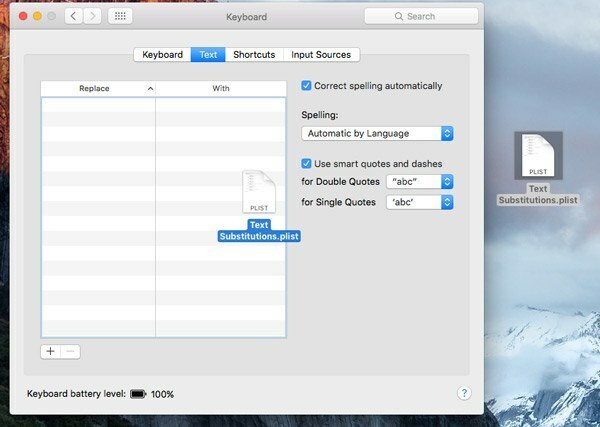
คุณจะเห็นทางลัดข้อความทั้งหมดของคุณถูกเพิ่มลงใน Mac ของคุณโดยอัตโนมัติ
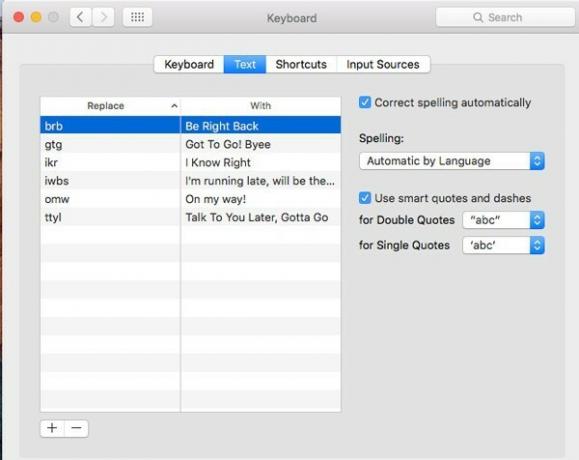
นั่นเป็นวิธีที่ค่อนข้างมีประสิทธิภาพในการประหยัดเวลา / จัดการประสิทธิภาพของคุณในขณะที่เขียนหรือส่งข้อความถึงใครบางคนบน Mac ของคุณ ไม่ว่าจะเป็นเอกสาร อีเมล หรืออะไรก็ตาม
โปรดแจ้งให้เราทราบเช่นเคยในความคิดเห็นด้านล่างหากคุณมีความสับสนหรือข้อสงสัย เราจะช่วยคุณอย่างแน่นอน!
การเปิดเผยข้อมูลพันธมิตร: ทำให้เทคโนโลยีง่ายขึ้นอาจได้รับค่าคอมมิชชั่นสำหรับผลิตภัณฑ์ที่ซื้อผ่านลิงก์ของเรา ซึ่งสนับสนุนงานที่เราทำเพื่อผู้อ่านของเรา


