Gizmo ที่จับภาพวิดีโอ EasyCAP มีราคาถูกในการซื้อเกือบทุกที่ และเพิ่มฟังก์ชันที่มีประโยชน์จริงๆ ให้กับคอมพิวเตอร์ของคุณ ยังดีกว่า มันทำงานได้อย่างสมบูรณ์บน Yosemite เพื่อให้คุณสามารถจับภาพคอนโซลเกม วิดีโอ VHS เทป DV ฯลฯ ลงใน Mac ของคุณได้โดยตรงโดยใช้ MP4
NS EasyCAP DC60 เป็นอุปกรณ์จับภาพวิดีโอโรงเรียนเก่าราคาถูกซึ่งเหมาะสำหรับการจับภาพแหล่งวิดีโอโรงเรียนเก่า หากคุณมีวิดีโอเทปเก่าจำนวนมากหรือมีเครื่องเล่นวิดีโอเกมเก่า ๆ ที่คุณต้องการหยิบวิดีโอแนะนำการใช้งาน นี่เป็นหนึ่งในวิธีที่ประหยัดต้นทุนได้ดีที่สุด
ในบทความนี้ เราจะแสดงวิธีตั้งค่าและเคล็ดลับบางประการในการกำหนดค่าเสียงและวิดีโอเพื่อประสิทธิภาพที่ดีที่สุด สำหรับการทดสอบนี้ เราจะใช้วิดีโอเกม Ms Pac Man แบบเก่าที่เราพบในลิ้นชัก

หมวกทำง่าย
NS EasyCAP เป็นอุปกรณ์ USB ที่มีช่องสัญญาณวิดีโอและเสียงเพื่อบันทึกและจัดเก็บวิดีโอบนคอมพิวเตอร์ของคุณ ขั้นแรก คุณต้องไปรับไดรเวอร์สำหรับ Mac OS X และนั่น สามารถรับได้ที่นี่.
การติดตั้งฮาร์ดแวร์ทำได้ง่าย เพียงเสียบเข้ากับช่องเสียบ USB ที่พร้อมใช้งาน สิ่งนี้จะต้องเป็นช่องเสียบแบบมีไฟ ดังนั้นจึงไม่มีฮับ USB 1.0 ที่โง่เขลาจะทำได้ ติดตั้งและเรียกใช้ไดรเวอร์จากไฟล์ที่ดาวน์โหลด และหากคุณไม่ได้เสียบ EasyCAP เข้ากับคอมพิวเตอร์ คุณจะได้รับคำแนะนำให้ทำเช่นนั้น
ตอนนี้สิ่งที่คุณต้องทำคือเสียบวิดีโอคอมโพสิตสีเหลืองออกจากอุปกรณ์ของคุณกับปลั๊กวิดีโอสีเหลืองบน EasyCAP

การกำหนดค่า EasyCAP
ถ้ามันง่ายขนาดนั้น คุณสามารถเริ่มต้นได้ทันที แต่มีขั้นตอนเพิ่มเติมสองสามขั้นตอนก่อนที่คุณจะสามารถเล่นและบันทึกได้ ขั้นแรก คุณต้องกำหนดมาตรฐานวิดีโอ การทดสอบนี้ดำเนินการในประเทศ PAL ในสหราชอาณาจักร แต่ระยะทางของคุณอาจแตกต่างกันไป
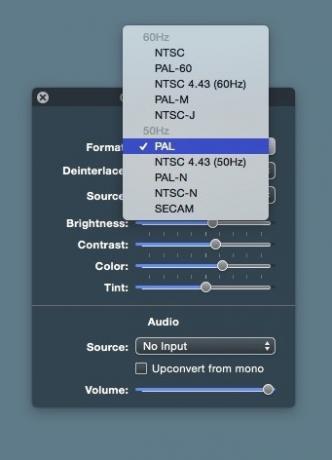
หากคุณได้ภาพแปลก ๆ ที่ดูเหมือนขาวดำ ไม่ชัด และออฟเซ็ตอย่างประหลาดบนหน้าจอ เป็นไปได้ว่ามาตรฐานวิดีโอของคุณไม่ถูกต้อง คุณจะมองเห็นสิ่งที่ถูกต้อง แม้ว่าคุณจะไม่รู้ว่ามาตรฐานท้องถิ่นของคุณคืออะไร เพียงแค่เลือกอย่างใดอย่างหนึ่งและหน้าจอจะปรากฏเป็นสีเมื่อคุณมีหน้าจอที่เหมาะสม
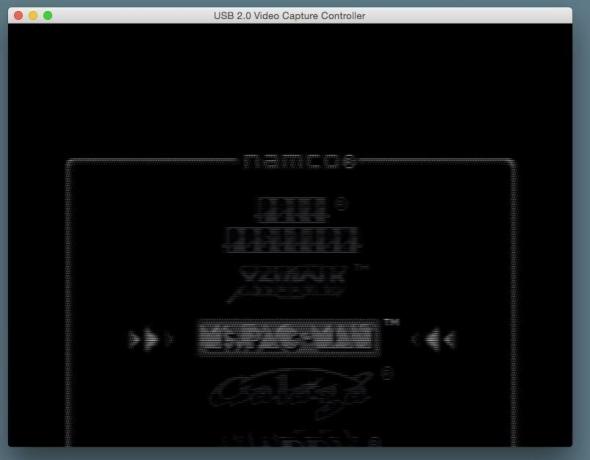
สิ่งต่อไปที่จะตั้งค่าคือดีอินเทอร์เลซ สัญญาณวิดีโอแบบเก่ามีการอินเทอร์เลซ ซึ่งเพิ่มจำนวนเส้นที่มีอยู่เป็นสองเท่าโดยการสอดประสานสองเฟรมและสะบัดอย่างรวดเร็วระหว่างพวกเขา ข้อเสียคือมันทำให้หน้าจอสั่นไหว ทุกวันนี้เราใช้โปรเกรสซีฟสแกน คุณสามารถรวมภาพสองภาพเข้าด้วยกันเพื่อให้ได้ภาพโปรเกรสซีฟที่ราบรื่น (ish) โดยใช้การตั้งค่าดีอินเทอร์เลซ นี่เป็นเพียงการลองผิดลองถูกในแต่ละกรณี ลองแต่ละอันเพื่อดูว่าแบบใดเหมาะสมที่สุด

สุดท้าย ทางด้านวิดีโอ คุณต้องเลือกแหล่งที่มา นี่เป็นตัวเลือกที่มีประสิทธิภาพระหว่างคอมโพสิตและ SVHS หรือ S-video S-video เป็นขั้วต่อ DIN 4 พินขนาดเล็ก และคุณจะพบได้เฉพาะในการ์ดแสดงผลและเครื่องบันทึก S-VHS เท่านั้น ดังนั้นโดยส่วนใหญ่ คุณจะใช้วิดีโอคอมโพสิตสีเหลือง
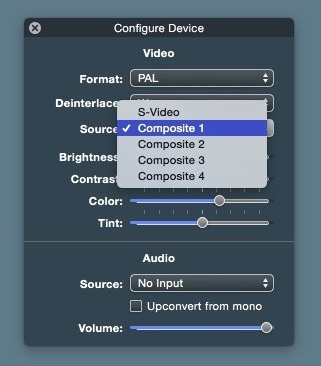
เสียงเป็นปัญหาแยกต่างหาก คุณสามารถเสียบเสียงเข้ากับสายสีขาวสำหรับโมโนหรือสายสีขาวและสีแดงสำหรับสเตอริโอ แต่สิ่งนี้ ใช้งานไม่ได้ดีกับ Ms Pac Man ตัวน้อยด้วยเหตุผลบางอย่าง ดังนั้นในท้ายที่สุด เราได้เพิ่มเสียง USB ขนาดเล็ก การ์ด แบบนี้ และตัวแปลงโฟโนเป็นแจ็ค 3.5 นิ้ว แบบนี้และทำงานได้อย่างสมบูรณ์ เสียงราคาถูกของ Ms Pac Man นั้นสูงมาก เราจึงต้องปรับอินพุตเสียงซึ่งมีอยู่ในส่วน "การตั้งค่า -> เสียง" ของแอปการตั้งค่า Mac
การบันทึก
เมื่อคุณมีระดับเสียงที่เหมาะสม และคุณได้ภาพที่เข้ามาใน EasyCAP อย่างชัดเจนและด้วยมาตรฐานทีวีที่ถูกต้อง คุณจะสามารถบันทึกวิดีโอของคุณได้
เลือก "ไฟล์ -> เริ่มการบันทึก" (Command + S) แล้วระบบจะถามคุณว่าต้องการจัดเก็บการบันทึกไว้ที่ใดและจะบันทึกรูปแบบใด MP4 ดีกว่าสำหรับ Mac นั่นคือทางเลือกของเรา หากต้องการหยุดการบันทึก ให้เลือก "ไฟล์ -> หยุดการบันทึก"
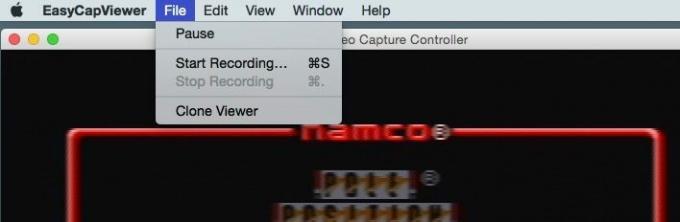
มีตัวเลือกการแสดงผลอื่นๆ ในเมนู เช่น เต็มหน้าจอและอัตราส่วนกว้างยาว หากคุณต้องการบีบภาพและเล่นแบบเต็มหน้าจอในอัตราส่วน 16:9 ก็ทำได้ตามสบาย แต่อย่าลืมว่าเราพูดถึงอะไร ชิ้นล่าสุดของเราในอัตราส่วนกว้างยาว.
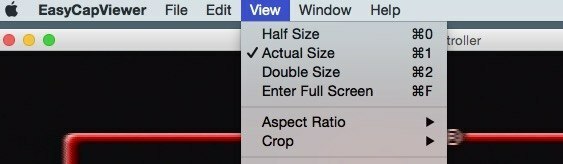
บทสรุป
นี่เป็นวิธีที่ถูกที่สุดและเร็วที่สุดในการดึงวิดีโอความละเอียดมาตรฐานมาไว้ในเครื่อง Mac ในการคว้าวิดีโอ HD จากคอนโซลเกมต้องใช้ฮาร์ดแวร์จำนวนมากขึ้น แต่บางทีเราอาจจะทำอย่างอื่นในคราวอื่น
หากคุณมีเคล็ดลับเกี่ยวกับการถ่ายวิดีโอ SD โปรดแชร์ความคิดเห็นด้านล่าง
การเปิดเผยข้อมูลพันธมิตร: ทำให้เทคโนโลยีง่ายขึ้นอาจได้รับค่าคอมมิชชั่นสำหรับผลิตภัณฑ์ที่ซื้อผ่านลิงก์ของเรา ซึ่งสนับสนุนงานที่เราทำเพื่อผู้อ่านของเรา


