เราทุกคนมีเวลาเหล่านั้นเมื่อเราเปลี่ยนรหัสผ่านผู้ดูแลระบบในเวลากลางคืนก่อนที่เราจะเข้านอนและลืมรหัสผ่านใหม่ในวันถัดไปเมื่อเราเปิดเครื่อง Mac ในตอนเช้า หรือคุณอาจเพิ่งลืมรหัสผ่านของบัญชี และขณะนี้ระบบล็อกไม่ให้ระบบ OS X ของคุณ
คุณอาจเคยใช้วิธีดั้งเดิมมาตรฐานทั้งหมดเพื่อรีเซ็ตรหัสผ่านของคุณ แต่ยังล้มเหลว ตอนนี้คุณกำลังมองหาวิธีสุดท้ายในการเข้าถึงบัญชีของคุณอย่างสิ้นหวัง
ไม่ต้องกังวลเพราะเรามีวิธีการอื่นที่อาจช่วยคุณได้ วิธีนี้จะช่วยให้คุณสามารถรีเซ็ตบัญชี OS X และกู้คืนการเข้าถึงบัญชีของคุณผ่านการใช้โหมด Terminal Single User ซึ่งค่อนข้างยุ่งยาก แต่มีประโยชน์มาก
ก่อนที่เราจะเริ่มต้น คุณควรทราบ: การล้อเล่นในโหมด Single User ของ Terminal นั้นมีความเสี่ยงสูง และถ้าคุณไม่ปฏิบัติตามแต่ละขั้นตอนด้านล่าง อย่างแน่นอน ตามที่อธิบายไว้ มีบางอย่างผิดพลาดอย่างมหันต์ ความเสี่ยงเป็นของคุณโดยไม่มีความรับผิดชอบในส่วนของเรา
ตอนนี้ วิธีนี้จะทำให้ระบบของคุณเชื่อว่าไม่เคยมีการตั้งค่ามาก่อน ไฟล์ระบบ แอป ข้อมูลส่วนบุคคล ฯลฯ ทั้งหมดของคุณจะไม่ถูกแตะต้อง แต่คุณควรสำรองข้อมูลไว้เสมอ
ข้อจำกัดความรับผิดชอบ: อีกครั้ง เราไม่สามารถรับผิดชอบต่อความเสียหายใดๆ ที่เกิดขึ้นกับระบบของคุณโดยทำตามบทความนี้ แม้ว่าวิธีนี้จะได้รับการทดสอบและทดสอบแล้ว 100% หากคุณไม่ป้อนคำสั่ง Terminal ด้านล่างตรงตามที่เขียนไว้ หรือไม่ปฏิบัติตามแต่ละขั้นตอนตามที่เป็นอยู่ เราจะไม่รับผิดชอบ
ดำเนินการด้านล่างด้วยความเสี่ยงของคุณเอง หากคุณได้ลองใช้วิธีอื่นๆ ทั้งหมดในการพยายามเข้าถึงระบบของคุณกลับคืนมา:
1. ปิดเครื่อง Mac ของคุณหากเปิดอยู่
2. เปิดเครื่อง Mac ของคุณ
3. เมื่อคุณได้ยินเสียงระฆังเริ่มต้นของ Mac ให้กด "Command + S" บนแป้นพิมพ์ของ Mac ทันที

การดำเนินการนี้จะเปิด Terminal ในโหมดผู้ใช้คนเดียวใน Mac ของคุณ คุณจะรู้ว่า Terminal เปิดสำเร็จแล้วเมื่อคุณเห็นข้อความสีขาวปรากฏบนหน้าจอ Mac ของคุณ:
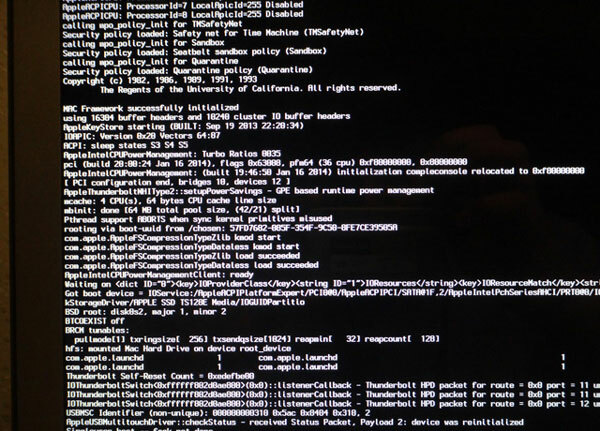
4. ตอนนี้ ให้ป้อนคำสั่งต่อไปนี้ลงใน Terminal ทีละคำสั่ง กด Enter หลังจากแต่ละคำสั่ง:
ภูเขา-uw/rm/var/db/.AppleSetupเสร็จสิ้น ปิดตัวลง -NS
นี่คือสิ่งที่คำสั่งด้านบนจะทำ:
- เมานต์ฮาร์ดไดรฟ์ภายในที่มีสิทธิ์เขียน
- ลบไฟล์ติดตั้ง Mac นี่คือไฟล์ที่ OS X ตรวจสอบเพื่อดูว่าระบบได้รับการตั้งค่าไว้แล้วหรือไม่
- ปิดเครื่อง Mac
5. Mac ของคุณควรปิดเครื่องโดยอัตโนมัติ เปิดเครื่องโดยกดปุ่มเปิดปิดและคุณจะเห็นหน้าจอ Mac Startup Setup ดังที่แสดงด้านล่าง:
6. ดำเนินการตั้งค่าทั้งหมดเพื่อตั้งค่าบัญชีผู้ดูแลระบบใหม่สำหรับ Mac ของคุณ ปฏิบัติตามแต่ละขั้นตอนในการตั้งค่าอย่างระมัดระวัง จำไว้ว่านี่อาจเป็นบัญชีชั่วคราว ดังนั้นจึงไม่จำเป็นต้องตั้งค่าทุกฟีเจอร์ของ OS X มากนัก (iCloud, พวงกุญแจ ฯลฯ)

7. เมื่อคุณลงชื่อเข้าใช้บัญชีใหม่นี้แล้ว ให้เปิด System Preferences จาก Spotlight หรือโดยไปที่ "Applications -> System Preferences"
8. ในการตั้งค่าระบบ ให้คลิกที่ "ผู้ใช้และกลุ่ม" เมื่อเปิดขึ้นมาแล้ว ให้คลิกที่ไอคอนล็อกที่มุมล่างซ้ายเพื่อยืนยันตัวตน
9. เมื่อคุณได้รับการตรวจสอบสิทธิ์ในฐานะผู้ดูแลระบบแล้ว ให้เลือกบัญชีที่คุณต้องการรีเซ็ตรหัสผ่านจากบานหน้าต่างด้านซ้าย คลิกที่ "รีเซ็ตรหัสผ่าน" เพื่อเปลี่ยนรหัสผ่านสำหรับบัญชีและด้วยเหตุนี้จึงสามารถควบคุมได้อีกครั้ง
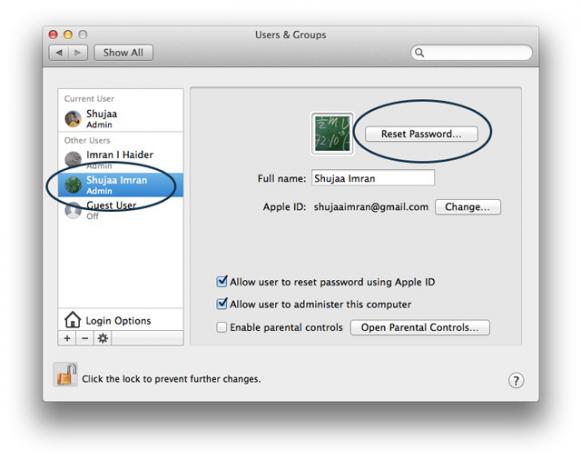
10. ตอนนี้ออกจากระบบ กลับเข้าสู่ระบบบัญชีเดิมของคุณ และทำงานต่อ
บทสรุป
เมื่อใช้วิธีการข้างต้น คุณจะสามารถเข้าถึงเครื่อง OS X ได้อีกครั้ง อย่างไรก็ตาม หลังจากผ่านสถานการณ์เช่นนี้ เราขอแนะนำสองสิ่งเสมอ:
1. มีการสำรองข้อมูลระบบเสมอ ซึ่งรวมถึงไฟล์ส่วนตัว เอกสาร ฯลฯ ทั้งหมดของคุณ คุณไม่สามารถรู้ได้เลยว่าจะเกิดอะไรขึ้นกับ PC/Mac ของคุณในวันพรุ่งนี้ และเมื่อมันผ่านไปแล้ว ดีกว่าที่จะปลอดภัยกว่าเสียใจ
2. หากคุณเปลี่ยนรหัสผ่าน หรือมีรหัสผ่านหลากหลายสำหรับวัตถุประสงค์ที่แตกต่างกัน ให้บันทึกไว้ในที่ที่ปลอดภัย พวกเขาจะมีประโยชน์ในบางครั้ง โดยเฉพาะอย่างยิ่งในสถานการณ์ที่ยากลำบากเช่นนี้
แจ้งให้เราทราบในส่วนความคิดเห็นด้านล่างว่าวิธีการข้างต้นเหมาะกับคุณหรือไม่ ถ้าไม่ คุณเข้าถึงบัญชี OS X ของคุณได้อย่างไร
การเปิดเผยข้อมูลพันธมิตร: ทำให้เทคโนโลยีง่ายขึ้นอาจได้รับค่าคอมมิชชั่นสำหรับผลิตภัณฑ์ที่ซื้อผ่านลิงก์ของเรา ซึ่งสนับสนุนงานที่เราทำเพื่อผู้อ่านของเรา


