คุณไม่จำเป็นต้องอยู่ในหนังไซไฟเพื่อเข้าไปอยู่ในเบื้องหลังของคอมพิวเตอร์ส่วนบุคคลของคุณและ "แฮ็ค" ผ่านระบบ สำหรับผู้ใช้ Mac Terminal เป็นส่วนหนึ่งของ Mac ของคุณที่ทำให้คุณรู้สึกแบบนี้ เพียงแค่เพิ่มใน "บรรทัดคำสั่ง" ของคุณ คุณจะสามารถจัดการแง่มุมต่างๆ ของ Mac ของคุณเพื่อการใช้งานที่ง่ายขึ้นหรือกำหนดเองได้มากขึ้น เรารู้ว่ามัน "น่ากลัว" ที่จะเข้าไปใน Terminal และใช้ประโยชน์จากอินเทอร์เฟซบรรทัดคำสั่ง วันนี้เราจะแสดงให้คุณเห็นว่ามันไม่ได้ยากขนาดนั้นจริงๆ
Terminal คืออะไรและอยู่ที่ไหน
Terminal เป็นแอพที่พบในส่วน Utilities ของ Mac แอปพลิเคชั่นนี้เป็นที่ที่คุณสามารถป้อนคำสั่งและเปลี่ยนแปลงระบบของคุณโดยไม่ต้องติดตั้งแอพของบริษัทอื่น คุณสามารถเปลี่ยนทุกอย่างได้ตั้งแต่วิธีที่ iCal ประมวลผลเหตุการณ์ไปจนถึงการเปลี่ยนแปลงด้วยหน้าต่างการเข้าสู่ระบบผ่านบรรทัดคำสั่ง มันอาจจะดูน่าเกลียด แต่ก็เป็นวิธีที่เร็วที่สุดในการทำสิ่งต่างๆ ให้สำเร็จ
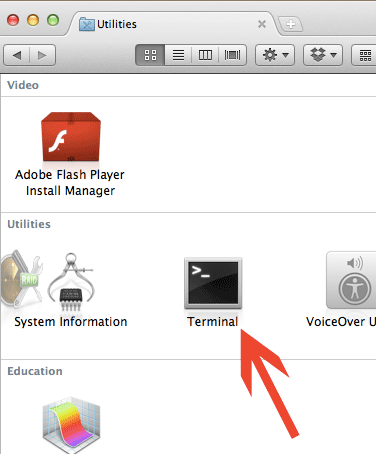
ข้อมูลเบื้องต้นเกี่ยวกับเทอร์มินัล
มีหลายสิ่งที่ต้องพิจารณาก่อนที่เราจะพิจารณาการใช้คำสั่งที่มีประโยชน์ ก่อนอื่น เมื่อคุณเปิดเทอร์มินัล คุณจะเห็นบรรทัดของรหัสที่แสดงด้านบน ซึ่งแสดงการเข้าสู่ระบบและชื่อคอมพิวเตอร์ของคุณ ที่ท้ายบรรทัดมีเคอร์เซอร์กะพริบ นี่คือที่ที่คุณจะเข้าสู่บรรทัดคำสั่ง

คำสั่งพื้นฐานบางอย่าง:
ซีดี: ย่อมาจาก “เปลี่ยนไดเร็กทอรี” เมื่อคุณเปิดเทอร์มินัล ไดเร็กทอรีเริ่มต้นจะเป็นไดเร็กทอรีโฮมของผู้ใช้เสมอ หากคุณต้องการเปลี่ยนไดเร็กทอรีเป็นไดเร็กทอรีอื่น ให้พูดว่า "Downloads" คุณเพียงแค่ใช้คำสั่ง:
ซีดี ดาวน์โหลดลส: รายการไฟล์และไดเร็กทอรีในไดเร็กทอรีปัจจุบัน เพียงพิมพ์ ลส ในเทอร์มินัลและจะแสดงไฟล์และโฟลเดอร์ทั้งหมดในไดเร็กทอรีปัจจุบัน
cp: คัดลอกไฟล์/ไดเร็กทอรีจากต้นทางไปยังปลายทาง ตัวอย่างเช่น หากฉันต้องการคัดลอกไฟล์ "video.mp4" จากไดเร็กทอรีปัจจุบันไปยังโฟลเดอร์ "Video" ฉันเพียงแค่ต้องใช้คำสั่ง:
cp video.mp4 ~/วีดีโอ/
mkdir: ย่อมาจาก “MaKe DIRectory” คำสั่งนี้ให้คุณสร้างโฟลเดอร์ใหม่
mv: ย่อมาจาก “move” ซึ่งหมายถึงการย้ายไฟล์จากที่หนึ่งไปยังอีกที่หนึ่ง มันทำงานเหมือนกับ "cp" ทุกประการ ยกเว้นว่าไฟล์ต้นฉบับจะถูกลบออกหลังจากการคัดลอก
rm: คำสั่งนี้อนุญาตให้คุณลบไฟล์/โฟลเดอร์ (หรือที่เรียกว่า “ลบ”) ตัวอย่างเช่น:
rm video.mp4ในแง่ของกฎคำสั่งมีสองสามข้อที่ต้องจำ ก่อนอื่น Terminal เป็นสภาพแวดล้อมแบบข้อความเท่านั้น ซึ่งหมายความว่าคุณไม่จำเป็นต้องใช้เมาส์เลย จะเป็นอย่างไรถ้าคุณจะใช้คำสั่งใดคำสั่งหนึ่งที่กล่าวถึงด้านล่าง และสงสัยว่ามีความลับอะไรอยู่เบื้องหลังคำสั่งเฉพาะ ทำได้โดยการพิมพ์ ชาย ก่อนชื่อของคำสั่ง กด Enter และชาย (ual) ของคำสั่งเฉพาะจะปรากฏขึ้น
คำสั่ง Terminal ที่มีประโยชน์สำหรับ Mac
Safari: เปิดลิงก์เป็นแท็บที่สอง:
ค่าเริ่มต้น เขียน com.apple Safari TargetedClicksCreateTabs -bool จริง.
ใส่ Safari ในโหมดดีบัก:
ค่าเริ่มต้น เขียน com.apple Safari IncludeDebugMenu 1
เปลี่ยน Dock จาก 3D เป็น 2D:

ค่าเริ่มต้น เขียน com.apple.dock ไม่มีกระจก -บูลีน ใช่. killall ท่าเรือ
ย้าย Dock ไปทางซ้าย
ค่าเริ่มต้น เขียน com.apple.dock ปักหมุด -สตริง เริ่ม
ไม่ชอบสิ่งนี้? คุณสามารถเปลี่ยน เริ่ม ในคำสั่งข้างต้นถึง กลาง ให้กลับมาอยู่ตรงกลาง
เป็นข้อความธรรมดาใน Mail เสมอ:
ค่าเริ่มต้น เขียน com.apple.mail PreferPlainText -bool จริง
เปิดใช้งานการให้คะแนน iTunes ครึ่งดาว:

ค่าเริ่มต้น เขียน com.apple.iTunes ให้ครึ่งดาว -bool จริง
ปิดระบบจากระยะไกล:
sudo ปิดตัวลง -NS ตอนนี้
ตัวเลือกภาพหน้าจอเพิ่มเติม:
จับภาพหน้าจอ -NS-NS jpg จับภาพ.jpg killall SystemUIServer
เปลี่ยน .jpg ด้วยรูปแบบใดก็ได้ที่คุณต้องการให้บันทึกภาพหน้าจอเป็น
นำซีดีที่นำออกไม่ได้:
เครื่องมือดิสก์ -e ดิสก์ปลายทางภาพหน้าจอใหม่:
ค่าเริ่มต้น เขียน com.apple.screencapture ตำแหน่ง "/ผู้ใช้/ชื่อผู้ใช้ของคุณ/ภาพหน้าจอ
เปิดใช้งานวิดเจ็ตเดสก์ท็อป:
ค่าเริ่มต้น เขียน com.apple.dashboard devmode ใช่เปลี่ยน YES เป็น NO เพื่อปิดการใช้งาน
ไม่พอ? มีมากกว่านี้ คำสั่งที่มีประโยชน์สำหรับคุณ.
คำสั่งที่มีประโยชน์อื่น ๆ ที่เราพลาดไปคืออะไร?
การเปิดเผยข้อมูลพันธมิตร: ทำให้เทคโนโลยีง่ายขึ้นอาจได้รับค่าคอมมิชชั่นสำหรับผลิตภัณฑ์ที่ซื้อผ่านลิงก์ของเรา ซึ่งสนับสนุนงานที่เราทำเพื่อผู้อ่านของเรา


