บ่อยครั้งในขณะที่ทำงานกับไฟล์บน Mac ของคุณ คุณอาจต้องดูเส้นทางของไดเรกทอรีปัจจุบัน อาจมีหลายสาเหตุว่าทำไมคุณถึงต้องการทำเช่นนั้น บางทีคุณอาจต้องการทำงานกับไดเร็กทอรีปัจจุบันโดยใช้ Terminal และคุณต้องการเส้นทางแบบเต็มหรือ อาจมีบางคนเพียงต้องการทราบเส้นทางของไฟล์เฉพาะบน Mac ของคุณเพื่อที่เขาหรือเธอจะทำได้ เข้าถึงได้
ตามค่าเริ่มต้น แอพ Finder บน Mac จะไม่แสดงพาธแบบเต็มในแถบชื่อเรื่อง สิ่งที่คุณเห็นคือชื่อโฟลเดอร์ที่คุณอยู่ อย่างไรก็ตาม คุณมีวิธีเปลี่ยนแถบชื่อเรื่องจากการแสดงชื่อโฟลเดอร์เป็นการแสดงเส้นทางไดเรกทอรีแบบเต็ม
นี่คือวิธีการ
แสดงเส้นทางปัจจุบันใน Finder
1. เปิดหน้าต่าง Finder บน Mac ของคุณ คุณสามารถทำได้โดยเปิดโฟลเดอร์ใดก็ได้และจะเปิดขึ้นในแอพ Finder
2. เมื่อหน้าต่าง Finder เปิดขึ้นให้คลิกที่ "ดู" ที่ด้านบนแล้วเลือก "แสดงแถบเส้นทาง"

3. ทันทีที่คุณคลิกตัวเลือกในขั้นตอนข้างต้น คุณจะเห็นเส้นทางไดเรกทอรีปัจจุบันในแถบที่ด้านล่างของหน้าต่าง Finder มันให้เส้นทางแบบเต็มไปยังตำแหน่งที่คุณอยู่บนเครื่องของคุณ
ในกรณีของฉัน มันแสดงโฟลเดอร์ที่ซ้อนกัน เนื่องจากฉันอยู่ในโฟลเดอร์ที่อยู่ภายในโฟลเดอร์อื่น เป็นต้น

4. หากแถบนั้นไม่ใช่วิธีที่คุณต้องการดูเส้นทางในหน้าต่าง Finder คุณมีตัวเลือกอื่นให้ลอง คลิกที่ Launchpad ใน Dock ค้นหาและคลิกที่ "Terminal" และจะเปิดขึ้นสำหรับคุณ
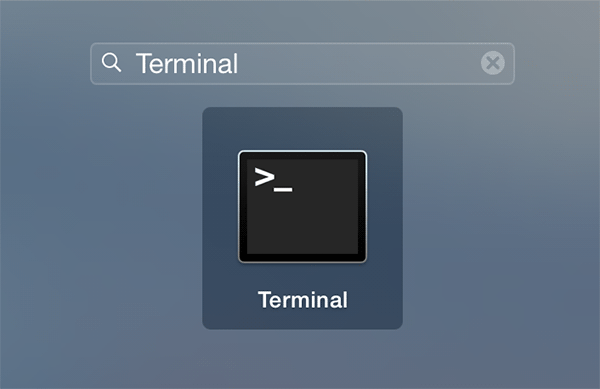
5. พิมพ์คำสั่งต่อไปนี้ลงใน Terminal แล้วกด Enter มันจะทำให้แถบชื่อเรื่องในหน้าต่าง Finder ของคุณแสดงเส้นทางแบบเต็มของไดเร็กทอรีปัจจุบันที่คุณอยู่
ค่าเริ่มต้น เขียน com.apple.finder _FXShowPosixPathInTitle -boolจริง; killall Finder
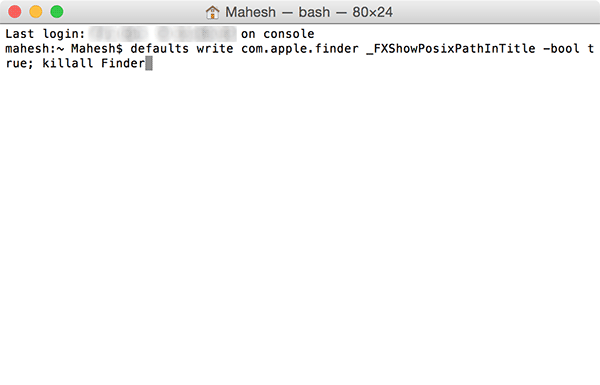
6. เมื่อดำเนินการตามคำสั่งแล้ว คุณจะเห็นว่าแถบชื่อเรื่องในหน้าต่าง Finder ของคุณจะแสดงเส้นทางแบบเต็มของไดเร็กทอรี ไม่เพียงแต่แสดงชื่อโฟลเดอร์เท่านั้น แต่ยังแสดงตำแหน่งจริงของคุณบนเครื่องด้วย

7. หากคุณต้องการเปลี่ยนกลับเป็นค่าเริ่มต้นและต้องการให้ Finder แสดงเฉพาะชื่อโฟลเดอร์ คุณสามารถทำได้โดยเรียกใช้คำสั่งต่อไปนี้ใน Terminal
ค่าเริ่มต้น เขียน com.apple.finder _FXShowPosixPathInTitle -boolเท็จ; killall Finder
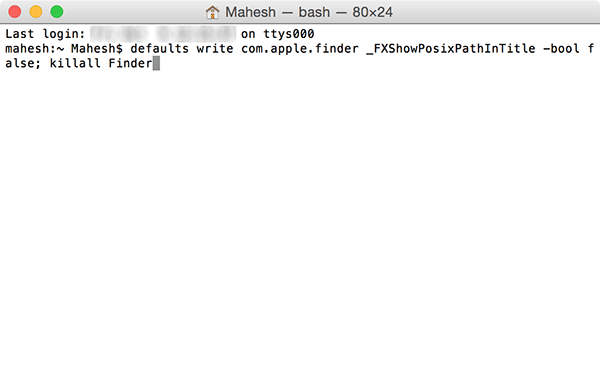
8. ตอนนี้คุณควรจะกลับไปใช้การตั้งค่าเริ่มต้น
บทสรุป
หากคุณต้องการพาธแบบเต็มไปยังไดเร็กทอรีบน Mac ของคุณบ่อยๆ คุณสามารถใช้วิธีการด้านบนเพื่อดูพาธแบบเต็มของทุกไดเร็กทอรีที่คุณเข้าถึงได้
การเปิดเผยข้อมูลพันธมิตร: ทำให้เทคโนโลยีง่ายขึ้นอาจได้รับค่าคอมมิชชั่นสำหรับผลิตภัณฑ์ที่ซื้อผ่านลิงก์ของเรา ซึ่งสนับสนุนงานที่เราทำเพื่อผู้อ่านของเรา


