Dyker in i världen av Python-programmering är en spännande satsning som låter dig utforska och skapa projekt som sträcker sig från enkla skript till komplexa webbappar. Men ibland, för en systemrensning eller för att installera en annan version, kan du behöva avinstallera Python från din Windows-dator fullständigt.
Att ta bort Python från din dator är inte lika enkelt som att klicka på "avinstallera." Det finns flera steg att följa, och att hoppa över ens en kan lämna kvarvarande filer på ditt system. Så här avinstallerar du Python helt från din Windows-dator och lämnar den ren och redo för vad som kommer härnäst.
Innehållsförteckning

Leta reda på din Python-installation.
Det första steget är att hitta var Python är installerat på din PC. Du kan hitta installationssökvägen genom att skriva var python i Kommandotolken.

Det är normalt att se Python installerat på flera platser, och det beror vanligtvis på hur olika versioner och distributioner av Python är installerade. Kom ihåg filsökvägarna eftersom du kommer att behöva dem om ett tag.
Hur Avinstallera Python.
För att avinstallera Python, börja från appen Inställningar.
- Tryck Windows + jag för att öppna Inställningar.
- Välj Appar från den vänstra rutan och klicka sedan Installerade appar.

- Scrolla ner tills du hittar Python-appen. Klicka på tre prickar bredvid och välj Avinstallera från snabbmenyn.

- Bekräfta att du vill avinstallera Python genom att klicka Avinstallera igen.
Avinstallationen börjar och tar inte för lång tid att slutföra. Om det behövs, upprepa dessa steg för alla andra Python-appar, till exempel Python Launcher.
När du har avinstallerat Python, gå tillbaka till kommandotolken och kör kommandot where python igen. Om en filsökväg som innehåller Python returneras, är den inte helt avinstallerad.

I vårt fall finns det något över i AppData\Local\Microsoft\WindowsApps-filsökvägen. Detta beror på att Python-installationsprogrammet på Windows ställer in Python-körbaren i den här sökvägen när du väljer alternativet "Lägg till Python till PATH" under installationen.
I File Explorer har vi två filer: python.exe och python3.exe.
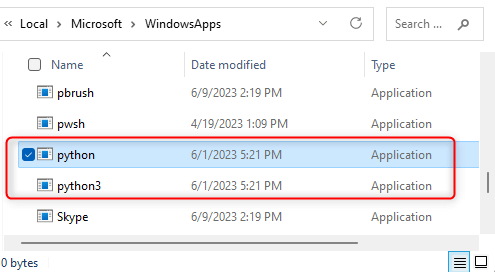
Låt oss ta bort dem.
- Öppna kommandotolken och använd cd-kommandot för att navigera till katalogen med de två Python-filerna. I det här exemplet skulle det vara: cd AppData\Local\Microsoft\WindowsApps
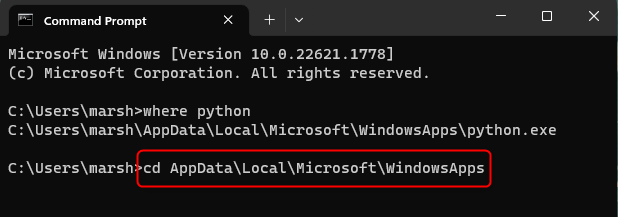
- Skriv sedan del python.exe och tryck Stiga på.

- Skriv nu del python3.exe och tryck på Enter.

De har nu avinstallerats. Du kan dubbelkolla att du är fri genom att köra där python igen. Om INFO: Det gick inte att hitta filer för det eller de givna mönstren returneras, avinstalleras Python helt från din PC.
Ta bort dina Pip-paket.
När du avinstallerar Python med standardavinstallationsprocessen tar den inte automatiskt bort pip-paketen du installerade. Dessa paket lagras i en separat katalog som inte tas bort under avinstallationen.
Du kan ta bort pip-paketen genom att öppna File Explorer och navigera till AppData\Local\Porgrams. Du kommer att se en mapp som heter "Pytonorm." Högerklicka på den här mappen och klicka på papperskorgen från snabbmenyn för att ta bort den.

Om du inte tar bort den här mappen kommer du att ha samma pip-paket när du installerar om Python.
En färsk skiffer.
Kom ihåg att det inte bara handlar om den huvudsakliga Python-avinstallationen – glöm inte de Python- och Python3-filerna som tenderar att stanna kvar i din WindowsApps-mapp och de ofta förbisedda Pip-paket inbäddat i sin egen katalog. Att se till att dessa element också tas bort är avgörande för en fullständig avinstallation.
Och där har du det - en grundlig Python-rensning. Nu är din dator redo för allt som kommer härnäst: en systemrensning, en ny Python-installation eller ett helt nytt programmeringsspråk.
Välkommen till Help Desk Geek - en blogg full av tekniska tips från betrodda teknikexperter. Vi har tusentals artiklar och guider som hjälper dig att felsöka alla problem. Våra artiklar har lästs över 150 miljoner gånger sedan vi lanserades 2008.
Vill imponera på dina vänner och familj med grymt bra tekniskt nörderi?
Prenumerera på Help Desk Geek och få fantastiska guider, tips och tricks dagligen! Vi skickar bara användbara saker!
Vi kommer aldrig att spamma dig, avsluta prenumerationen när som helst.


