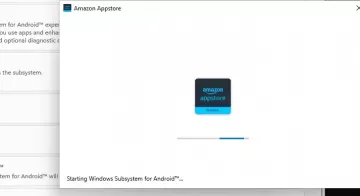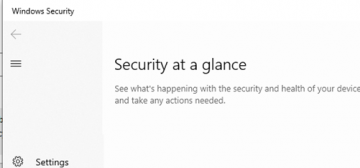Att uppleva ständiga kraschproblem med din Windows 11-dator kan vara otroligt frustrerande! Du vill bara göra dina jobb utan avbrott, men istället står du inför en dator som fortsätter att frysa, starta om eller presentera den fruktade blå skärmen.
Vi leder dig genom stegen för att felsöka problemet om Windows 11 fortsätter att krascha och hur du åtgärdar problemet. Naturligtvis gäller dessa tips även för Windows 10!
Innehållsförteckning

Är Windows 11 problemet?
Innan du ger dig ut på din felsökningsresa, ta dig tid att ta reda på om ditt Windows 11-operativsystem är den verkliga boven bakom det kraschande problemet. Var uppmärksam på varje krasch. Finns det specifika appar eller uppgifter som provocerar systemet att misslyckas? Notera också mönster eller samband som kan hjälpa till att identifiera grundorsaken.
Om krascharna verkar exklusiva för en viss app kan det hända att du har att göra med ett programvarurelaterat problem snarare än ett operativsystemproblem. I det här fallet bör den första åtgärden vara att avinstallera den problematiska appen. För att göra detta, använd
Startknapp, sök efter och välj Lägga till eller ta bort program, leta reda på appen i fråga och välj Avinstallera från dess trepunktsmeny.
När avinstallationsprocessen är klar, se om din dator kraschar igen. Om inte, installera om appen från Microsoft Store, ett annat skyltfönster (t.ex. Steam) eller programvaruleverantörens webbplats och vänta och se om problemet med kraschar återkommer.
Samtidigt som det är viktigt att undersöka möjligheten att Windows 11 orsakar krascherna, glöm inte hårdvaran och kringutrustningen som de skyldiga. Till exempel kan en felaktig USB-enhet eller ett inkompatibelt grafikkort leda till instabilitet i systemet. Koppla bort eventuell kringutrustning som inte är nödvändig för att se om problemet kvarstår. Om kraschen slutar ansluter du enheterna individuellt för att identifiera den problematiska hårdvaran. När den har identifierats kan du överväga att uppdatera enhetsdrivrutinen eller byta ut hårdvaran om den är inkompatibel eller felaktig.

Dricks: En gammal hårddisk eller SSD är en vanlig orsak till krascher. Så användandet av verktyg för diskhälsoanalys bör vara en del av din undersökning.
Skadlig programvara och andra säkerhetshot kan också orsaka systemkrascher. För att utesluta denna möjlighet, kör en grundlig antivirussökning med Windows Defender eller en pålitlig antiviruslösning från tredje part. För att utföra en fullständig genomsökning med Windows Defender, öppna Windows säkerhet app, klicka på Virus- och hotskydd, och under Skanningsalternativ, välj Fullständig genomsökning.

Om skadlig programvara upptäcks, följ instruktionerna på skärmen för att sätta i karantän eller ta bort hotet.
Starta om Windows.
Ibland är den enklaste och mest effektiva lösningen för att fixa att Windows 11 kraschar helt enkelt att starta om systemet. Även om det kan verka för enkelt, kan en snabb omstart ofta lösa tillfälliga problem eller konflikter som leder till systeminstabilitet.
Naturligtvis, om den typ av krasch du upplever tvingar en omstart ändå (t.ex. BSOD) istället för bara komponenter eller applikationer i Windows 11, då måste du gå vidare till mer avancerade felsökningssteg.
Justera BIOS-inställningar.
BIOS (eller UEFI i de flesta moderna datorer, om vi är tekniska) är ansvarig för den grundläggande kommunikationen mellan operativsystemet och hårdvaran. Felaktiga inställningar i ditt BIOS kan leda till instabilitet, inkompatibilitet och ibland kraschar. Så det är bäst att titta runt i ditt BIOS för att se till att allt fortfarande är OK:
- Stäng av datorn och slå på den igen, eller starta en omstart.
- Gå till BIOS-inställningsmenyn genom att trycka på den avsedda knappen (vanligtvis Del, F2, eller F10) under den första uppstartsprocessen. Kontrollera din moderkortsmanual eller startmeddelandena på din dators skärm för mer information.

- Navigera till inställningarna för CPU och minne, såsom klockhastigheter, spänningar och timings. Se till att dessa inställningar överensstämmer med din maskinvaruspecifikationer. Om du är osäker väljer du standard eller "Bil" inställningar.
- Kontrollera efter inställningar för energihantering, som att aktivera eller inaktivera specifika energisparfunktioner, och justera dem därefter. Vissa energisparfunktioner kan komma i konflikt med Windows 11, vilket kan orsaka instabilitet. Återigen, det är vanligtvis säkrast att återställa dessa inställningar till deras automatiska eller standardtillstånd.
- Leta efter eventuella inställningar relaterade till virtualisering, som Intel VT-x eller AMD-V, och aktivera eller inaktivera dem baserat på dina systemkrav. Inkompatibilitet med virtualiseringsfunktioner kan orsaka krascher i Windows 11.
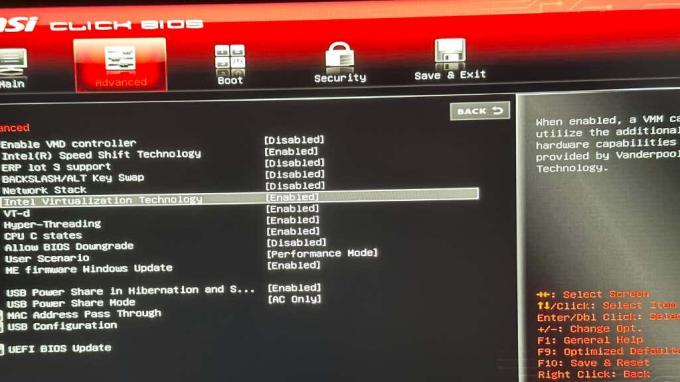
- Leta efter allt som har med att överklocka din CPU eller RAM. Kontrollera om CPU-spänningar har ändrats manuellt. Ett överklockat system kan vara väldigt instabilt, och om du har fått datorn från någon annan kan de ha glömt att återställa standardinställningarna.
- Spara dina ändringar och avsluta BIOS-inställningsmenyn, så att din dator kan starta om.

Fixa inte med några inställningar du inte förstår. Att ändra inställningarna till "auto" eller misslyckas med att "standard" är det säkraste sättet att fortsätta om du vill ha maximal stabilitet. Om du inte vill gå igenom otaliga menyer med BIOS-inställningar kan du alltid använda "starta om och återställ standardinställningar" eller liknande alternativ på BIOS-avslutsmenyn.
Vikten av Windows 11-uppdateringar.
Att leta efter uppdateringar är ett av de första stegen för att fixa en kraschande Windows 11-dator. Microsoft släpper regelbundet uppdateringar för att förbättra prestanda och korrigera säkerhetssårbarheter. För att söka efter uppdateringar, högerklicka på Startknapp, Välj inställningar, då Windows uppdatering, och slutligen, Sök efter uppdateringar.

Om uppdateringar finns tillgängliga, installera dem och starta om datorn.
Föråldrade drivrutiner kan orsaka krascher.
Föråldrade drivrutiner kan vara en ledande orsak till krascher. För att uppdatera dina drivrutiner, öppna "Enhetshanteraren" genom att högerklicka på Start-knappen och välja den från listan. Expandera sedan kategorierna, högerklicka på varje enhet och välj "Uppdatera drivrutin." Alternativt kan du besöka tillverkarens webbplats för dina hårdvarukomponenter och ladda ner de senaste drivrutinerna.
Identifiera och lösa inkompatibla program.
Programvarukonflikter kan leda till krascher och frysningar. För att kontrollera om detta är problemet, gör en ren start för att starta Windows med endast viktiga Microsoft-tjänster igång.
Tryck Ctrl + Shift + Esc att öppna Aktivitetshanteraren.

Gå till Fliken Start, och inaktivera alla icke-Microsoft-tjänster genom att högerklicka på appen och välja Inaktivera.

Starta om din dator och se om problemet kvarstår. Om kraschen slutar, aktivera de inaktiverade tjänsterna individuellt tills du identifierar den problematiska programvaran. Avinstallera eller uppdatera det motstridiga programmet för att lösa problemet.
Minnesfrågor: Testa och felsöka RAM-problem

Felaktigt eller inkompatibelt RAM-minne kan orsaka systemkraschar. För att diagnostisera detta, kör det inbyggda Windows Memory Diagnostic-verktyget. Skriv "Windows Memory Diagnostic" i startmenyns sökfält och välj Starta om nu och leta efter problem. Din PC kommer att starta om och köra minnestestet. Om problem upptäcks kan du överväga att byta ut eller uppgradera ditt RAM-minne. Dessutom, om ditt RAM-minne var överklockat eller dess standardinställningar ändrades, kom ihåg att ångra dessa ändringar innan du kör minnestestet.
Överhettning: Se till att din dator förblir sval

Överhettning kan resultera i systemkrascher. Se till att din dators fläktar och kylsystem fungerar korrekt och rengör eventuella dammuppbyggnader. Kontrollera dina CPU- och GPU-temperaturer med ett övervakningsverktyg, och om de är konsekvent höga, överväg att uppgradera din kyllösning. Ibland kan du ha en defekt kylare eller så fungerar termopastan mellan kylaren och CPU eller GPU inte längre korrekt och måste bytas ut.
Återgå till ett stabilt tillstånd.
Om krascharna började efter en nyligen genomförd ändring, prova en Systemåterställning för att återställa din dator till ett tidigare stabilt tillstånd. Typ Systemåterställning in i Startmenyns sökfält, följ anvisningarna och välj en återställningspunkt från innan problemen började.
Om det inte fungerar, överväg att återställa din dator genom att gå till inställningar > Systemet > Återhämtning och välja Återställ den här datorn.

Notera: Alternativet "Återställ" i Windows 11 tar din Windows-installation tillbaka till fabriksinställningarna. Alla program som är förinstallerade av din PC-tillverkare kommer också att återställas. Du kommer att ges möjlighet att behålla dina filer, men all programvara som du installerat själv kommer att tas bort. Vi rekommenderar att du gör säkerhetskopior istället för att lita på Windows 11 för att bevara dina filer.
Kontrollera och återställa systemfiler: Utnyttja kraften i SFC och DISM.
Systemfilsgranskare (SFC) är ett inbyggt Windows-verktyg som skannar och reparerar skadade systemfiler, vilket ofta kan orsaka systemkrascher. Följ dessa steg för att köra en SFC-skanning:
- Skriv "Kommandotolk" i Startmenyns sökfält.

- Högerklicka på Resultat av kommandotolken och välj Kör som administratör.
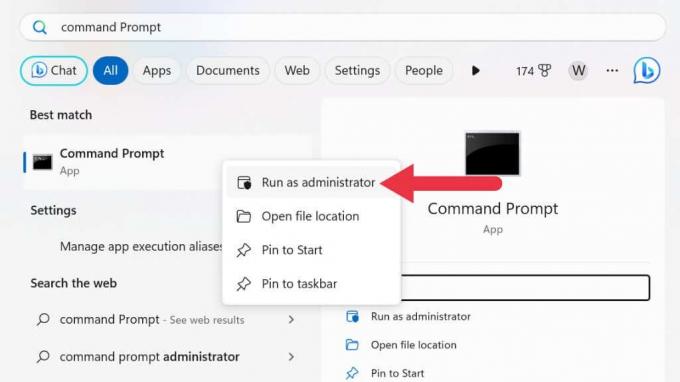
- I kommandotolksfönstret skriver du följande kommando och trycker på Stiga på: sfc /scannow
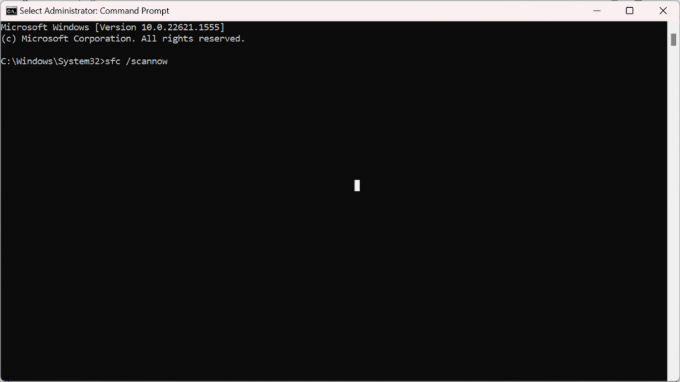
- SFC-skanningen startar och kontrollerar dina systemfiler för eventuella korruptioner eller skador. Om det finns fel kommer programmet att försöka reparera dem automatiskt. Denna process kan ta ett tag, så ha tålamod!
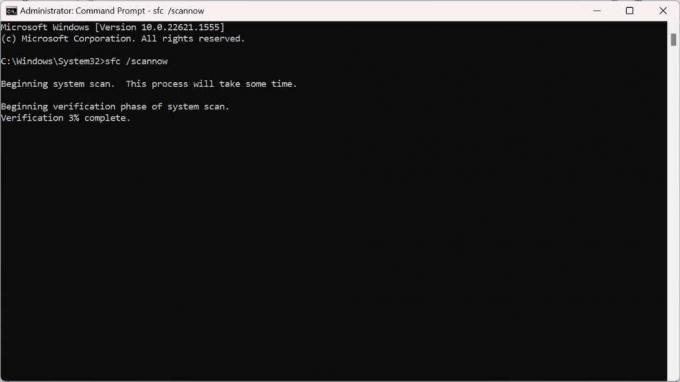
- När skanningen är klar startar du om datorn för att tillämpa eventuella ändringar.

Om SFC-skanningen inte löser problemet med kraschar eller inte kan reparera vissa filer kan du använda Distribution Image Serving and Management (DISM) verktyg. Detta kan ofta lösa problem som SFC inte kan:
- Upprepa steg 1 och 2 ovan.
- I kommandotolksfönstret skriver du följande kommando och bekräftar det genom att trycka på Stiga på: DISM /Online /Cleanup-Image /RestoreHealth

- Låt DISM göra sitt jobb. Denna process kan ta en betydande tid jämfört med SFC, så ha tålamod och avbryt inte operationen.

- När DISM-processen är klar startar du om datorn för att tillämpa eventuella ändringar.
Installerar om Windows 11.
Om allt annat misslyckas kan ominstallation av Windows 11 vara en sista utväg. Säkerhetskopiera dina viktiga filer, skapa en startbar USB-enhet, och utför en ren installation. Detta kommer att torka din hårddisk och ge en nystart, vilket eliminerar kvardröjande problem.
Välkommen till Help Desk Geek - en blogg full av tekniska tips från betrodda teknikexperter. Vi har tusentals artiklar och guider som hjälper dig att felsöka alla problem. Våra artiklar har lästs över 150 miljoner gånger sedan vi lanserades 2008.
Vi kommer aldrig att spamma dig, avsluta prenumerationen när som helst.