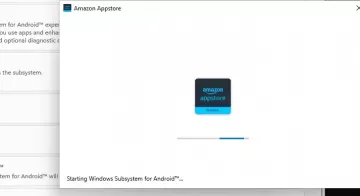Funktionen Hitta min enhet i Windows 10 och Windows 11 spårar din enhets plats och hjälper dig att återställa enheten när du av misstag har tappat bort den eller blivit stulen. När den är aktiverad hjälper Find My Device dig enkelt att lokalisera din enhet via en karta i realtid.
I den här självstudien kommer vi att förklara hur Microsoft Hitta min enhet-funktionen fungerar, hur du slår på den och hur du fjärrlåser din enhet om den har blivit stulen.
Innehållsförteckning

Hur fungerar "Hitta min enhet" på Windows-enheter?
Hitta min enhet är en funktion som ingår i de senaste Windows-operativsystemen som hjälper användare att spåra sin enhets plats om den tappas bort eller blir stulen. Du kommer dock inte att kunna spåra din enhet ur lådan - det finns några förutsättningar.
För att använda Hitta min enhet behöver du följande saker:
- Du måste vara inloggad på din Windows-enhet med ditt Microsoft-konto.
- Ditt konto måste också vara ett administratörskonto.
- Platstjänster måste vara aktiverad.
- Din enhet behöver en aktiv internetanslutning.
Den här funktionen fungerar för alla Microsoft-enheter, inklusive bärbara Windows-datorer, datorer, Microsoft Surface surfplattor, och Surface Pen. Det fungerar dock inte för Android smartphones, Apple-enheter inklusive Mac och iPhone, eller Xbox-konsoler, även om du är inloggad på ditt Microsoft-konto på dessa enheter.
Hur man aktiverar Hitta min enhet på Windows 11.
Så här ställer du in Hitta min enhet på Windows 11:
- tryck på Win + I nycklar för att öppna inställningar.
- Klick Sekretess & säkerhet.

- Rulla ned och välj Plats under App behörigheter.

- Se till att Platstjänsterinställningen är aktiverad.

- Gå tillbaka till Sekretess & säkerhet.
- Under säkerhet, klick Hitta min enhet.

- Slå på Hitta min enhet.

Hur man aktiverar Hitta min enhet på Windows 10.
Så här ställer du in Hitta min enhet på Windows 10:
- tryck på Win + I nycklar för att öppna inställningar app.
- Klick Uppdatering och säkerhet.

- Rulla ned och välj Hitta min enheti menyn till vänster.
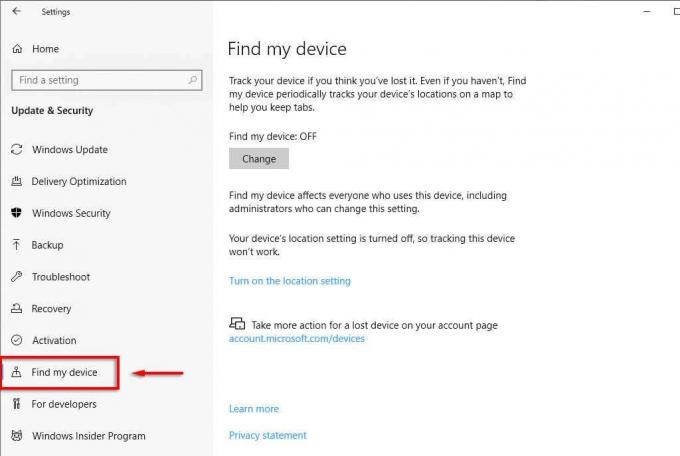
- Välj Slå på platsinställning.

- Under "Hitta min enhet" väljer du Förändra knapp.

- Växla inställningen till i popup-fönstret På.

Notera: För att inaktivera Hitta min enhet, upprepa dessa steg och växla mellan alternativet Av.
Hur man spårar en förlorad Windows-enhet.
Så här spårar du enhetens plats:
- Stiga på https://account.microsoft.com/devices i webbläsarens adressfält och välj Stiga på.

- Logga in på ditt Microsoft-konto.
- Leta reda på din enhet och klicka på den.
- Välj Hitta min enhet.

- En karta visas som visar den senast sparade platsen med datum och tid. Om din enhet har stängts av kommer detta att vara den senast kända platsen den var när den hade Wi-Fi-åtkomst.
- Klicka på Hitta knappen för att uppdatera kartan (om din enhet är på och ansluten till internet).

Med hjälp av musen eller zoomknapparna på kartan kan du lokalisera enhetens plats. Informationsrutan visar också adressen på enhetens senaste plats, ditt namn och ditt enhetsnamn.
Hur du fjärrlåser din Windows-enhet.
Om du är orolig för att din enhet har blivit stulen kan du använda funktionen Hitta min enhet för att fjärrlåsa den. Detta förhindrar tjuvar från att komma åt dina enhetsfiler och eventuellt stjäla din personliga information.
Du kan också programmera din enhet att visa ett meddelande om någon försöker slå på den. Detta är användbart om du har tappat bort din enhet, eftersom du kan lämna något som ditt telefonnummer så att de kan kontakta dig för att returnera den.
För att låsa din enhet, gå till Microsofts Hitta min enhet-sida enligt ovan. Välj sedan Låsa. Om du vill lämna ett meddelande, i dialogrutan Lås enhet skriver du vad du vill ska visas och väljer sedan Låsa knapp.
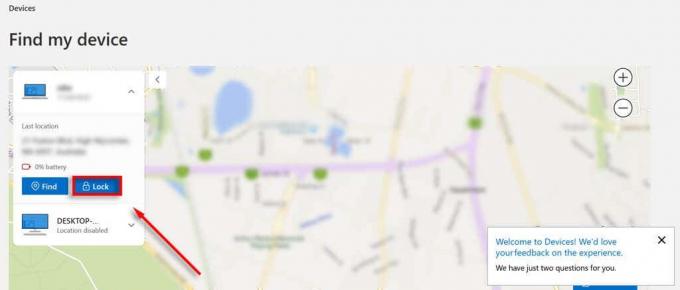
Tappa aldrig din enhet igen.
Nästan alla nya bärbara enheter har ett alternativ för hitta min enhet, och Windows är inget undantag. Med hjälp av Microsofts Find My Device-funktion kan du vara säker på att så länge din enhet är ansluten till internet kan du låsa den och spåra den.
Välkommen till Help Desk Geek - en blogg full av tekniska tips från betrodda teknikexperter. Vi har tusentals artiklar och guider som hjälper dig att felsöka alla problem. Våra artiklar har lästs över 150 miljoner gånger sedan vi lanserades 2008.
Vill imponera på dina vänner och familj med grymt bra tekniskt nörderi?
Prenumerera på Help Desk Geek och få fantastiska guider, tips och tricks dagligen! Vi skickar bara användbara saker!
Vi kommer aldrig att spamma dig, avsluta prenumerationen när som helst.