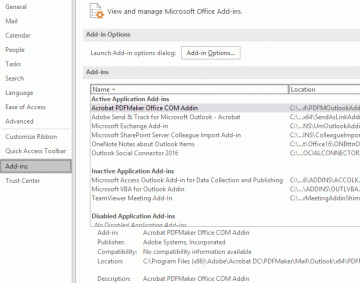Če želite ustvariti spajanje dokumentov iz Excela v Word, potrebujete več kot preprosto povezovanje delovnega lista. Ne glede na to, ali nastavite Excelov list od začetka ali uvozite besedilno ali CSV datoteko, se morate prepričati, da so vaši podatki pravilno strukturirani.
Pokazali vam bomo, kako formatirate svoj poštni seznam v dokumentu Microsoft Excel, tako da ga boste, ko ga povežete z Beseda za spajanje dokumentov, vse deluje pravilno.
Kazalo

Uvozite datoteko v Excel.
Če imate kot vir podatkov za poštni seznam besedilno datoteko ali datoteko CSV, jo lahko uvozite v datoteko Excel. Od tam lahko pravilno uredite in oblikujete podatke, preden jih povežete prek funkcije za spajanje dokumentov ali čarovnika v Wordu.
Medtem ko je postopek podoben za različice Excela, je nekoliko drugačen za Microsoft 365 v primerjavi z Excelom za Mac ali drugimi različicami Excela.
Uvozite datoteko z Microsoft 365.
Če uporabljate Excel z Microsoft 365 v sistemu Windows, sledite tem korakom za uvoz podatkovne datoteke.
- Pojdi na podatki zavihek in izberite Iz besedila/CSV v razdelku Pridobi in pretvori podatke na traku.

- Poiščite in izberite datoteko. Nato izberite Uvozi.

- V pojavnem oknu potrdite ali uredite tri spustne menije na vrhu za Izvor datoteke, Ločilo in Zaznavanje vrste podatkov.

- Če želite formatirati polja ob uvozu, izberite Pretvori podatke. Opomba: Če jih nameravate pozneje formatirati, izberite obremenitev za neposredni uvoz podatkov.

- Če se odločite Pretvori podatke, v oknu Power Query, ki se prikaže, izberite prvi stolpec, ki ga želite oblikovati.
- Nato pojdite na domov zavihek in uporabite Vrsta podatkov spustni seznam v razdelku Pretvorba, da izberete obliko.

- Pick Zamenjajte tok.

- Nadaljujte ta postopek za vsak stolpec v vašem naboru podatkov.
- Ko končate, boste videli rezultate predogleda in lahko izberete Zapri in naloži na domov zavihek.

Prejeli boste uvoženo datoteko s številom naloženih vrstic. Nato lahko po potrebi izvedete dodatne prilagoditve in shranite datoteko.

Uvozite datoteko z drugimi različicami programa Excel.
Če uporabljate Excel v sistemu Mac ali drugo različico, kot je Excel 2013, sledite tem korakom za uvoz besedilne ali datoteke CSV.
- Pojdi na podatki zavihek, odprite Pridobite podatke meni in izberite Iz besedila.

- Poiščite in izberite datoteko. Nato izberite Uvozi oz Pridobite podatke.

- V oknu čarovnika za uvoz besedila izberite Razmejeno in po želji nastavite Začni uvoz pri vrstici, Izvor datoteke in ali vaši podatki vsebujejo glave stolpcev. Izberite Naslednji.

- Na naslednjem zaslonu označite potrditveno polje za vrsto ločila, ki ga uporabljate, na primer tabulator, vejica ali presledek, in izberite Naslednji.

- Na zadnjem zaslonu imate možnost formatiranja podatkov. To naredite tako, da izberete vsak stolpec in na vrhu izberete njegovo obliko podatkov. Obvestilo za datume, lahko izberete strukturo; za številske podatke lahko izberete Napredno , da izberete ločila decimalke in tisočice. Izberite Končaj.

- V pogovornem oknu Uvoz podatkov izberite celico za Obstoječi list ali izberite Nov list za podatke. Izberite Uvozi.

Nato bo vaš seznam prejemnikov uvožen in pripravljen za pregledovanje, urejanje in shranjevanje.

Nastavite poštni seznam v Excelu.
Ne glede na to, ali uvozite datoteko, kot je opisano zgoraj, ali ustvarite svoj poštni seznam v Excelu iz nič, morate upoštevati več stvari. Zaradi tega boste morda morali prilagoditi podatke v Excelu.
Poskrbi da:
- Podatki so pravilno oblikovani za besedilo, odstotke in številke (opisano spodaj)
- Imena stolpcev na vašem listu se ujemajo z imeni polj, ki jih nameravate uporabiti v Wordu.
- Podatki so na prvem listu vašega delovnega zvezka.
- Delovni zvezek je shranjen lokalno (v vašem računalniku)
- Urejanja ali spremembe so dokončane pred povezovanjem lista v Wordu.
Oblikujte poštni seznam Excel.
Poleg upravljanja podatkov za vaš poštni seznam v Excelu morate biti prepričani, da so pravilno oblikovani. To je nujno za odstotke in poštne številke.
- Odstotki: Privzeto se odstotki pomnožijo s 100. Če se želite izogniti temu izračunu, odstotke oblikujte kot besedilo.
- Številke: Oblikujte številke, da se ujemajo z njihovimi kategorijami. Uporabite na primer Valuta za zneske v dolarjih.
- Poštne številke: poštne številke oblikujte kot besedilo. Če jih oblikujete kot številke, boste izgubili prve ničle za kode, kot je 00321.
Če želite oblikovati podatke, izberite stolpec in pojdite na domov in izberite obliko v Oblika številke spustni seznam.

Upoštevajte, da čeprav formatirate podatke, specifične za njihovo kategorijo, ne prikažejo ustreznih simbolov, ko jih povežete z Wordom. Na primer, ko preslikate odstotek, boste videli samo prikaz števila, ne pa znaka za odstotek. Dodajte želene simbole poleg preslikanih polj v Wordovem dokumentu za spajanje dokumentov.
Pripravljen na združitev.
Ko imate seznam prejemnikov pripravljen za uporabo v Excelu, je čas, da uporabite Wordovo funkcijo spajanja dokumentov, da dokončate postopek. Oglejte si našo vadnico za prilagojena pisma ali e-poštna sporočila ustvarjanje spajanja dokumentov v programu Microsoft Word za popolne podrobnosti.
Poleg tega lahko preverite, kako ustvarite oznake v Wordovem dokumentu iz Excelove preglednice.
Dobrodošli v Help Desk Geek – spletnem dnevniku, polnem tehničnih nasvetov zaupanja vrednih tehnoloških strokovnjakov. Imamo na tisoče člankov in vodnikov, ki vam bodo pomagali odpraviti vsako težavo. Naši članki so bili od začetka leta 2008 prebrani več kot 150-milijonkrat.