Microsoft Word vključuje števec besed, ki vam omogoča sledenje številu besed, ki ste jih vnesli v svoje dokumente. To je zelo uporabno, ko delate na dokumentih, ki zahtevajo določeno število besed ali imajo določena meja besed. To število besed v programu Microsoft Word pomaga tudi pri štetju znakov.
Do Wordovega števila besed lahko dostopate na različne načine. Uporabite lahko vrstico stanja, odprete okno za štetje besed in celo števec besed v živo dodate kot polje v dokument. Besede in število znakov si lahko ogledate tudi v Wordu na spletu.
Kazalo
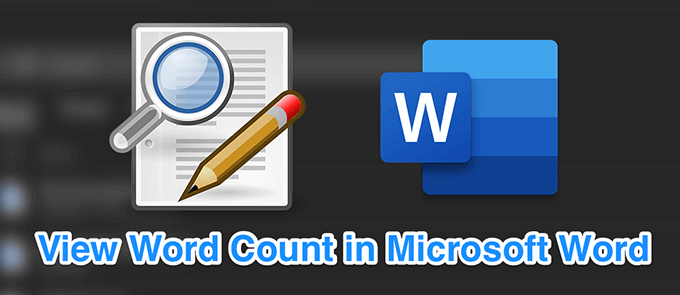
Oglejte si število besed med vnašanjem v Microsoft Word
Microsoft Word ima števec besed v realnem času, ki šteje besede med vnašanjem v dokument in vam omogoča ogled v vrstici stanja. Za dostop do njih vam ni treba odpreti nobenega menija ali okna.
To je priročno, če želite, da sledilnik v živo šteje besede, ki jih vnesete v datoteko.
- Odprto Beseda iz menija Start v računalniku.

- Začnite nov dokument ali odprite obstoječi dokument, da vidite število besed.
- V spodnjem levem kotu zaslona boste videli število svojih besed. Prikazuje skupno število besed, ki so na vseh straneh vašega trenutnega odprtega dokumenta.

- Če ne vidite števila besed, z desno miškino tipko kliknite vrstico stanja na dnu zaslona in izberite Število besed možnost. To bo v vrstico stanja dodalo števec besed.
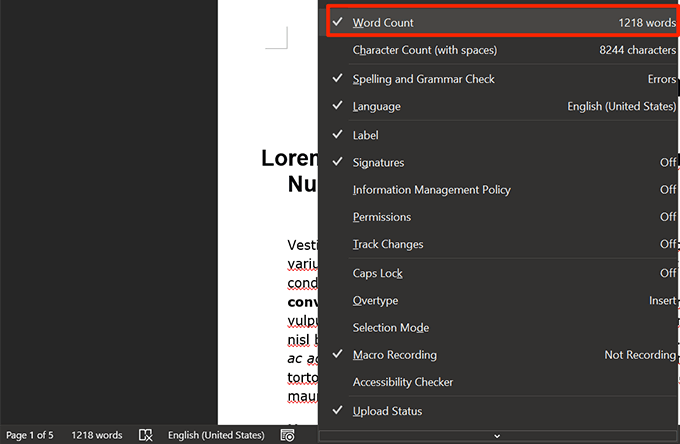
Poiščite število izbranih besed
Če imate velik Wordov dokument in želite v Wordu poiskati samo število besed za izbrano besedilo, lahko to storite tudi z isto funkcijo števca besed.
To bo delovalo za vse strani v vašem trenutnem dokumentu, ne pa tudi za več Wordovih dokumentov. S to metodo morate šteti besede za več dokumentov ločeno.
- Z desno miškino tipko kliknite Wordov dokument in izberite Odpri z, in izberite Beseda.
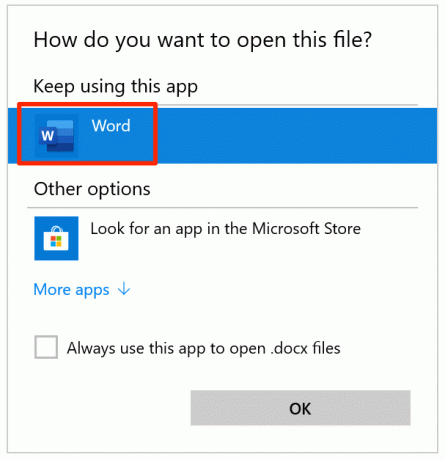
- Izberite besedilo, za katerega želite poiskati število besed. Na poljubnih straneh dokumenta lahko izberete poljubno število blokov besedila.
- Oglejte si vrstico stanja na dnu in napisalo se bo XX besed YY. XX je število besed za izbrano besedilo in YY je skupno število besed v vašem dokumentu.

Oglejte si število znakov in besed z več podrobnostmi
Vrstica stanja privzeto prikazuje le omejeno število podatkov, na primer število besed in znakov. Če želite dostopati do več podrobnosti, kot so število strani in odstavkov, število znakov z presledki in brez njih, morate odpreti polje Število besed.
To polje se odpre v Wordu v računalniku.
- Odprite dokument Beseda na vašem stroju.
- Poiščite zavihek, na katerem piše Pregled na vrhu in kliknite nanjo.
- Poiščite razdelek, ki pravi Preverjanje in kliknite na Število besed možnost v njem.

- Na zaslonu se bo odprlo majhno polje, v katerem si lahko ogledate število besed in druge podrobnosti za dokument.
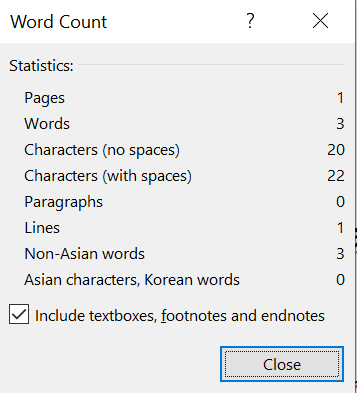
- Lahko prekličete izbiro Vključite besedilna polja, opombe in končne opombe možnost, če jih ne želite vključiti v število besed.
- Kliknite Zapri ko končate z ogledom števila besed.
Dodajte število besed v svoj dokument
Word vam omogoča prikaz števila besed kot polja v dokumentu. To vam omogoča, da v dokumentu prikažete število besed, kjer koli želite. Štetje bo prikazano kot običajno besedilo in lahko uporabite oblikovanje in sloge če hočeš.
- Odprite dokument Beseda.
- Kazalec postavite na mesto, kjer želite prikazati število besed.
- Kliknite na element menija, ki pravi Vstavi na vrhu.

- Poiščite razdelek, ki pravi Besedilo in kliknite na Hitri deli možnost v njem.

- Izberite Polje med možnostmi, ki so na voljo na vašem zaslonu.

- Na levi strani boste videli seznam polj, ki jih lahko dodate v svoj dokument. Poiščite polje, ki pravi NumWords, izberite in kliknite v redu gumb na dnu.

- Število besed bo prikazano na izbrani lokaciji v vašem dokumentu.
- Ko v dokument dodate nove besede, morate število besed ročno posodobiti. Če želite to narediti, z desno miškino tipko kliknite število besed v dokumentu in izberite Polje za posodobitev.

Oglejte si število besed v programu Microsoft Word Online
Če uporabljate spletno različico programa Microsoft Office, imate v Wordu na spletu tudi funkcijo štetja besed. Do njega lahko dostopate na enak način kot pri namizni različici.
- Pojdite na Pisarna spletno mesto in se prijavite v svoj račun za dostop do Officeovih aplikacij.
- Ustvarite nov dokument ali uredite obstoječega.
- Kliknite na Pregled zavihek v zgornji menijski vrstici.

- Kliknite na Število besed možnost ogleda števila besed v trenutnem dokumentu.
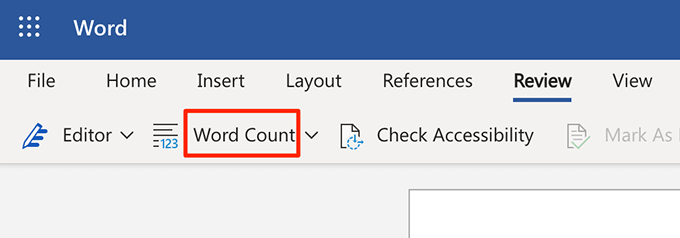
Dodajte število besed v vrstico stanja v MS Word Online
Število besed v živo lahko prikažete tudi v vrstici stanja v spletni različici Officea. To zahteva le, da omogočite možnost v Wordu na spletu.
- Odprite dokument Beseda na spletu.
- Kliknite na Pregled jeziček na vrhu.

- Kliknite ikono puščice navzdol poleg Število besed.
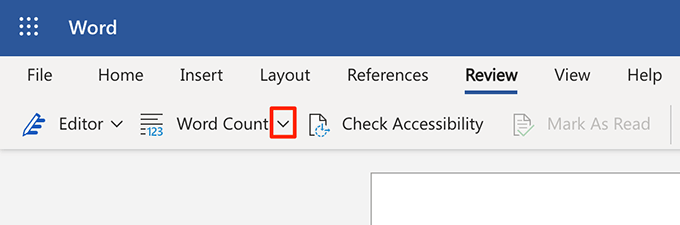
- Označite Pokaži število besed možnost.
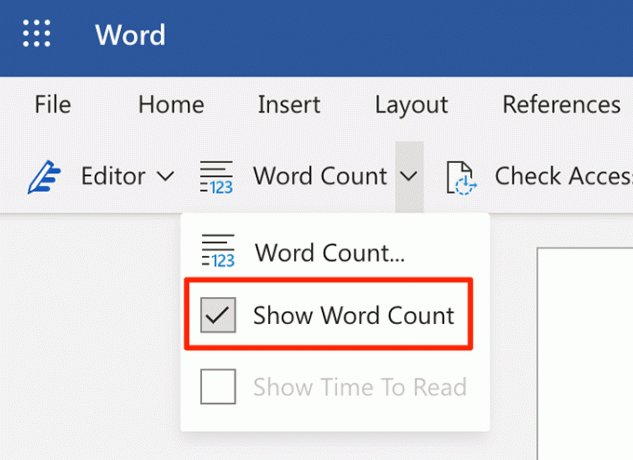
- V vrstici stanja na dnu zaslona boste videli trenutno število besed.
Kaj storiti, če število besed v Wordu ne deluje
Če se število besed ne samodejno posodobi v vrstici stanja ali če se števec občasno zatemni, lahko nekaj težav odpravite.
Znova zaženite računalnik
Izklop in ponovni vklop računalnika odpraviti težavo, ko se števec besed ne osveži sam.
Onemogoči in omogoči število besed
Lahko poskusite onemogočiti število besed in nato omogočiti, da preverite, ali to odpravlja težavo, ko se števec občasno zatemni.
- Z desno miškino tipko kliknite vrstico stanja v Wordu in počistite polje Število besed.

- Znova z desno miškino tipko kliknite vrstico stanja in označite Število besed.

Če želite šteti besede za več dokumentov, lahko združite svoje dokumente in Word bo prikazal število besed za vse vaše dokumente.
Dobrodošli na Help Desk Geek- blogu, polnem tehničnih nasvetov zaupanja vrednih tehničnih strokovnjakov. Imamo na tisoče člankov in vodnikov, ki vam pomagajo odpraviti katero koli težavo. Naši članki so bili od objave leta 2008 prebrani več kot 150 milijonov krat.
Hočem navdušiti s prijatelji in družino super tech geekery?
Naročite se na Help Desk Geek in vsak dan prejemajte odlične vodnike, nasvete in trike! Pošiljamo samo koristne stvari!
Sovražimo tudi neželeno pošto, kadar koli se odjavite.


