Unii oameni presupun că fișierul Desktop.ini este un virus sau malware, deoarece uneori apare brusc pe computerul lor. Din fericire, acesta nu este cazul, dar dacă vă întrebați ce fișier Windows Desktop.ini este, ați ajuns la locul potrivit.
În acest articol, vom acoperi ce este fișierul Desktop.ini, cum îl puteți utiliza și dacă este sigur de șters.
Cuprins

Ce este fișierul Desktop.ini?
Fișierul Desktop.ini este un fișier de configurare ascuns găsit în fiecare folder de pe Microsoft Windows (inclusiv Vista și Windows 10/11). Fiecare fișier Desktop.ini conține setările de configurare pentru acel folder.
Fișierul Desktop.ini nu este vizibil în mod implicit, deoarece este un fișier de sistem de operare protejat. Dacă apare brusc pe computer, tu sau un alt utilizator ați modificat setările folderului pentru a afișa folderele ascunse.
Fișierele Desktop.ini sunt create atunci când anumite modificări sunt aduse unui folder, cum ar fi oferirea unei pictograme personalizată sau setări specifice de partajare.
Cum pot vedea fișierul Desktop.ini?
Fișierele Desktop.ini sunt ascunse și protejate, astfel încât utilizatorul obișnuit nu le va întâlni niciodată. Pentru a le face vizibile în dosarul dvs.:
- Deschis Explorator de fișiere.
- Selectează Vedere fila.

- Selectați Opțiuni.

- Selectează Vedere fila.

- Derulați în jos și verificați Afișați fișierele, folderele și unitățile ascunse.
- Derulați mai departe în jos și debifați Ascundeți fișierele de sistem de operare protejate (recomandat). Selectați da pentru a accepta mesajul de avertizare.
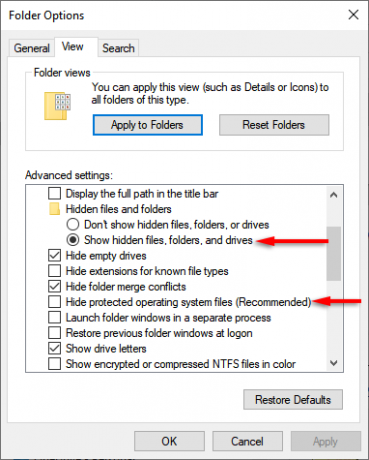
Fișierul Desktop.ini ar trebui să apară acum în orice folder în care i-ați modificat configurația sau aspectul.
Pot șterge fișierul Desktop.ini?
Ștergerea fișierului Desktop.ini pur și simplu readuce un folder la setările implicite. Deci da, puteți șterge fișierul Desktop.ini. Cu toate acestea, dacă doriți să păstrați modificările pe care le-ați făcut setărilor unui folder, puteți pur și simplu ascunde fișierul Desktop.ini inversând pașii pe care v-am arătat în secțiunea anterioară.
Cum să personalizați un folder cu fișierul Desktop.ini
Personalizarea unui folder Windows cu fișierul Desktop.ini este simplă. În primul rând, trebuie ascunde folderul și etichetați-l ca un folder de sistem important, astfel încât Windows să îi acorde atributul necesar doar pentru citire care permite un comportament special din fișierul Desktop.ini.
Pentru a face acest lucru:
- Deschideți sau creați folderul pe care doriți să îl personalizați.
- Deschideți meniul Start, apoi tastați Prompt de comandă și selectează-l.

- În Command Prompt, tastați atribute +s „FolderName”. De exemplu: atribut +s „C:\Test\TestFolder” și lovit introduce.

Apoi, trebuie să creați și să editați fișierul Desktop.ini. Pentru a face acest lucru, trebuie să creați un fișier text în folderul pe care doriți să îl personalizați.
- În partea de sus a ferestrei folderului, asigurați-vă că Extensii de nume de fișiere sunt pornite.

- Faceți clic dreapta în folderul dvs. și selectați Nou > Document text.

- Numeste-l Desktop.ini și apăsați introduce. Va apărea o casetă de mesaj care vă va cere să verificați extensia fișierului. Clic da.
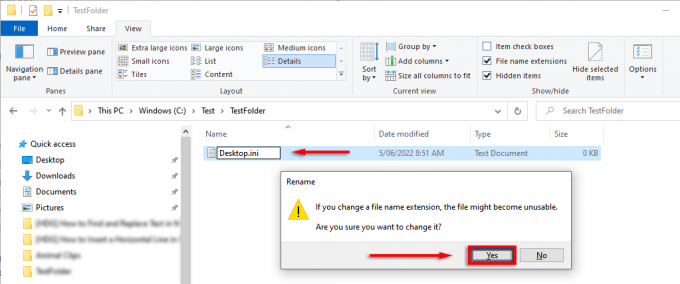
- Faceți clic dreapta pe fișierul pe care tocmai l-ați creat și selectați Proprietăți. Lângă Atribute, bifă Ascuns și Numai citire.

- presa O.K.
- Faceți dublu clic pe fișier pentru a-l deschide în Notepad. Clic Fişier > Salvează ca.
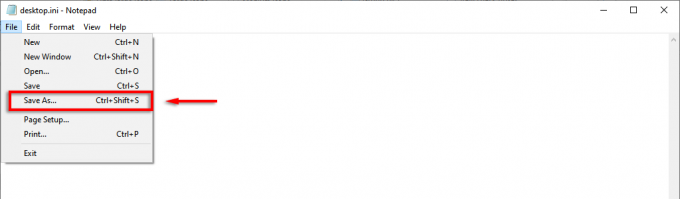
- Pentru ca anumite fraze/formatare să fie preluate, fișierul trebuie să fie salvat în Unicode. În partea de jos a ferestrei, de Codificare, asigura-te ca UTF-8 este selectat.

Fișierul Desktop.ini este acum gata pentru a fi populat cu setările de configurare. Iată câteva dintre următoarele setări pe care le puteți utiliza pentru a vă personaliza folderul:
- [.ShellClassInfo]: Acest lucru vă permite să personalizați vizualizarea folderului cu următoarele intrări.
- ConfirmFileOp: Dacă acesta este setat la „0”, nu veți primi avertismentul când ștergeți sau mutați folderul.
- Fără partajare: Setarea la „1” înseamnă că acest dosar nu poate fi partajat.
- IconFile: Folosit pentru a specifica a pictograma folder personalizat sau o imagine în miniatură. Pentru a utiliza această intrare, trebuie să specificați calea pictogramei. Formatul .ico este preferat, dar va accepta și fișiere .bmp și .dll.
- IconResource: Similar cu IconFile, acesta este folosit pentru a specifica calea pictogramei. Apare în loc de IconFile atunci când selectați manual pictograma din proprietățile folderului.
- IconIndex: Pentru a specifica o pictogramă personalizată, această intrare trebuie să fie prezentă. Dacă folderul care conține pictograma dvs. are o singură pictogramă, o puteți seta la 0.
- Sfat informativ: Această intrare adaugă un șir de text informațional în dosar, astfel încât atunci când treceți cursorul peste el, va apărea o casetă de text.
De exemplu, iată un folder de testare pe care l-am creat cu o pictogramă personalizată și InfoSfat:

Și iată fișierul Desktop.ini folosit pentru a-l personaliza:

Asta e tot, oameni buni
Acum știți ce este fișierul Desktop.ini și cum îl puteți utiliza pentru a adăuga opțiuni de folder personalizate. Deși nu este deosebit de util pentru majoritatea utilizatorilor, este întotdeauna bine să știți că un folder ascuns misterios nu este un malware care evită antivirusul dvs.
Bun venit la Help Desk Geek - un blog plin de sfaturi tehnice de la experți în tehnologie de încredere. Avem mii de articole și ghiduri pentru a vă ajuta să remediați orice problemă. Articolele noastre au fost citite de peste 150 de milioane de ori de când ne-am lansat în 2008.
Abonați-vă la Help Desk Geek.
Alăturați-vă celor peste 30.000 de persoane care primesc zilnic sfaturi, trucuri și comenzi rapide, direct în căsuța lor de e-mail.
Nu vă vom trimite niciodată spam, dezabonați-vă în orice moment.


