Împărtășiți computerul de la serviciu sau de acasă cu alții? Aplicațiile și fișierele din conturile de oaspeți consumă o cantitate nebună de spațiu pe disc? Windows are un sistem de cote care oferă administratorilor mai mult control asupra gestionării stocării. Puteți utiliza instrumentul pentru a seta cota de utilizare a discului atât pentru dispozitivele de stocare interne, cât și pentru cele externe.
Vă vom ghida prin pașii pentru a controla datele pe care utilizatorii le pot stoca pe computer, setând limite de cotă de disc. Înainte de a trece la pași, rețineți că instrumentul Windows Quota Management funcționează numai pe unități formatate folosind Sistem de fișiere NTFS.
Cuprins

Configurați cota de disc prin File Explorer
Există mai multe modalități de a activa sistemul de gestionare a cotelor în Windows 11. Puteți face acest lucru prin File Explorer, Registry Editor sau prin intermediul Editor de politici de grup. Cu toate acestea, ruta File Explorer este cea mai simplă.
- Deschideți File Explorer și selectați Acest PC pe bara laterală.
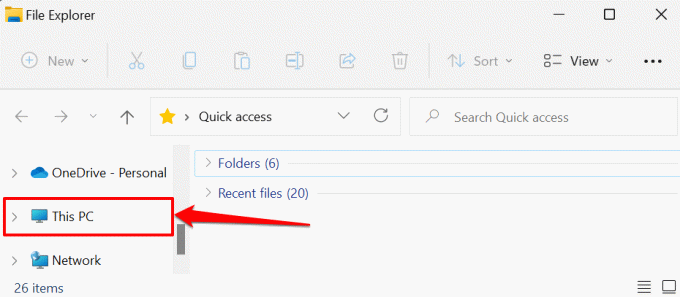
- Derulați la secțiunea „Dispozitive și unități”, faceți clic dreapta pe discul pe care doriți să-l limitați și selectați Proprietăți.

- Mergeți la fila Cotă și selectați Afișați setările cotelor.

- Verifică Activați gestionarea cotelor cutie.
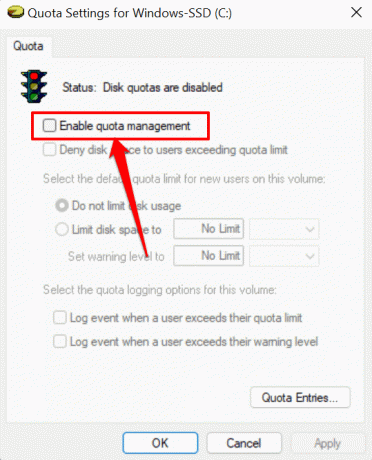
- Apoi, verificați Interziceți spațiu pe disc utilizatorilor care depășesc limita de cotă cutie. Acest lucru va impune limitarea și va asigura că orice utilizator care atinge limita cotei nu mai poate scrie date pe disc.

- Selectați Limitați spațiul pe disc la.

- Următorul pas este să setați limita de disc. Să presupunem că doriți să setați o cotă de disc de 30 GB, introduceți cifra (30) în prima casetă de dialog și selectați unitatea de stocare (GB) în caseta derulantă adiacentă.

De asemenea, ar trebui să setați un nivel de avertizare care este puțin mai mic decât limita de disc. Pentru o limită de disc de 30 GB, setarea unui nivel de avertizare de 25 GB este ideală. Când utilizatorii ating sau depășesc limita de avertizare, Windows trimite un memento că sunt aproape de a epuiza spațiul pe disc alocat lor.
- Dacă doriți ca Windows să înregistreze un jurnal de evenimente (în fișierul Windows Event Viewer) când utilizatorii își depășesc cotele de disc sau ating limita de stocare, verificați Înregistrați evenimentul când un utilizator își depășește limita de cotă și Înregistrați evenimentul când un utilizator își depășește nivelul de avertizare.

- Selectați aplica a inainta, a merge mai departe.

- Selectați Bine pe promptul de avertizare pentru a activa sistemul de cote pe care l-ați configurat.

- Selectați Bine în fereastra Setări cote.

Rețineți că ar putea fi necesar să reporniți computerul pentru ca aceste modificări să aibă efect. De asemenea, ar trebui să menționăm că configurațiile cotelor de disc sunt specifice unității. Dacă ale tale PC-ul are mai multe partiții de disc (separat de unitatea dvs. C:), limitele de cotă de pe discul local nu se aplică altor partiții.
Vizualizați și ajustați limita de cotă de disc
Când setați o limită de cotă de stocare pentru disc, Windows aplică limita tuturor utilizatorilor de pe computer. Există un instrument „Intrari de cotă” în fereastra Setări de cotă care vă permite să ajustați sau să dezactivați limita cotei de disc pentru anumiți utilizatori. De asemenea, puteți utiliza instrumentul pentru a verifica utilizarea curentă a spațiului de disc pentru toate conturile de utilizator în raport cu cota setată.
- Deschideți fereastra Setări cote pentru unitate și atingeți Intrări de cote buton.

- Coloanele „Amount Used” și „Quota Limit” arată cât spațiu pe disc a consumat un utilizator față de limita de cotă alocată.

Dacă nu găsiți un cont în coloanele „Nume” sau „Nume de conectare”, continuați să adăugați manual utilizatorul în listă. Atingeți Cotă pe bara de meniu și selectați Noua intrare de cotă.

- Selectați Avansat în colțul din stânga jos.

- Selectează Gaseste acum butonul și faceți dublu clic pe contul pe care doriți să îl includeți în limitarea cotei de stocare.

- Selectați Bine a inainta, a merge mai departe.

- Setați limita de cotă și nivelul de avertizare pentru utilizator și selectați Bine.

- Pentru a ajusta sau dezactiva cota de disc pentru un utilizator, faceți clic dreapta pe cont și selectați Proprietăți.

- Ajustați cota de disc a utilizatorului în Limitați spațiul pe disc la și Setați nivelul de avertizare la casete de dialog. Selectați aplica și apoi Bine.

- Selectează Nu limitați utilizarea discului butonul radio dacă doriți să ștergeți sau să eliminați limita de cotă. Selectați aplica și Bine a inainta, a merge mai departe.

O altă modalitate de a dezactiva limitele de cotă este să faceți clic dreapta pe numele contului în fereastra „Inregistrări de cotă” și să selectați Șterge.
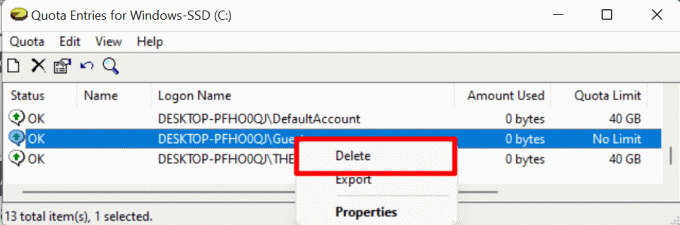
Selectați Preia proprietatea pe pagina următoare pentru a salva fișiere în spațiul pe disc pe care l-ați alocat contului de utilizator. Selectați Șterge dacă nu aveți nevoie de fișiere.

Setați cotele de disc utilizând Editorul de politici de grup
Există cazuri în care Windows nu reușește să impună limita cotei de stocare configurată prin File Explorer. Dacă se întâmplă acest lucru, modificați sau reactivați cota de disc în Editorul de politici de grup.
Rețineți că Editorul de politici de grup este disponibil numai în Windows 11 Pro, Education și Enterprise. Dacă utilizați ediția Windows 11 Home, încercați să reactivați cota de stocare în Editorul de registru.
- Folosește Cheia ferestrei + R comandă rapidă de la tastatură pentru a deschide caseta Windows Run. Tip gpedit în caseta de dialog și apăsați introduce.

- Pe bara laterală, accesați Configurarea computerului > Șabloane administrative > Sistem și selectați Cote de disc pliant.

- Dublu click Activați cotele de disc.

- Selectează Activat butonul radio, selectați aplica, și selectați Bine a inainta, a merge mai departe.

- Încă un lucru: configurați Windows pentru a impune setările cotei de disc. Dublu click Aplicați limita de cotă de disc.

- Selectați Activat și selectați aplica pentru a salva modificările. După aceea, selectați Bine să închidă fereastra.

- Următorul și cel mai important pas este să specificați limita de cotă. Dublu click Specificați limita de cotă implicită și nivelul de avertizare.

- Selectați Activat, introduceți limita de cotă și valorile și unitățile nivelului de avertizare, selectați Aplica, și apoi Bine.

- Dacă doriți ca configurația cotei de disc să fie aplicată la unitățile amovibile sau externe, faceți dublu clic Aplicați politica suporturilor amovibile și setați-l la Activat.

Setați cota de disc prin Editorul de registru
De asemenea, puteți activa forțat o limită de cotă de disc pe dispozitivele Windows 11 prin Editorul de registru. Asigurați-vă faceți o copie de rezervă a fișierelor de registry ale computerului dvs înainte de a continua, astfel încât să nu deteriorați niciun fișier critic care ar putea deteriora Windows sau vă poate sparge computerul.
- presa Tasta Windows + R pentru a deschide caseta Windows Run. introduce regedit în caseta de dialog și selectați Bine.
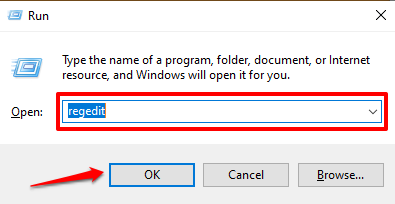
- Pastă HKEY_LOCAL_MACHINE\SOFTWARE\Policies\Microsoft\Windows NT\DiskQuota în bara de adrese și apăsați introduce.

Asigurați Permite și Impune cheile de registry și valorile acestora sunt setate la 1 (adică, activate). Ambele activează și impun limita de cotă de disc în Windows.

- Faceți dublu clic pe cheile de registry „Enable” sau „Enforce”, introduceți 1 în caseta de dialog „Date valori” și selectați Bine.

Automatizați gestionarea stocării
Cu pașii din acest tutorial, puteți configura un sistem de gestionare a cotelor de disc în Windows 11. Aceste metode sunt compatibile cu versiunile mai vechi ale sistemului de operare Windows. Adică puteți adopta acești pași pentru a setați cotele de disc în Windows 10, Windows 8 și Windows 7.
Bun venit la Help Desk Geek - un blog plin de sfaturi tehnice de la experți în tehnologie de încredere. Avem mii de articole și ghiduri pentru a vă ajuta să remediați orice problemă. Articolele noastre au fost citite de peste 150 de milioane de ori de când ne-am lansat în 2008.
Abonați-vă la Help Desk Geek.
Alăturați-vă celor peste 30.000 de persoane care primesc zilnic sfaturi, trucuri și comenzi rapide, direct în căsuța lor de e-mail.
Nu vă vom trimite niciodată spam, dezabonați-vă în orice moment.


