Quando você está trabalhando no Microsoft Excel, pode descobrir que seus dados se tornaram um pouco difíceis de acompanhar, com conjuntos de dados espalhados por planilhas separadas, tabelas dinâmicas e muito mais. Você nem sempre precisa usar várias planilhas ou arquivos do Excel para trabalhar em seus dados, no entanto, especialmente se você estiver trabalhando em equipe.
Para ajudá-lo a manter seus dados organizados, você pode mesclar os dados no Excel. Você pode mesclar planilhas de arquivos separados, mesclar arquivos separados do Excel em um ou usar o recurso de consolidação para combinar seus dados.
Índice
Veja como mesclar arquivos e dados do Excel usando esses métodos.
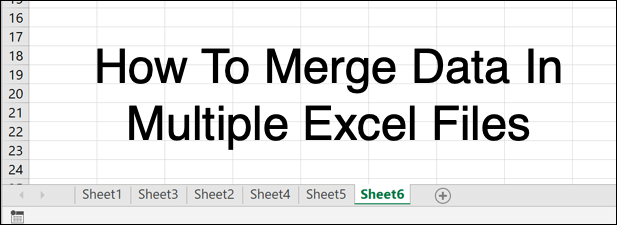
Como mover ou copiar planilhas únicas no Excel
Um arquivo típico do Microsoft Excel é dividido em diferentes planilhas (ou planilhas) que são listadas como guias na parte inferior da janela do Excel. Eles agem como páginas, permitindo que você distribua dados em várias planilhas em um único arquivo.
Você pode mover ou copiar planilhas entre diferentes arquivos do Excel (ou o mesmo arquivo, se desejar duplicar seus conjuntos de dados).
- Para começar, abra seu arquivo (ou arquivos) do Excel. Na janela aberta do arquivo Excel do qual deseja copiar, clique na planilha que deseja selecionar na parte inferior da janela do Excel. Você pode selecionar várias folhas segurando Mudança e clicando em cada guia da folha.

- Para começar a copiar ou mover folhas, pressione o Lar guia na barra da faixa de opções na parte superior.
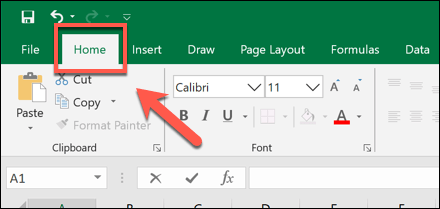
- A partir daqui, clique Formatar> Mover ou Copiar Folha.

- No Mover ou copiar caixa, selecione o arquivo Excel que deseja copiar ou mover da Para caixa menu suspenso. Selecione onde deseja colocar as folhas no Antes da Folha seção. Por padrão, o Excel moverá as planilhas - clique no botão Crie uma cópia caixa de seleção se preferir copiá-los.
- Aperte OK para mover ou copiar as planilhas quando estiver pronto.

As planilhas que você selecionou serão movidas ou copiadas, conforme desejado, embora isso não as mescle completamente.
Como mesclar vários arquivos do Excel juntos
Você pode usar o Mover ou copiar folha ferramenta no Excel para mesclar dados em vários arquivos do Excel juntos. Você pode fazer isso selecionando todas as planilhas ativas em um arquivo e, em seguida, mesclando-as em seu único arquivo de destino, repetindo esse processo para vários arquivos.
- Para fazer isso, abra seus arquivos do Excel. Na janela aberta de um arquivo Excel que você deseja mover ou copiar para outro arquivo, selecione todas as guias da planilha na parte inferior da janela, segurando o Mudança e clicando em cada guia da folha.

- Em seguida, pressione Home> Formatar> Mover ou Copiar Folha da barra de fita.

- Na abertura Mover ou copiar caixa de diálogo, selecione o arquivo Excel de destino para mesclar a partir do Para caixa menu suspenso. Selecione onde deseja colocar suas planilhas mescladas no Antes da folha seção. Se você quiser deixar o arquivo original intacto, pressione Crie uma cópia para copiar as folhas em vez de movê-las, pressione OK para iniciar o processo de movimentação ou cópia.

Se você tiver mais de um arquivo do Excel, precisará repetir essas etapas para mesclá-los em um único arquivo.
Usando a ferramenta de consolidação para mesclar dados no Excel juntos
Usando os métodos acima, você pode mover e copiar planilhas entre diferentes arquivos de planilha do Excel. Isso move os dados, mas não os integra muito bem - os dados ainda são mantidos em planilhas separadas.
Para contornar este problema, você pode usar o Consolidar ferramenta no Excel para mesclar dados numéricos de várias planilhas em uma nova planilha única. Infelizmente, esse processo não funciona com células que usam texto - você precisará cortar e colar esses dados manualmente ou criar um script VBA no Excel para fazer isso por você.
Para que isso funcione, seus dados precisarão ser apresentados da mesma maneira em suas planilhas com rótulos de cabeçalho correspondentes. Você também precisará excluir quaisquer dados em branco (por exemplo, células vazias) de seus dados antes de começar.
- Para mesclar dados no Excel usando este método, abra seus arquivos do Excel e, no arquivo de destino do Excel para mesclar dados, crie uma nova planilha pressionando o botão botão + (mais) próximo às guias da planilha na parte inferior da janela.
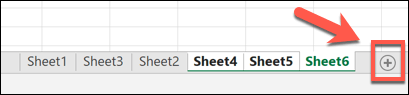
- Em sua nova planilha, pressione Dados> Consolidar.

- No Consolidar janela, certifique-se de que Soma é selecionado no Função menu suspenso. Clique no botão próximo ao Referência caixa de entrada para começar a selecionar seu primeiro conjunto de dados - esses são os dados que você deseja mesclar. Você também pode digitar a referência ao intervalo de células por conta própria, se preferir.

- Para selecionar os dados usando o mouse, clique na planilha que contém sua planilha uma vez que o Consolidar - Referência estiver visível, selecione os dados e pressione o botão Inserir botão.

- O intervalo de células aparecerá no Referência caixa de entrada - clique no Adicionar botão para adicioná-lo ao Todas as referências Lista.

- Repita as etapas acima para selecionar conjuntos adicionais de dados, clicando em Adicionar para adicionar cada conjunto à sua planilha. Se seus dados tiverem rótulos de coluna ou linha, certifique-se de que sejam processados corretamente pressionando o Linha superior ou Coluna esquerda caixas de seleção no Use rótulos seção.

- Se você quiser continuar a editar os dados nas planilhas originais separadas, clique para habilitar o Crie links para dados de origem caixa de seleção. Isso garantirá que quaisquer alterações em seus dados originais sejam refletidas em sua planilha mesclada posteriormente.

- Quando estiver pronto para mesclar seus dados em uma única planilha, pressione o botão OK botão.

- Seus dados mesclados aparecerão, com um menu de opções próximo aos rótulos de linha para poder alternar entre diferentes visualizações de dados - clique nessas opções (por exemplo, o 1 botão) para ocultar ou visualizar os dados que você mesclou parcial ou totalmente.

Se você optar por criar links para os dados de origem, sua nova planilha funcionará como uma versão espelhada de suas planilhas e arquivos separados. Caso contrário, seus dados serão copiados para esta planilha para você editar diretamente.
Usando dados do Excel mesclados
Independentemente de você decidir mesclar dados do Excel em uma única planilha ou arquivo, ou se preferir distribuir seu trabalho em vários arquivos, essas dicas devem ajudá-lo a se manter organizado. Quando estiver pronto, você pode começar a compartilhe seu arquivo do Excel com outras pessoas para colaborar e analisar seus dados de forma eficaz como uma equipe.
Se você está preocupado em perder o controle das alterações em seus dados mesclados, não se preocupe, você pode rastrear mudanças no Excel facilmente usando seu recurso de rastreamento integrado.
Deixe-nos saber suas dicas de análise de dados do Excel na seção de comentários abaixo.
Bem-vindo ao Help Desk Geek - um blog cheio de dicas técnicas de especialistas em tecnologia de confiança. Temos milhares de artigos e guias para ajudá-lo a solucionar qualquer problema. Nossos artigos foram lidos mais de 150 milhões de vezes desde o nosso lançamento em 2008.
Quer impressionar seus amigos e familiares com impressionante geekery de tecnologia?
Inscreva-se no Help Desk Geek e receba ótimos guias, dicas e truques diariamente! Nós apenas enviamos coisas úteis!
Também odiamos spam, cancele a inscrição a qualquer momento.


