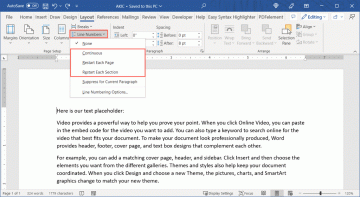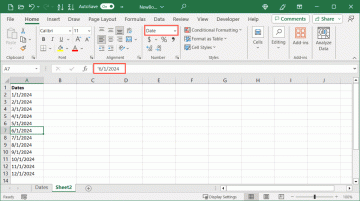Elaborar o documento ideal é essencial, seja você estudante, profissional ou simplesmente alguém que busca organizar seus pensamentos. ofertas do Microsoft Word inúmeras opções de formatação para garantir que seu conteúdo pareça limpo e polido. Uma dessas opções é o espaçamento duplo, que pode facilitar a leitura do texto.
O Microsoft Word simplifica o ajuste do espaçamento entre linhas e fornece várias maneiras de realizar o trabalho. Melhor ainda, você pode definir espaçamento duplo como formato padrão para todos os documentos futuros.
Índice

Quais estilos de escrita exigem texto com espaçamento duplo?
O espaçamento duplo geralmente é necessário em vários estilos de escrita acadêmica e profissional para melhorar a legibilidade e facilitar a edição ou anotação. Aqui estão alguns dos estilos de escrita mais proeminentes que normalmente requerem espaçamento duplo.
- Estilo da American Psychological Association (APA): Comumente usado para escrever trabalhos de pesquisa e ensaios nas ciências sociais, educação e psicologia.
- Estilo da Modern Language Association (MLA): Amplamente utilizado para escrever artigos e citar fontes nas artes liberais e humanidades.
- Chicago Manual of Style (CMS): Usado em várias disciplinas, incluindo história, literatura e artes, e frequentemente usado na publicação de livros e preparação de manuscritos.
Independentemente disso, você ainda precisa perguntar sobre as diretrizes específicas para o estilo de escrita que está usando. Instituições, professores ou editores individuais podem ter suas próprias preferências ou requisitos em relação ao espaçamento entre linhas.
Espaço duplo em todo o documento.
Você pode ajustar uma configuração de espaço duplo em todo o documento, incluindo edições futuras. Veja como.
- Abra o documento do Word que deseja definir para espaço duplo e clique no botão Projeto aba.
- Clique Espaçamento entre parágrafos.
- Selecione Dobro na parte inferior do menu suspenso.

O documento agora está configurado para espaço duplo.
Parte de espaço duplo de um documento.
Às vezes, pode ser necessário apenas espaço duplo em parte de um documento. Por exemplo, o CMS usa espaçamento duplo para o texto principal, mas notas de rodapé e notas de fim geralmente têm espaçamento simples. Nesse caso, você deseja apenas espaço duplo no corpo do documento.
- Abra o documento e selecione o texto que deseja espaçar duas vezes clicando e arrastando o cursor sobre ele.
- Clique no Configurações de parágrafo ícone no Parágrafo grupo do Lar aba. Este é o ícone no canto inferior direito do grupo.

- A janela Parágrafo aparecerá. Clique no seta para baixo debaixo de Espaçamento entre linhas opção no Espaçamento grupo. Selecione Dobro no menu suspenso e, em seguida, clique em OK.
O texto selecionado agora está configurado para espaço duplo.
Espaço duplo em todo ou parte de um documento com um atalho de teclado.
Há também um atalho de teclado que permite definir o espaçamento para o dobro. Primeiro, selecione o texto que deseja duplicar o espaço. Em seguida, você pode selecionar parte do documento clicando e arrastando o mouse sobre o texto ou pode selecionar todo o texto do documento pressionando Ctrl + A.
Uma vez selecionado o texto, tudo o que você precisa fazer é pressionar Ctrl + 2. O texto agora está configurado para espaço duplo.
Defina o espaço duplo como o espaçamento de linha padrão.
Se a maioria dos documentos que você criar no Word for definida para espaço duplo, você poderá definir o espaço duplo como o espaçamento de linha padrão, em vez de defini-lo com cada documento individualmente.
- Abra o Word e clique no botão Projeto aba.
- Selecione Espaçamento entre parágrafos > Espaçamento de parágrafo personalizado.

- A janela Gerenciar estilo aparecerá. Escolher Dobro sob Espaçamento entre linhas.
- Selecione a bolha ao lado de Novos documentos baseados neste modeloe, em seguida, selecione OK.

Todos os documentos futuros serão configurados para espaço duplo.
Bem-vindo ao Help Desk Geek - um blog cheio de dicas de tecnologia de especialistas em tecnologia confiáveis. Temos milhares de artigos e guias para ajudá-lo a solucionar qualquer problema. Nossos artigos foram lidos mais de 150 milhões de vezes desde que lançamos em 2008.
Inscreva-se no Help Desk Geek.
Junte-se a mais de 30.000 pessoas que recebem dicas, truques e atalhos diários diretamente em sua caixa de entrada.
Nunca enviaremos spam para você, cancele a inscrição a qualquer momento.