Quando você usa datas em suas pastas de trabalho do Microsoft Excel, pode chegar um momento em que você desejará os números de série dessas datas. Você pode usá-los em fórmulas ou para cálculos, em vez das próprias datas.
Mostraremos como converter datas em números, especificamente números de série, no Excel. O método usado depende de como o Excel armazena datas em sua planilha; basicamente, como eles são formatados.
Índice
Determine como suas datas são formatadas.
Antes de usar um dos métodos abaixo para converter sua data em um número de série, você precisa determinar como a data será formatada. Por padrão, quando você insere uma data no Excel, ela é formatada como uma data que é tecnicamente um valor numérico. No entanto, pode haver casos em que você insere, converte ou importa datas que acabam formatados como valores de texto.
Você pode selecionar facilmente a célula que contém a data, ir para o Lar guia e observe a Formato numérico caixa suspensa para ver o formato atual da célula. Como você pode ver aqui, nossa data está formatada como um Data (número).

No entanto, se você tiver muitas datas que planeja converter, o método acima pode ser entediante. Além disso, se você tiver algo aleatório, por exemplo, um apóstrofo na frente da data, ele poderá ser exibido no formato Data, mas será considerado texto quando você tentar convertê-lo.

Em vez disso, duas funções simples do Excel podem ajudá-lo.
Usando a função ISNUMBER
A função ISNUMBER permite saber se seus dados estão formatados como um número e ISTEXT permite saber se estão formatados como texto. Dependendo de qual você deseja usar, você receberá um resultado Verdadeiro ou Falso.
Para ver se as datas nas células A2 a A13 estão formatadas como números, você usaria a seguinte fórmula:
=ÉNÚMERO(A2:A13)
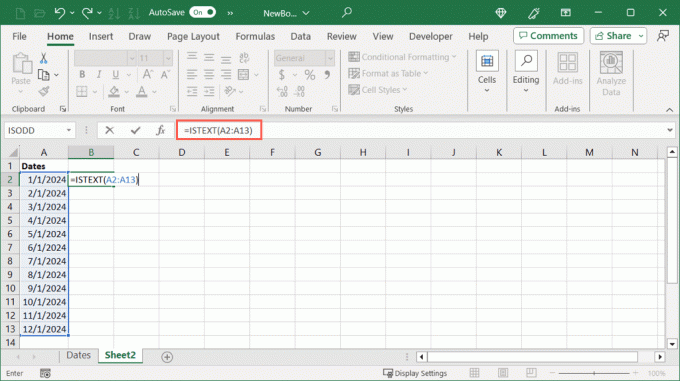
Você pode ver aqui que recebemos um resultado True para as datas formatadas como números e False para aquelas que não são.

Usando a função ISTEXT
Se preferir ver se suas datas estão formatadas como texto, use esta fórmula:
=ÉTEXTO(A2:A13)

Assim como a outra função, aqui podemos ver True para as datas formatadas como texto e False para aquelas que não o são.

Você também pode usar essas funções para verificar uma única célula com esta fórmula, se desejar:
=ÉTEXTO(A2)

Depois de determinar a formatação da sua data, você pode usar o método correspondente abaixo para convertê-la em um número de série.
Converta uma data numérica em um número de série.
Se você descobrir que sua data está formatada como um valor numérico, basta alterar o formato para exibir o número de série.
- Selecione a célula ou intervalo de células e vá para o Lar aba.
- Abra o Formato numérico lista suspensa e escolha Número.

- Você deverá ver as datas nas células selecionadas como os números de série.

- Você pode então manter as células selecionadas e usar o Diminuir Decimal botão na seção Número do Lar guia para remover os decimais.

Converta datas em números sem decimais.
Se preferir, você pode converter as datas e remover os decimais de uma só vez.
- Selecione as células que contêm as datas, clique com o botão direito e escolha Formatar celulas. Alternativamente, use o atalho do tecladoCtrl + 1 no Windows ou Comando + 1 no Mac.
- Na caixa de diálogo Formatar células, vá para o Número aba e escolha Número à esquerda.

- Você verá uma prévia do número de série na parte superior. Mudar o Casas decimais configuração para 0 e selecione OK para salvar a alteração.

- Você verá então suas datas alteradas para números de série sem decimais.

Converta uma data de texto em um número de série.
Se você determinar que sua data está usando um formato de texto, poderá usar uma útil função de data do Excel. Com a função DATEVALUE, você pode converter rapidamente datas de texto em números de série.
A sintaxe é DATEVALUE(text) onde você pode usar uma referência de célula, intervalo ou data exata como argumento.
Neste exemplo, converteremos o intervalo de células A2 a A13 de datas de texto em números com esta fórmula:
=DATAVALOR(A2:A13)

Como você pode ver, temos números de série para cada data em nosso intervalo de células. Você pode então remover as datas originais ou substituí-las arrastando o intervalo de números de série sobre elas, conforme sua preferência.

Para converter uma única célula, use esta fórmula substituindo a referência da célula pela sua própria:
=DATAVALOR(A2)

Para converter uma data específica usando a função, coloque a data entre aspas como nestas fórmulas:
=DATAVALOR(“01/01/2024”)
=DATAVALOR(“1º DE JANEIRO DE 2024”)
=DATAVALOR(“2024/01/01”)

Se você tem problemas com sua fórmula do Excel, confira as possíveis causas e soluções.
No Excel, a conversão de datas em números, especificamente números de série, leva apenas alguns minutos usando esses métodos. Para tutoriais relacionados, veja como classificar por data no Excel.
Bem-vindo ao Help Desk Geek – um blog cheio de dicas técnicas de especialistas em tecnologia confiáveis. Temos milhares de artigos e guias para ajudá-lo a solucionar qualquer problema. Nossos artigos foram lidos mais de 150 milhões de vezes desde que lançamos em 2008.


