Fazer uma tabela no Microsoft Word pode ser complicado, mas com apenas algumas etapas simples, é fácil criar e personalizar uma para suas necessidades. Neste artigo, ensinaremos como fazer uma tabela no Microsoft Word e personalizá-la perfeitamente.
As tabelas são uma ferramenta útil para organizar dados, tornando cálculos de dados usando fórmulas, exibindo informações de forma atraente, ou mesmo criando gráficos e diagramas visualmente atraentes para ajudar a quebrar longos parágrafos de conteúdo.
Índice
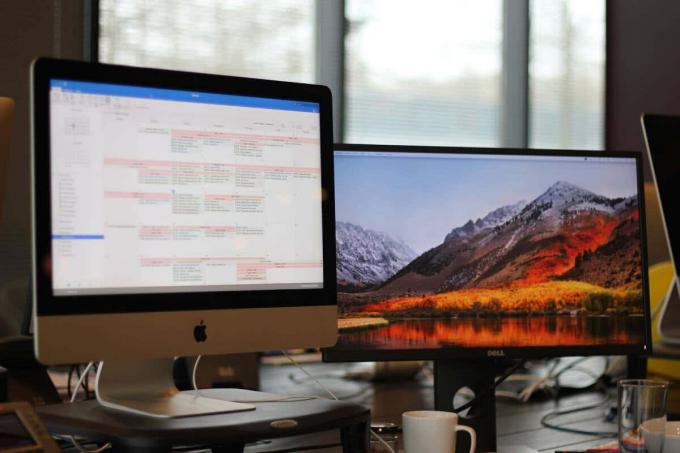
Como criar uma tabela
Existem sete maneiras de importar uma tabela para um documento do MS Word. Você pode criá-los do zero desenhando, inserindo uma grade gráfica, usando a função de inserção, adicionando um novo Microsoft Excel tabela de planilha, inserindo uma tabela de planilha do Excel existente, usando tabelas rápidas ou convertendo o texto existente em um mesa.
Não importa qual opção você escolha, primeiro você terá que abrir seu documento do Word, encontrar um local onde deseja inserir a tabela e clicar com o cursor nesse local. Vamos usar os métodos mencionados acima para criar uma tabela no Microsoft Word.
Criar uma tabela com grade gráfica
Esta é uma das maneiras mais simples de criar uma tabela do Microsoft Word. Siga estes passos simples:
- Vou ao Inserir guia na faixa de opções e clique no botão Mesa botão.
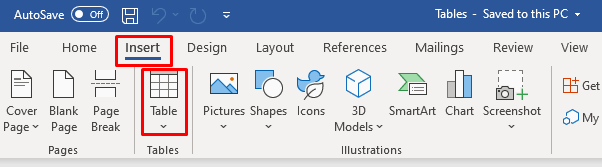
- Quando o Insira a tabela caixa de diálogo aberta, ela mostrará um padrão de grade básico e opções de menu abaixo dela.

- Com o cursor, selecione a primeira célula da grade e deslize-a para baixo para selecionar o número de colunas e linhas que deseja. Como exemplo, escolha seis colunas e quatro linhas.

- A tabela será criada automaticamente no documento.
Assim que houver uma tabela em seu documento, você notará duas novas guias na faixa de opções: Design de mesa e Disposição. Você pode usar essas guias para modificar e estilizar sua tabela recém-criada. Mais sobre isso mais tarde.
Criar uma tabela com a função Insert
Usar a função de inserção é tão fácil quanto selecionar o layout da mesa na grade. Veja como funciona:
- Vá para Inserir, em seguida, pressione Mesa.
- Em vez de arrastar o cursor para selecionar a grade, selecione Insira a tabela no menu logo abaixo da grade.
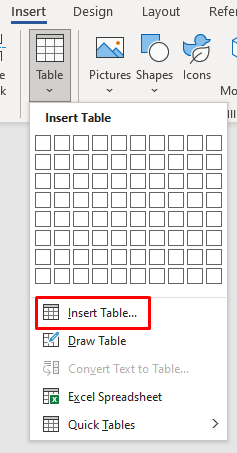
- Uma caixa de diálogo aparecerá onde você pode inserir o número de linhas e colunas que deseja em sua tabela sob o Tamanho da tabela painel. No Comportamento de Ajuste Automáticopainel r, selecione Auto. Você também pode experimentar outras opções para ver como você gosta delas. Ajustar automaticamente ao conteúdo produzirá uma coluna estreita que muda de tamanho conforme você insere os dados. Ajustar automaticamente à janela expandirá sua tabela para ajustá-la ao tamanho de seu documento.
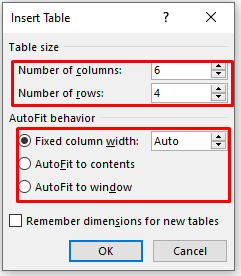
- Se você deseja que suas tabelas futuras permaneçam deste tamanho, verifique o Lembre-se de dimensões para novas tabelas opção. Clique no OK botão para finalizar e criar uma tabela.
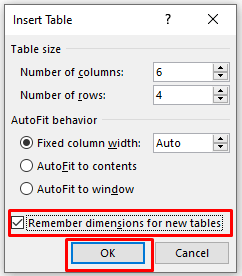
Desenhe uma Tabela
Você pode desenhar manualmente uma tabela básica no Word. Veja como:
- Vá para Inserir, selecione os Mesa botão e escolha Tabela de desenho no menu abaixo da grade.
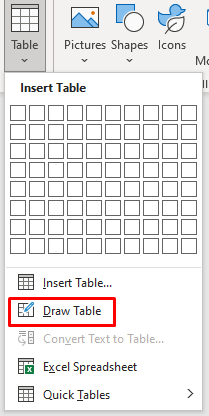
- Seu cursor se transformará em um lápis. Arraste-o para baixo e ao longo do documento para desenhar uma caixa. Você não precisa se preocupar com as dimensões; você pode modificá-los mais tarde.
- Agora você pode começar a desenhar células e colunas dentro dele. Basta arrastar o cursor para desenhá-los um de cada vez.
- Se precisar adicionar ou remover colunas ou linhas posteriormente, você pode ir para o Disposição guia e selecione o Tabela de desenho ou Apagador botão. Isso permitirá que você continue desenhando linhas com um cursor de lápis ou apague as linhas existentes com um cursor de borracha.

Inserir uma nova planilha do Excel no Word
Você pode criar uma planilha do Excel diretamente no Word. Siga estes passos simples:
- Vá para Inserir, selecione Tabelas, e escolha Planilha do Excel do menu.
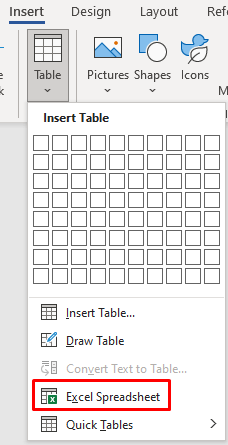
- A nova planilha será criada onde o cursor estiver definido.
- O menu e os comandos do Excel também estarão disponíveis para você, e você poderá usá-los para editar sua tabela.
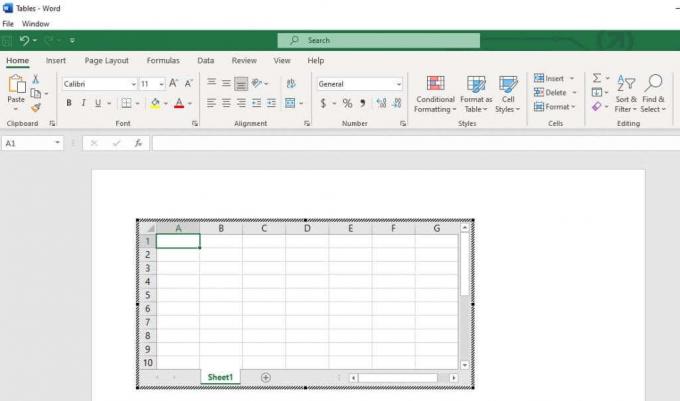
Copiar e colar uma planilha do Excel existente
Se você preparou dados em uma planilha do Excel, mas precisa movê-los para o documento do Word, basta copiá-los e colá-los.
- Abra sua planilha do Excel, destaque a planilha que você precisa e selecione o cópia de botão.
- Abra o Word e posicione o cursor onde deseja inserir a planilha.
- Selecione os Colar menu suspenso no Lar guia no Word e escolha Manter a formatação original.
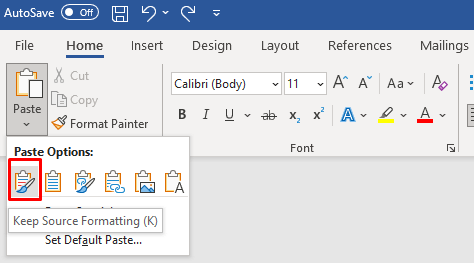
- Você também pode clicar com o botão direito do mouse e selecionar Manter a formatação original sob Opções de colagem.
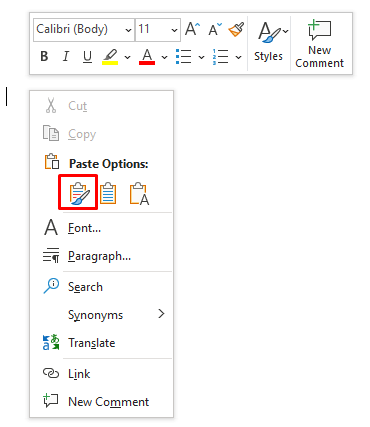
Tabelas rápidas
Se você não quiser personalizar suas tabelas, escolha um dos modelos do Word no menu Quick Tables. Você também pode criar seu próprio design e salvá-lo na Quick Tables Gallery para uso posterior.
- Vá para Inserir, em seguida, selecione Tabelas, e Tabelas rápidas.

- Selecione o modelo no Tabelas rápidas menu adequado ao seu projeto.
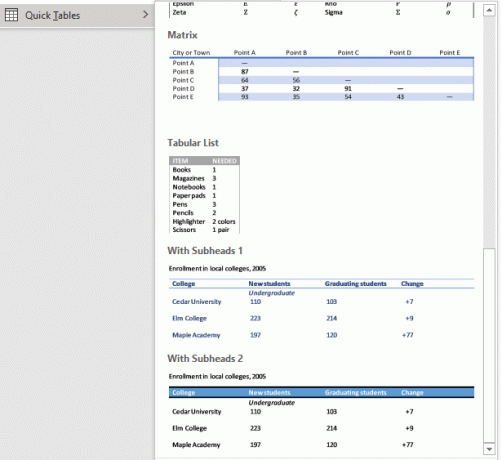
- Você pode continuar modificando-o se quiser alterar os detalhes.
Converter texto em tabela
A conversão de texto em uma tabela costumava ser confusa no Word. Os dados em uma tabela acabariam perdidos. Isso porque, anteriormente, tínhamos que usar guias para separar os dados em células individuais.
A Microsoft aprimorou esse recurso e agora você pode separar os campos da tabela com vírgulas, parágrafos ou qualquer outro caractere de separação. Vamos ver como converter uma simples lista de compras de supermercado em uma tabela.
- Insira seus dados em um documento do Word. Lembre-se de separar cada entrada de dados que deseja em células individuais com uma vírgula. As linhas serão separadas pressionando enter e iniciando um novo parágrafo. Sua lista deve ficar mais ou menos assim:
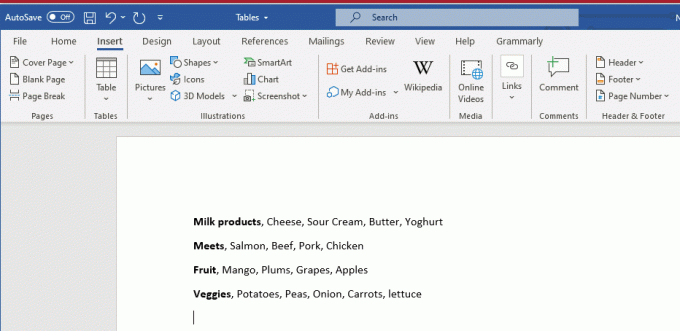
- Selecione a lista, vá para Inserir, Tabelas, e escolha o Converter texto em tabela opção.
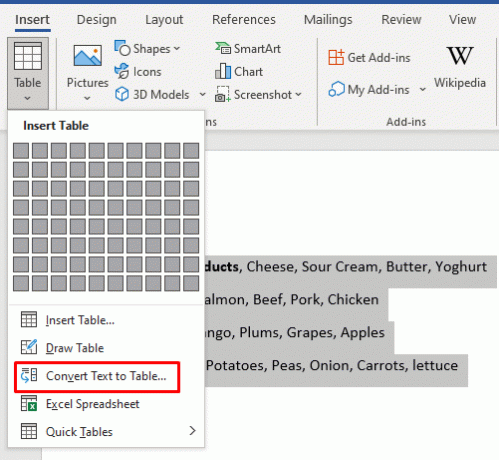
- Na caixa de diálogo, certifique-se de que Vírgulas são selecionados sob o Texto separado em o painel. Então clique OK.
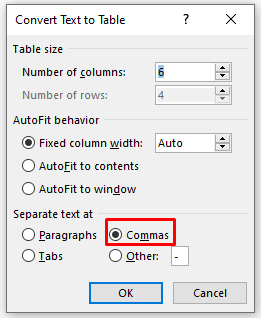
- O Word fará a conversão para você e uma tabela aparecerá. Você pode então usar o Design de mesa e Disposição abas para modificá-lo.
Como Personalizar uma Mesa.
As guias Table Design e Layout são preenchidas com ferramentas de tabela úteis que você pode usar para formatar tabelas. Use o Table Design para estilizar sua mesa e alterar sua aparência. Aqui você encontrará ferramentas para sombrear, pintar bordas e definir sua espessura, estilo e cor. Você também pode selecionar um dos muitos estilos de tabela oferecidos.

No Disposição guia, você encontrará ferramentas para adicionar ou remover células, linhas e colunas, mesclar células, dividi-las ou dividir toda a tabela em várias. Você também usará esta guia para definir outras propriedades da tabela, como as dimensões da tabela ou para alinhar o texto.

No entanto, existem maneiras mais rápidas de conseguir qualquer coisa que essas ferramentas permitem que você faça. Vamos ver como redimensionar, alinhar, adicionar ou remover rapidamente colunas, linhas, células e muito mais em tabelas do Word.
Como redimensionar uma tabela do Microsoft Word.
Redimensionar a tabela manualmente significa que você pode ajustar seu tamanho ou modificar linhas e colunas individualmente. É tão fácil quanto arrastar e soltar.
Redimensionar a tabela inteira
Você terá que agarrar e arrastar para aumentar ou diminuir a tabela inteira.
- Selecione sua mesa.
- Pegue o pequeno quadrado que aparece no canto inferior direito.
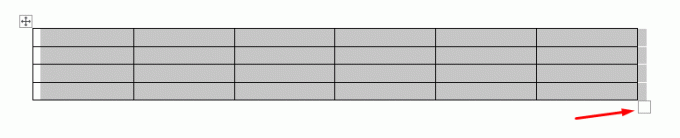
- Arraste a tabela para o tamanho desejado.
É isso.
Redimensionar uma coluna ou uma linha
Ajustar apenas a coluna ou uma linha é igualmente fácil.
- Coloque o cursor sobre uma coluna ou uma borda de linha até ver uma seta de dois lados. As setas estarão voltadas para a esquerda e para a direita nas colunas e para cima e para baixo nas linhas.
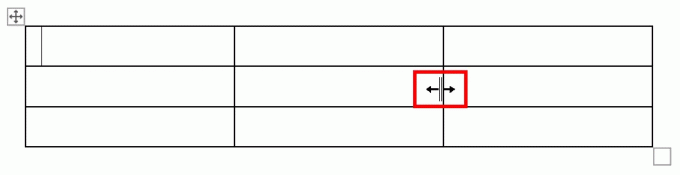
- Clique e arraste a seta para a direita ou para a esquerda para redimensionar uma coluna e para cima e para baixo para redimensionar uma linha.
- Quando terminar, simplesmente solte o botão do mouse.
Como Alinhar a Tabela no MS Word.
Você pode alinhar sua tabela à esquerda, ao centro ou à direita para melhor ajustar seu documento do Word. Isso é especialmente útil se você redimensionar a tabela para ajustá-la ao texto. Veja como:
- Selecione a mesa e vá para o Lar aba.
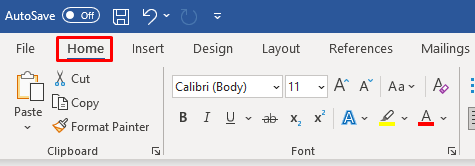
- No Seção de parágrafo você encontrará os botões Alinhar à Esquerda, Centro e Direita. Use-os para alinhar sua mesa.

Como inserir ou remover colunas e linhas.
Se sua tabela tiver poucas ou muitas linhas e colunas, você poderá corrigi-la facilmente.
Adicionar colunas e linhas
Adicionar uma única coluna ou linha é simples:
- Coloque o cursor no topo das colunas ou no lado esquerdo das linhas até que apareça um sinal de adição.
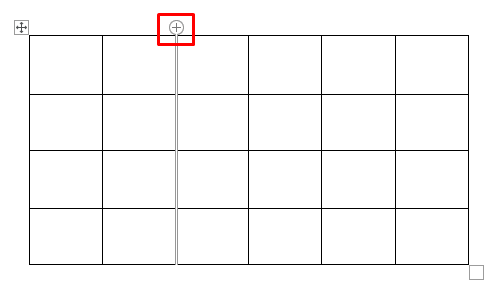
- Clique neste sinal de mais para adicionar uma nova coluna ou linha.
Se você deseja inserir várias linhas e colunas:
- Selecione o mesmo número de linhas ou colunas já existentes (se quiser adicionar duas colunas, selecione duas já existentes).
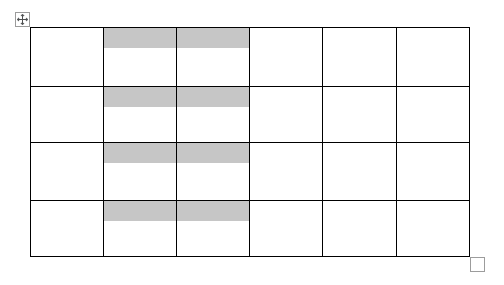
- Clique com o botão direito do mouse e vá para o Inserir menu e selecione para inserir colunas à esquerda ou à direita e linhas acima ou abaixo.
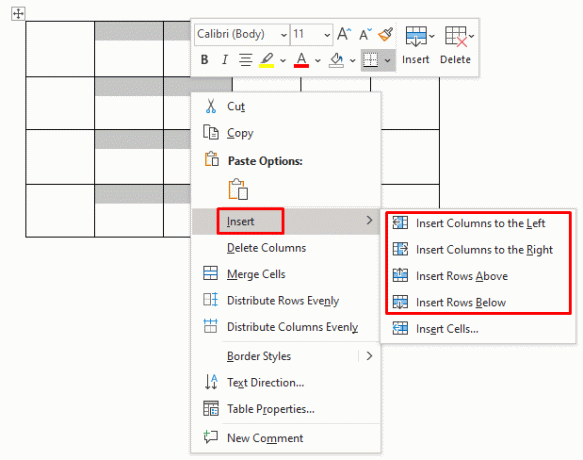
Remover colunas ou linhas
Para excluir linhas ou colunas, selecione-as, clique com o botão direito do mouse e selecione Excluir colunas (ou linhas).

Como adicionar bordas ou sombreamento.
As bordas e o sombreamento da mesa são cruciais para deixar sua mesa com uma aparência profissional. Com essas ferramentas simples, você pode destacar sua tabela e torná-la mais fácil de ler. Você encontrará ambas as ferramentas no Design de mesa aba.
Adicionando Bordas
Vou ao Design de mesa guia e:
- Clique Fronteiras. Um menu suspenso permitirá que você escolha o tipo de borda que deseja adicionar. Adicione-os ao redor de cada célula ou destaque apenas a parte externa da tabela com bordas. Posicione o cursor sobre as opções e você terá uma prévia de como cada uma altera sua tabela.

- Depois de decidir o estilo da borda, clique nele para aplicá-lo à sua tabela.
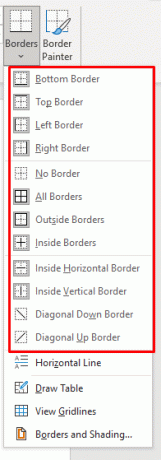
- Para colocar bordas ao redor de uma célula, linha ou coluna específica, primeiro selecione-a e depois escolha o estilo da borda.
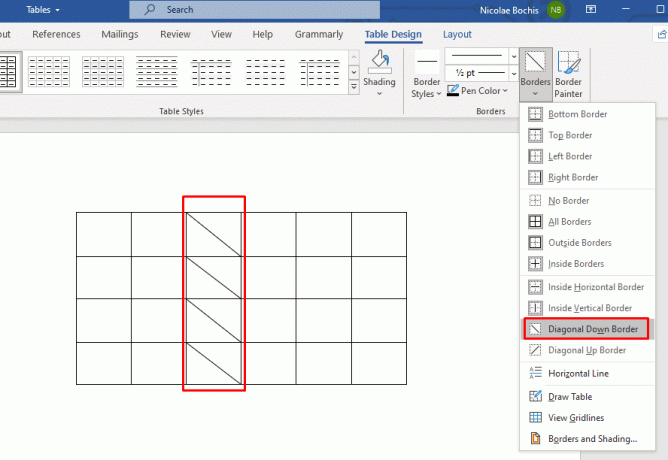
Adicionar sombreamento
Apimentar as coisas por adicionando uma cor de fundo às suas tabelas. Use o menu suspenso de sombreamento para escolher uma cor com a qual sombreará sua mesa. Você o encontrará na guia Table Design.
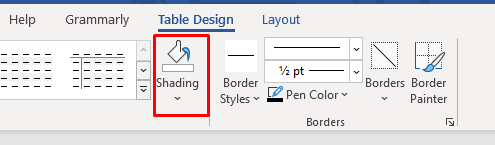
Se você deseja sombrear uma linha, coluna ou célula específica, primeiro selecione-a e depois escolha a cor. Você também pode sombrear apenas as células selecionadas.

Como aplicar um estilo.
O Microsoft Word tem muitos estilos de tabela para oferecer, e você pode escolher um para tornar sua tabela mais profissional. Você também pode fazer isso para pular a adição de estilo de borda e sombreamento.
- Selecione a mesa e vá para o Design de mesa aba.
- Localize o Estilo de Tabela caixa na parte superior da janela e use as setas para cima e para baixo ou a seta “Mais” para navegar na galeria.

- Se você colocar o cursor sobre um estilo específico, verá sua visualização em sua mesa.

- Clique no estilo selecionado para aplicá-lo à sua mesa.

Para ajustar o estilo de tabela pré-fabricado, volte para a Design de mesa guia e marque ou desmarque as caixas na Opções de estilo de tabela seção. Ao fazer isso, você pode adicionar ou remover a linha de cabeçalho, a primeira coluna ou as linhas em faixas. Existem mais opções para que você possa experimentá-las e ver como elas influenciam o design da sua mesa.
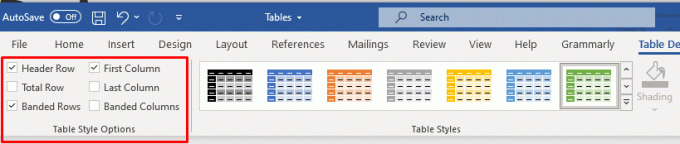
Use Propriedades da Tabela.
Se precisar definir uma altura de linha específica e uma largura de coluna, você deve usar Propriedades da tabela. Veja como:
- Selecione sua mesa e clique nela com o botão direito. Então escolha Propriedades da tabela do menu.
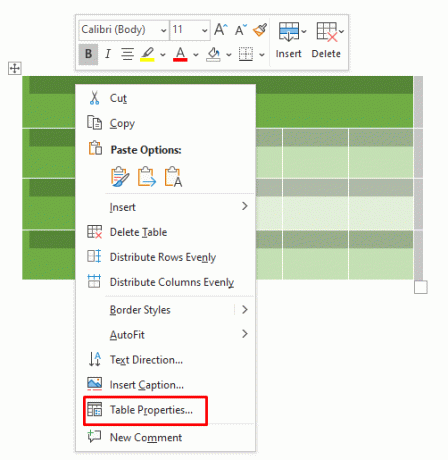
- Quando uma caixa de diálogo for aberta, use o Mesa, Linha, Coluna, Célula, e Texto alternativo para ajustar seu tamanho, quebra automática de texto, alinhamento e muito mais.
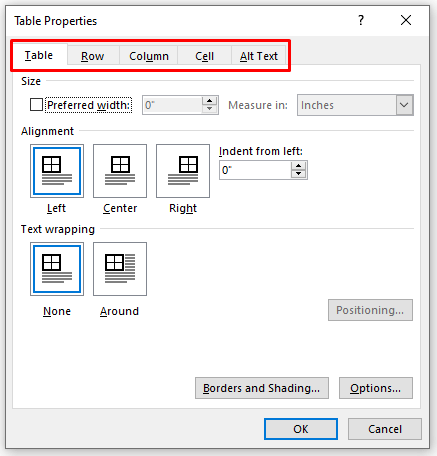
- Quando terminar os ajustes, clique no botão OK botão para aplicá-los à sua mesa.
O Word oferece muitas ferramentas, mas criar e personalizar tabelas é uma tarefa rápida e fácil. Você não apenas pode usar os modelos de tabela pré-formatados, mas também pode personalizar facilmente sua própria tabela com base nas necessidades do seu projeto. Seja adicionando novas linhas ou colunas para diferentes partes de seus dados ou variando as larguras e alturas das células, você tem todas as ferramentas necessárias para criar uma tabela profissional. Deixe-nos saber nos comentários abaixo se você tiver alguma dúvida!
Bem-vindo ao Help Desk Geek - um blog cheio de dicas de tecnologia de especialistas em tecnologia confiáveis. Temos milhares de artigos e guias para ajudá-lo a solucionar qualquer problema. Nossos artigos foram lidos mais de 150 milhões de vezes desde que lançamos em 2008.
Nunca enviaremos spam para você, cancele a inscrição a qualquer momento.


