Microsoft Excel is een van de meest veelzijdige tools voor gegevensvisualisatie die vandaag beschikbaar zijn. Het kan worden gebruikt om gemakkelijk te begrijpen diagrammen, grafieken en diagrammen te maken, inclusief stamboomdiagrammen. Omdat Excel zo veel wordt gebruikt, is het de perfecte manier om uw eigen stamboom te maken.
In dit artikel leggen we uit hoe je een stamboom maakt in Excel.
Inhoudsopgave

Hoe maak je een stamboomdiagram in Excel
Er zijn twee eenvoudige manieren om een stamboomdiagram te maken in Excel. U kunt een vooraf gemaakte stamboommaker-sjabloon van Microsoft gebruiken of uw eigen stamboom helemaal opnieuw maken. Er zijn ook tientallen extra gratis stamboomsjablonen online beschikbaar om aan uw behoeften te voldoen.
1. Gebruik de Family Tree Generator-sjabloon.
De gemakkelijkste manier om een eenvoudig stamboomdiagram te maken, is door de ingebouwde stamboomsjablonen van Microsoft te gebruiken. De eenvoudigste hiervan is de Family Tree Generator. Om dit sjabloon te gebruiken:
- Open Microsoft Excel en selecteer Nieuw in het linkermenu.
- Typ 'Stamboom' in de zoekbalk.

- Dubbelklik Stamboom generatoren druk vervolgens op Creëren.

- In de werkmap ziet u twee spreadsheets. De eerste is de pagina Familieleden en de tweede is de Stamboom. Voeg op de pagina Familieleden uw bekende familieleden toe in de overeenkomstige kolommen voor grootouders, kinderen van de eerste generatie, enzovoort.

- Zodra u al uw familieleden heeft toegevoegd, schakelt u over naar de Family Tree-spreadsheet om het eindproduct te zien.
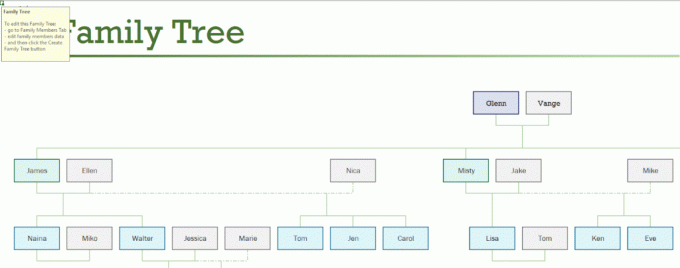
2. Gebruik een krachtigere sjabloon.
Vrij PowerPoint-sjablonen biedt een sjabloon waarmee u een stamboom van zes of zeven generaties kunt maken, wat betekent dat u overgrootouders en zelfs betovergrootouders kunt toevoegen. Dit is veel krachtiger dan de sjabloon van Microsoft en stelt u in staat aanvullende informatie toe te voegen om een diepgaand genealogisch overzicht te maken.
Om dit sjabloon te gebruiken:
- Ga naar de Gratis PowerPoint-sjablonenwebsite en download het sjabloon.
- Open het gedownloade bestand.
- In de Excel-werkmap, zie je zeven pagina's voor elk gezinslid. Selecteer een van deze om details toe te voegen, waaronder middelste namen, geboortedata, overlijdensdata, familierelaties, enzovoort. U kunt ook familiefoto's voor elk lid toevoegen.

- Nadat u informatie hebt verzameld en aan de uitgebreide stamboom hebt toegevoegd, gaat u naar het tabblad Stamboom om een visuele weergave van uw stamboom te zien.

3. Maak een vrije stamboom.
Als u uw eigen stamboom in vrije vorm wilt maken, is dat vrij eenvoudig. Het ziet er misschien niet zo mooi uit als de stamboomvoorbeelden hierboven, maar het zal voldoende zijn - vooral als je hebt alleen een startpunt nodig voor wat basaal genealogisch onderzoek en je hoeft niets toe te voegen functionaliteiten.
- Open Microsoft Excel en maak een nieuwe spreadsheet.
- Selecteer de Invoegen tabblad in het lintmenu.
- Selecteer Illustraties > Slimme kunst.
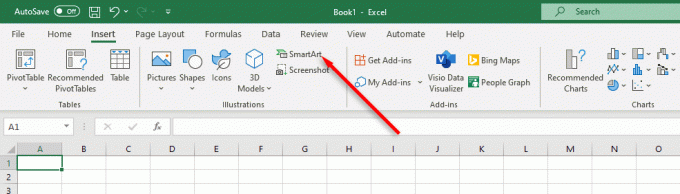
- Wanneer het venster wordt geopend, selecteert u Hiërarchie uit het menu aan de linkerkant. Dit toont u een reeks organigrammen die u kunt gebruiken. Als u familiefoto's wilt toevoegen, selecteert u er een die foto's toestaat, zoals het afbeeldingsorganigram.

- Selecteer de Slimme kunstOntwerp tabblad om uw stamboom naar wens in te delen. druk op Vorm toevoegen > Vorm erna toevoegen om nieuwe vormen toe te voegen voor gezinsleden in een algemene piramidevorm totdat uw hele familie is vertegenwoordigd.

- Met uw stamboom op zijn plaats, hoeft u alleen maar tekst toe te voegen om de namen van uw gezinsleden weer te geven. Dubbelklik hiervoor op een rechthoek en begin met typen. U kunt zoveel aanvullende informatie toevoegen als u wilt.
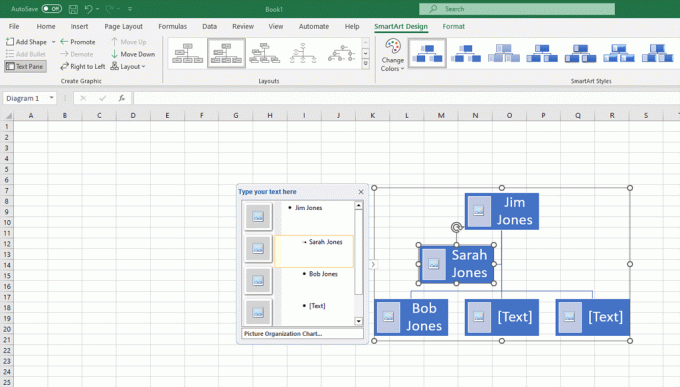
- Eenmaal voltooid, kunt u uw boom aanpassen of versieren zoals u wilt.
Deel gratis familieverhalen.
Vergeet niet dat als u geen toegang heeft tot Microsoft Excel, u de webversie van de app (of Google Spreadsheets) om gratis een online stamboom aan te maken. Dit is nog gemakkelijker te delen met uw familie en zal u helpen uw familiegeschiedenis gemakkelijk te visualiseren en te delen.
Welkom bij Help Desk Geek, een blog vol technische tips van vertrouwde technische experts. We hebben duizenden artikelen en handleidingen om u te helpen bij het oplossen van elk probleem. Onze artikelen zijn meer dan 150 miljoen keer gelezen sinds onze lancering in 2008.
Willen indruk maken je vrienden en familie mee geweldig technische nerds?
Abonneer u op Help Desk Geek en ontvang dagelijks geweldige gidsen, tips en trucs! We sturen alleen nuttige dingen!
We zullen je nooit spammen, je kunt je op elk moment afmelden.


