Af en toe verwijderen ongewenste of spam e-mails is een geweldige manier om een onbeheersbare inbox op te schonen. Als je per ongeluk belangrijke e-mails of gesprekken verwijdert terwijl je je Gmail-inbox leegmaakt, laten we je zien hoe je ze kunt herstellen, zowel op mobiel als op pc.
De werkzaamheid van de onderstaande technieken kan afhangen van het verwijderingstijdsbestek. Simpel gezegd, recent verwijderde e-mails hebben een grotere kans op herstel: hoe langer u wacht, hoe kleiner de kans op herstel. Maar maak je geen zorgen, je kunt nog steeds permanent verwijderde e-mails van Gmail herstellen. We laten je zien hoe.
Inhoudsopgave

Herstel verwijderde e-mails uit de prullenbak
Alle e-mailserviceproviders hebben een speciale map "Prullenbak" of "Bin" waarin verwijderde berichten uit uw Postvak IN tijdelijk worden opgeslagen. Voor Gmail blijven verwijderde berichten en gesprekken 30 dagen in de Prullenbak staan, waarna ze definitief van de servers van Google worden verwijderd.
Als het minder dan 30 dagen geleden is dat u een e-mail hebt verwijderd, gaat u naar de map Prullenbak om het bericht te bekijken of te herstellen.
Herstel verwijderde e-mails uit de prullenbak (web)
U kunt verwijderde e-mails van Gmail herstellen met uw pc of mobiele browser. Als u Gmail opent vanaf een computer, verplaatst u uw cursor naar de linkerzijbalk om de menu-opties weer te geven en selecteert u de Meer vervolgkeuzeknop.
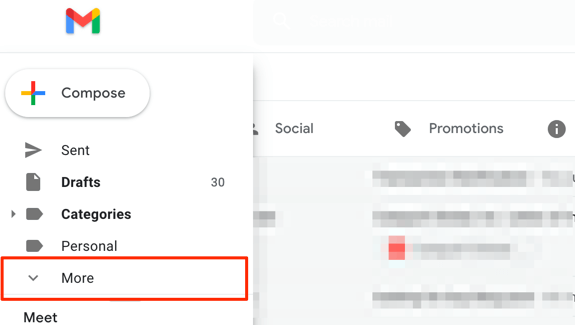
Open de Afval map in de zijbalk.
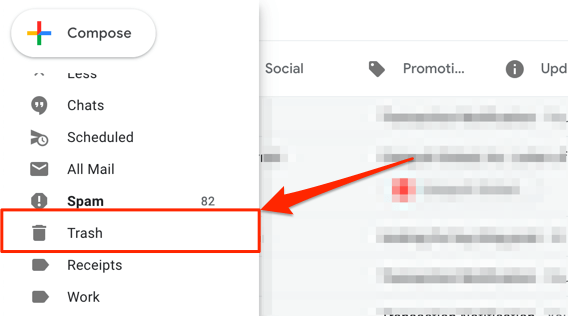
Open het bericht/gesprek dat u wilt herstellen en selecteer de Verplaatsen naar pictogram op de Gmail-werkbalk.

Selecteer de map, het label of de groep waarnaar u de verwijderde e-mail wilt herstellen. Of gebruik de zoekbalk om een groep te zoeken.

Snelle tip: Leer hoe u uw Gmail-inbox beheert door: e-mails sorteren in labels, mappen, groepen, enz.
Je krijgt een melding in de benedenhoek van het scherm waarin staat dat het gesprek is verplaatst naar de map/het label van je voorkeur.
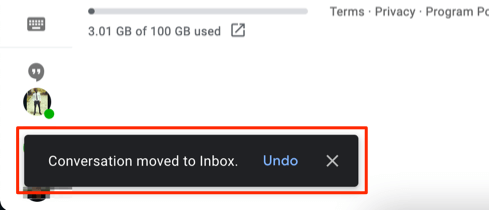
Met Gmail kun je ook meerdere gesprekken tegelijk herstellen. Klik op het selectievakje naast de verwijderde e-mails die u wilt herstellen, selecteer de Verplaatsen naar pictogram op de werkbalk en selecteer de herstelmap van uw voorkeur.

Herstel verwijderde e-mails uit de prullenbak (mobiel)
Als je verwijderde e-mails van de Gmail-app wilt terughalen, tik je gewoon op de hamburger menupictogram, open de Afval map en tik op het bericht dat u wilt herstellen.

Druk op menupictogram met drie stippen in de rechterbovenhoek van het gesprek.

Selecteer Verplaatsen naar.

Kies de map/groep waarnaar u de verwijderde e-mail wilt verplaatsen, of selecteer de plus (+) icoon in de rechterbovenhoek om een nieuw label te maken.
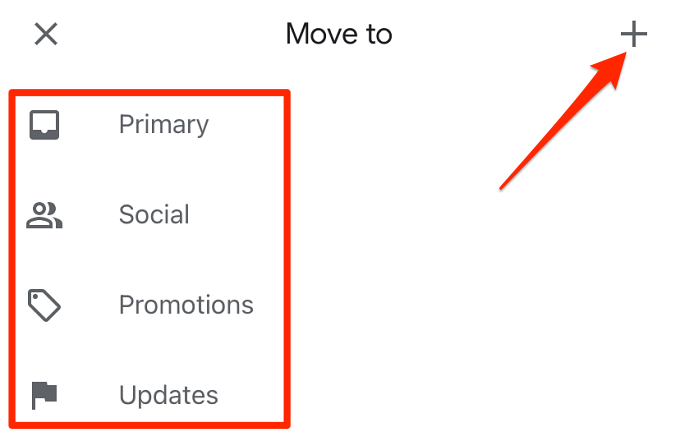
Gmail geeft een succesmelding op het scherm weer.
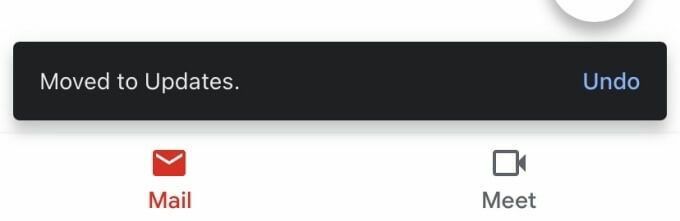
Om het verwijderen van meerdere e-mails in de Prullenbak ongedaan te maken, tik je op de afzenders profiel iconen om de berichten te selecteren.

Tik op het menupictogram met drie stippen, selecteer Verplaatsen naar uit het menu en kies waar u de berichten naartoe wilt verplaatsen.
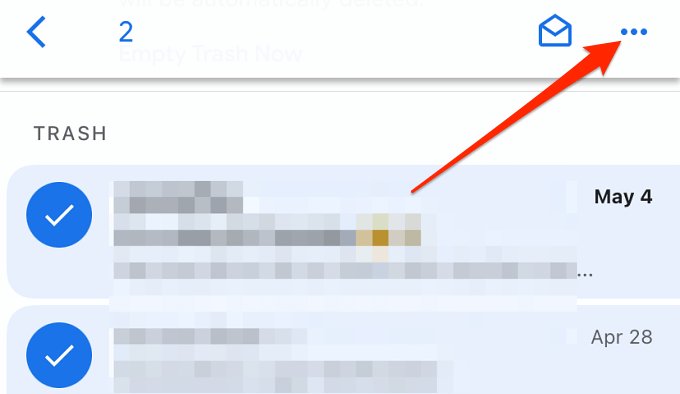
Neem contact op met uw Google Workspace-beheerder
Als uw account deel uitmaakt van een Google Workspace, bijvoorbeeld op het werk, op school of in uw organisatie, kunt u verwijderde e-mails herstellen, zelfs na 30 dagen. Google Workspace, voorheen bekend als G Suite, heeft een configuratiescherm (genaamd Beheerdersconsole) waar gebruikers met geautoriseerde toegang (d.w.z. beheerders) gebruikers en apparaten, gebruikersgegevens, apps, enzovoort kunnen beheren.
Verwijderde e-mails van Google Workspace-gebruikers worden naar de Prullenbak verplaatst waar ze na 30 dagen kunnen worden hersteld. Workspace-beheerders hebben echter 25 extra dagen om verwijderde berichten uit de beheerdersconsole te herstellen. Als je een verwijderd bericht niet meer vindt in de prullenbak van je account, neem dan contact op met je Google Workspace-beheerder voor hulp.

Als u een Google Workspace beheert, is het eenvoudig om een standaardgebruiker te helpen een verwijderde e-mail van meer dan 30 dagen oud te herstellen. Log in bij de Google Beheerdersconsole en ga naar de Gebruikers sectie op de homepage. Zoek de gebruikers van wie u het e-mailadres wilt herstellen, selecteer Data herstellenen kies Gmail in het gedeelte 'Toepassing'.
De beheerdersconsole heeft een filter om verwijderde gegevens op datumbereik te vinden. Selecteer het datumbereik en klik op Herstellen om ontbrekende e-mails te vinden en te herstellen.
Opmerking: Verwijderde e-mails die ouder zijn dan 55 dagen, worden definitief verwijderd uit de Google Workspace-beheerdersconsole. Wanneer dit gebeurt, kan niemand - zelfs de beheerder niet - de verwijderde berichten herstellen.
Neem contact op met de afzender of ontvanger
Als u een Gmail-gesprek verwijdert, worden alleen de berichten uit uw Google-account verwijderd. De andere partij (of partijen—voor groeps e-mails) heeft nog steeds een kopie van het bericht/gesprek. Dit betekent dat er een kans van 50-50 is om een verwijderde e-mail te herstellen die niet meer beschikbaar is in de Prullenbak of de Google Beheerdersconsole. Je hoeft alleen maar te hopen dat de afzender of ontvanger het (de) bericht(en) ook niet heeft verwijderd.
Nog een belangrijke beperking: het e-mailadres of de contactgegevens van de afzender of ontvanger niet kennen of onthouden. Dat maakt het onmogelijk om te communiceren met partijen die mogelijk een kopie van de verwijderde e-mail hebben.
Neem contact op met de persoon die de e-mail heeft verzonden of ontvangen en vraag hem deze opnieuw te verzenden of stuur de e-mail naar u door. Als je het e-mailadres van de persoon niet meer weet, bel of stuur dan een sms.
Als u een e-mail wilt doorsturen in Gmail voor pc of internet, klikt u met de rechtermuisknop op het bericht/gesprek en selecteert u Vooruit.

Voer het e-mailadres van de ontvanger in het Tot dialoogvenster en selecteer Versturen.

Gebruik het hulpprogramma voor het herstellen van Gmail-berichten
Google heeft een handig hulpmiddel voor het herstellen van verwijderde e-mails van uw Gmail-account, met name e-mails die zijn verwijderd door een onbevoegde partij. Toegang krijgen tot Gmail-hulpprogramma voor het herstellen van berichten in uw webbrowser en volg de instructies op de pagina. Log in op uw Google-account en selecteer Doorgaan met verder gaan.

Mogelijk moet u uw beveiligingsgegevens (lees: wachtwoord) bijwerken of uw accountgegevens bevestigen. Google scant uw account op ontbrekende of verloren e-mails en geeft daarna een herstelresultaat weer. Als u een succesbericht ontvangt, herstelt Google permanent verwijderde e-mails naar het tabblad 'Alle berichten' van uw Gmail-inbox.
Merk op dat de kans dat de Gmail Message Recovery Tool uw verwijderde e-mails herstelt, ook 50/50 is. Mogelijk krijgt u een foutmelding (zoals hieronder) als Google de ontbrekende e-mails niet kan herstellen.

Maak een back-up en bescherm uw e-mails
Als u een ander e-mailadres heeft, overweeg dan: Gmail instellen om berichten automatisch door te sturen naar dat adres. Je kunt ook een filter instellen om alleen bepaalde soorten e-mails door te sturen, zodat je je inbox niet verstopt met onnodige berichten. Laat het ons weten als u vragen heeft.
Welkom bij Help Desk Geek - een blog vol technische tips van vertrouwde technische experts. We hebben duizenden artikelen en handleidingen om u te helpen bij het oplossen van elk probleem. Onze artikelen zijn sinds de lancering in 2008 meer dan 150 miljoen keer gelezen.
Abonneer je op Helpdesk Geek.
Sluit je aan bij 15.000+ anderen die dagelijks tips, trucs en snelkoppelingen rechtstreeks in hun inbox ontvangen.
Wij hebben ook een hekel aan spam, u kunt zich op elk moment uitschrijven.


