Een Zoom-vergadering opnemen voor toekomstig gebruik is een betere manier om een record bewaren van een vergadering dan het maken van aantekeningen. Vergaderingen kunnen lokaal worden opgenomen op uw computer of in de Zoom-cloud voor gelicentieerde gebruikers.
Hoe krijg je na het opnemen van de vergadering toegang tot de Zoom-opnames en hoe beheer je deze?
Inhoudsopgave

Eerdere zoomopnamen bekijken
Gratis en betaalde Zoom-abonnees kunnen de video- en audiobestanden van een opgenomen vergadering lokaal opnemen. De Zoom-opnamen worden na de vergadering automatisch opgeslagen in een map op uw computer.
Daarnaast kunt u opgenomen vergaderingen uploaden naar opslagdiensten en streamingdiensten om ze te delen. Houd er rekening mee dat lokale opnamen niet worden ondersteund op Android- en iOS-apparaten. Om uw Zoom lokale opnamen te bekijken vanuit de Zoom-client, Volg onderstaande stappen.
Merk op dat dit proces geen lokale Zoom-opnames van een andere computer toont, zelfs niet voor hetzelfde Zoom-account.
- Log in op de Zoom-client, Vergaderingen > Opgenomen

- Selecteer de Zoom-opname die u wilt bekijken.
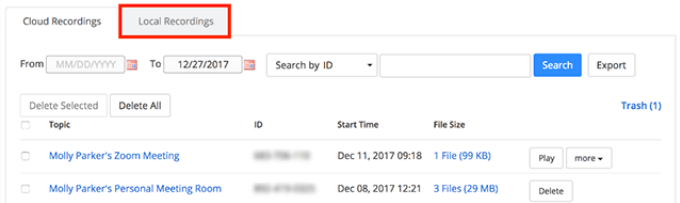
De beschikbare opties zijn:
- Toneelstuk het videobestand
- Speel de geluidsbestand enkel en alleen
- Open de map de opnames opslaan
- Deze opname verwijderen van de Zoom-client (wordt nog steeds op uw computer opgeslagen)
Standaard plaatst Zoom alle Zoom-opnamen in een map op uw computer op de volgende locaties:
- Mac: /Gebruikers/Gebruikersnaam/Documenten/Zoom
- pc: C:\Gebruikers\Gebruikersnaam\Documenten\Zoom
Lokale zoomopnamen delen
Zoek de vergadervideo die u wilt delen met degenen die nam deel aan de vergadering via de hierboven genoemde locaties op uw computer. Upload het naar een cloudopslagservice zoals Dropbox of een streamingservice zoals YouTube en deel de link vanaf daar.
Of, als je dat niet kunt vind het videobestand op uw computer:
- Log in op je Zoom-account
- Bekijk een lijst met uw lokale Zoom-opnamen en waar ze zich op uw computer bevinden

- Vink de vergadering aan die u wilt delen en klik op Exporteren
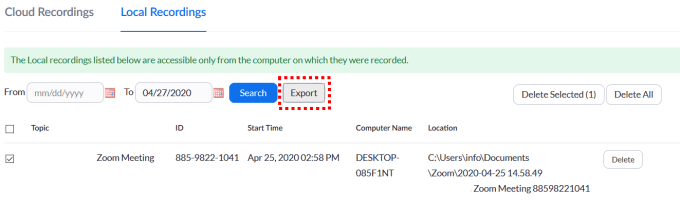
- Noteer de locatie waarnaar u het lokale Zoom-vergaderingsvideobestand exporteert
- Upload het mp4-videobestand van de vergadering naar een cloudopslagservice of een streamingservice en deel de link vanaf die locatie
Cloud Zoom-opnamen beheren en openen
Accounteigenaren en -beheerders kunnen cloud Zoom-opnamen beheren, inclusief het bekijken, delen en verwijderen van audio-, video-, chat- en transcriptbestanden.
Gebruikers kunnen hun eigen cloudopnames bekijken, delen en verwijderen.
Om cloudopnames te beheren, moet je een premium Zoom-account hebben waarop cloudopname is ingeschakeld. U moet ook eigenaar- of beheerdersrechten hebben.
Voor beheerders
- Log in op de Zoom-webportal
- Klik Accountbeheer vanuit het navigatiemenu > Opnamebeheer
- Selecteer de status en het datumbereik
- Zoeken op vergadering-ID, onderwerp, host of trefwoord

Voor gebruikers:
- Log in op uw Zoom-webportaal
- Klik Opnamen vanuit het navigatiemenu
- Je ziet een lijst met de cloudopnames die je hebt gemaakt
- Kies de status en het datumbereik
- Zoeken op onderwerp, trefwoord, host of vergadering-ID
Instellingen voor cloudopname beheren
- Klik Accountbeheer > Opnamebeheer vanuit het navigatiemenu
- Zoek en klik op de Zoom-opname die u wilt bekijken
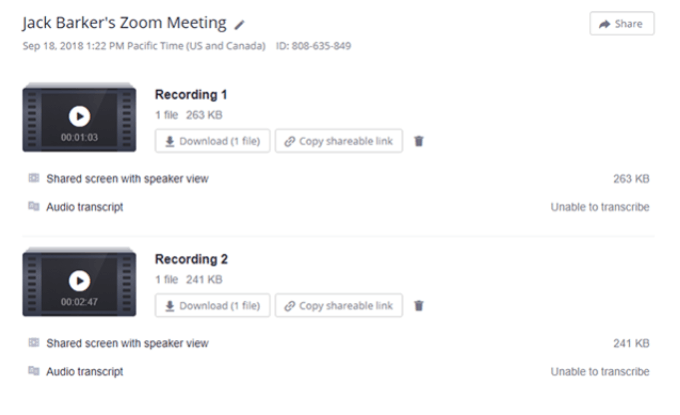
- Wijzig de naam van een Zoom-vergadering door op het potloodpictogram te klikken
- Om de video in uw browser af te spelen, klikt u op de knop op de miniatuur
- Download de Zoom-opname naar uw computer
- Klik Deel om de opnamelink te tonen
- Opties voor delen instellen, zoals het in- of uitschakelen van downloads of het vereisen van een wachtwoord

Stel andere opties voor delen in, waaronder:
- De link openbaar of privé maken
- Vereisen dat kijkers naam en e-mailadres invoeren
- Anderen in staat stellen een gedeeld schermgedeelte van de opgenomen vergadering te bekijken

- Je kunt het videobestand ook downloaden, de link kopiëren om het te delen of het bestand verwijderen
Voor cloud Zoom-opnamen die chat- of audiotranscripties bevatten, kunt u de bestanden ook downloaden, kopiëren of verwijderen met dezelfde pictogrammen als hierboven.

Een lijst met cloudopnamen exporteren
Exporteer een CSV-bestand met details van uw opgenomen cloudvergaderingen, inclusief vergaderings-ID, vergaderingsonderwerp, het e-mailadres van de host, bestandsgrootte, startdatum en tijd.
- Ga naar Opnamebeheer van Accountbeheer in het navigatiemenu
- Selecteer uw zoekcriteria
- Klik Exporteren

Analyse van cloudopnames bekijken
Volg de onderstaande stappen om de paginaweergaven en downloads te zien voor een cloud Zoom-opname die u intern of extern hebt gedeeld:
- Toegang Opnamebeheer
- Klik op het onderwerp dat u wilt bekijken
- Geef een datumbereik op in de vervolgkeuzemenu's bovenaan
- Klik Zoeken
- Bekijk filtergegevens of een samenvatting voor een cloudvergadering door op een van de tabbladen te klikken
U ziet de volgende statistieken:
- Het aantal weergaven op een Zoom-opnamepagina, niet het aantal keren dat het is afgespeeld of hoeveel unieke weergaven
- Hoeveel downloads, maar niet als het proces is voltooid
Bescherm Cloud Zoom-opnamen met een wachtwoord
Om te beheren wie uw opgenomen cloudvergaderingen kan bekijken of downloaden, gebruikt u de functie voor wachtwoordbeveiliging door:
- Toegang tot Opnamebeheer van Accountbeheer in het navigatiemenu
- Zoek de opname die u wilt beveiligen en klik op Deel ernaast

- Schakel de Wachtwoordbeveiliging overschakelen naar de aan-positie
- Voer een wachtwoord in en klik op Sparen
Hoe Cloud Zoom-opnamen te verwijderen
Als je wilt, kun je al je Zoom-opnamen verwijderen of slechts enkele ervan op basis van de criteria die je kiest. Verwijderde bestanden worden verplaatst naar de prullenbak. Ze blijven 30 dagen in de prullenbak, tenzij je ze handmatig permanent verwijdert.
Houd er rekening mee dat alle bestanden in uw prullenbak niet meetellen als onderdeel van uw cloudopslagtoewijzing.
- Navigeren naar Opnamebeheer
- Klik Verwijder alles als je alle Zoom-opnames wilt verwijderen
- Wijzig voor specifieke opnamen het datumbereik en gebruik de zoekcriteria om de bestanden te selecteren die u wilt verwijderen
Hoe opnames uit de prullenbak te herstellen?
Heb je per ongeluk een Zoom-opname naar de prullenbak verplaatst en wil je deze terug? Geen probleem als het binnen 30 dagen is.
- Controleer de vergaderingen die u wilt herstellen
- Klik Herstellen bovenaan of naast de vergadering om deze te herstellen

Het kunnen opnemen van Zoom-vergaderingen is een handige functie. Gebruik het om Zoom-opnamen later te bekijken of te delen. Als u weet hoe u uw vergadergeschiedenis moet beheren, heeft u meer controle over welke informatie u opslaat, hoe u deze opslaat en wie er toegang toe heeft.
Welkom bij Help Desk Geek - een blog vol technische tips van vertrouwde technische experts. We hebben duizenden artikelen en handleidingen om u te helpen bij het oplossen van elk probleem. Onze artikelen zijn sinds de lancering in 2008 meer dan 150 miljoen keer gelezen.
Abonneer je op Helpdesk Geek.
Sluit je aan bij 15.000+ anderen die dagelijks tips, trucs en snelkoppelingen rechtstreeks in hun inbox ontvangen.
Wij hebben ook een hekel aan spam, u kunt zich op elk moment uitschrijven.


