Oudere Windows-besturingssystemen waren sterk afhankelijk van het FAT32-bestandssysteem voor opslag. Dit bestandssysteem is ontwikkeld met 32-bits besturingssystemen in gedachten, waardoor de maximale opslagcapaciteit wordt beperkt capaciteit van FAT32-schijven tot 2TB en bestandsgroottes tussen 2 en 4GB (afhankelijk van uw besturingssysteem) systeem). FAT32 is echter een oud bestandssysteem.
NTFS is het standaardbestandssysteem voor Windows-gebruikers sinds de Windows XP dagen, dus als je nog steeds vasthoudt aan schijven die FAT32 gebruiken, mis je de snelheid en technische vooruitgang die de momenteel onderhouden NTFS biedt. Als u een Windows-schijf van FAT32 naar NTFS wilt converteren, moet u het volgende doen.
Inhoudsopgave

Windows PowerShell gebruiken om FAT32 naar NTFS te converteren
Er is geen grafische optie om FAT32-schijven naar NTFS op Windows te converteren. U kunt echter een Windows-schijf converteren van FAT32 naar NTFS met behulp van de Windows PowerShell, hoewel dit niet werkt voor de schijf met uw Windows-installatie.
- Om een PowerShell-venster te openen, klikt u met de rechtermuisknop op het menu Start en drukt u op Windows PowerShell (beheerder).

- Typ in het geopende PowerShell-venster converteer E: /fs: ntfs, vervangend E: met de juiste stationsletter voor uw schijf.
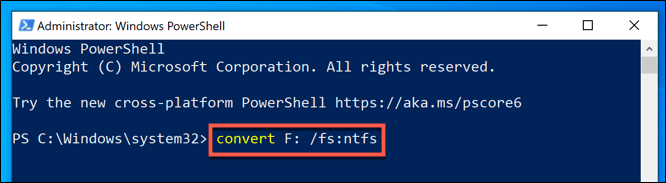
Het proces zal enige tijd in beslag nemen. Zodra het proces is voltooid en ervan uitgaande dat er geen fouten zijn opgetreden, zou het bestandssysteem op uw schijf zonder extra stappen naar NTFS moeten zijn geconverteerd.
Als er een fout optreedt, kan dit duiden op een probleem met uw schijf, dus zorg ervoor dat u: controleer uw harde schijf op fouten voordat u het proces opnieuw probeert.
Converteer FAT32-schijven naar NTFS met Windows Verkenner
Hoewel het converteren van uw schijf van FAT32 naar NTFS zonder formattering de voorkeur heeft, kunt u dit mogelijk niet doen. Als uw bestandssysteem fouten bevat, of als u gewoon de schijf wilt wissen en deze opnieuw wilt gebruiken, is formatteren wellicht de betere optie.
Dit betekent dat uw huidige FAT32-bestandssysteem wordt gewist, samen met alle bestaande bestanden, en wordt vervangen door een lege NTFS-schijf. U kunt dit op een aantal manieren doen, maar de snelste methode is om Windows Verkenner te gebruiken.
- Open in Windows Verkenner de Deze pc sectie met behulp van het navigatievenster aan de linkerkant. Uw schijven worden vermeld onder de Apparaten en schijven sectie.

- Om een FAT32-schijf te formatteren, klikt u met de rechtermuisknop op de schijf die u wilt converteren. Klik in het contextmenu op Formaat.

- In de Formaat venster kunt u de naam, het bestandstype en het type opmaak instellen. Zorg ervoor dat u selecteert NTFS van de Bestandssysteem drop-down menu. Als u uw schijf een naam wilt geven, stelt u een nieuw label in de Volume label doos. U kunt uw schijf ook snel wissen door de Snel formaat selectievakje.
- Zodra u klaar bent om te beginnen met formatteren, drukt u op de Begin knop.

- Windows zal om bevestiging vragen dat u de schijf daadwerkelijk wilt formatteren en waarschuwt u voor het risico op gegevensverlies. druk op OK bevestigen.
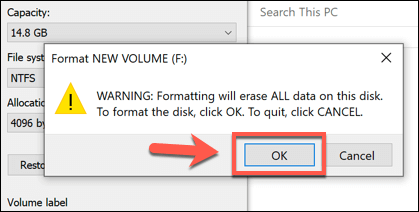
De formatteersnelheid is afhankelijk van de grootte van de schijf en of u de optie voor snel formatteren hebt geselecteerd. Zodra het NTFS-formatteringsproces is voltooid, kunt u de schijf onmiddellijk gebruiken.
Converteer FAT32-schijven naar NTFS met Schijfbeheer
U kunt ook de Windows Schijfbeheer tool om een FAT32-schijf te formatteren en te converteren naar NTFS. Net als bij de bovenstaande methode, worden uw gegevens ook gewist, dus zorg ervoor dat u maak een back-up van uw bestanden eerst.
- Om Schijfbeheer te openen, klikt u met de rechtermuisknop op het menu Start en klikt u op de Schijfbeheer keuze.
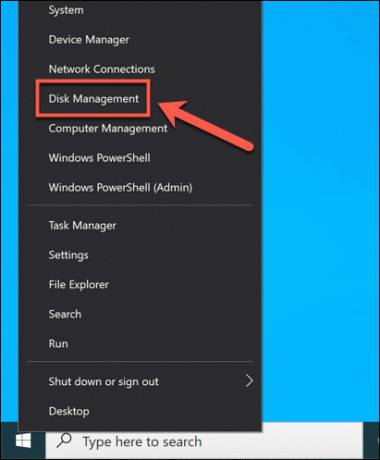
- In de Schijfbeheer venster, wordt een lijst met uw schijven en partities weergegeven. Om een schijfpartitie te formatteren, klikt u met de rechtermuisknop op een item in de schijflijst (bovenaan) of de volumelijst (onderaan) en selecteert u de Formaat keuze.

- In de Formaat venster, kunt u een volumelabel en bestandssysteem selecteren. Selecteer voor het bestandssysteem NTFS. U kunt ook op de drukken Voer een snelle formattering uit om uw schijf snel te formatteren, maar als u deze veilig wilt wissen, zorg er dan voor dat dit selectievakje niet is aangevinkt. Als u klaar bent, drukt u op OK bevestigen.
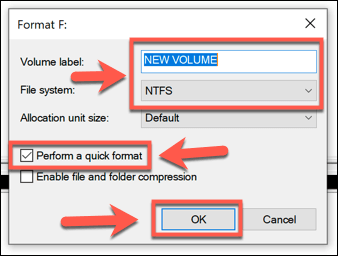
- U wordt gevraagd om bevestiging dat u de schijf wilt formatteren, waarbij u alle opgeslagen bestanden kwijtraakt. Klik Ja verder gaan.

De schijf wordt op dit punt geformatteerd. Zodra het proces is voltooid, verschijnt uw nieuw geformatteerde schijf in Windows Verkenner die u kunt gebruiken.
Software van derden gebruiken om FAT32-schijven te converteren
Windows bevat verschillende ingebouwde methoden voor het formatteren of converteren van schijven van FAT32 naar NTFS, maar er zijn ook opties van derden beschikbaar.
Een voorbeeld van gratis software die deze taak kan uitvoeren is: AOMEI Partitie Assistent. Hoewel er een betaalde versie van deze software bestaat, kan de gratis versie FAT32-schijven naar NTFS converteren zonder de schijven te formatteren en uw gegevens te verliezen.
- In de AOMEI Partitie Assistent hoofdvenster ziet, ziet u een lijst met uw geïnstalleerde schijven en individuele schijfpartities. Om een schijfpartitie te converteren, selecteert u deze in de lijst onderaan en drukt u op de Converteren naar NTFS optie in het linkermenu.
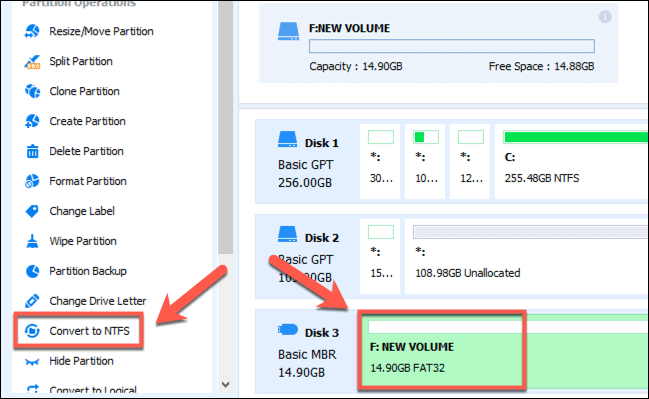
- In de Converteren naar NTFS-partitie optievak, zorg ervoor dat: NTFS is de geselecteerde optie in het vervolgkeuzemenu en druk vervolgens op OK bevestigen.

- Met uw conversie-opties geselecteerd, moet u nu de wijzigingen toepassen. druk de Van toepassing zijn knop in de linkerbovenhoek van het venster om dit te doen.

- In de Bewerkingen in behandeling box, ziet u een lijst met taken die u door de software wilt laten uitvoeren. Controleer of de juiste FAT32-naar-NTFS-schijfconversie-instellingen aanwezig zijn (bijvoorbeeld dat u de juiste FAT32-schijf converteert). Als u klaar bent om verder te gaan, drukt u op de Doorgaan knop.

- U wordt gevraagd om bevestiging dat u verder wilt gaan. druk op Ja om de conversie van het bestandssysteem te bevestigen en te starten.
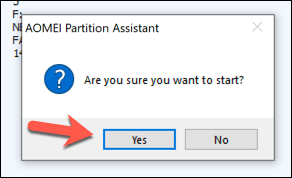
- U kunt de voortgangsbalk op het scherm volgen om de conversie te volgen. Zodra het succesvol is voltooid, zal AOMEI u waarschuwen.

Uw nieuw geconverteerde NTFS-schijf is klaar voor gebruik zodra dit proces is voltooid.
Alternatieve bestandssystemen voor Windows-schijven
FAT32 is misschien een oud bestandssysteem, maar dat betekent niet dat het helemaal de moeite waard is om te verlaten. U kunt een oudere FAT32-schijf gebruiken als een gedeelde opslagschijf voor dual-boot systemen, maar je zult het waarschijnlijk gemakkelijker vinden om over te schakelen naar NTFS of een ander type bestandssysteem zoals EXT4, het bestandssysteem dat door veel Linux-distributies wordt gebruikt.
Misschien geeft u er de voorkeur aan gebruik FAT32 voor een USB-station als u op oudere pc's werkt, maar voor het grootste deel is NTFS de beste bestandssysteem voor USB en externe opslagstations, zelfs als FAT32 wordt beschouwd als de meest compatibele optie:. Als je echter een Mac hebt, wil je exFAT misschien eens proberen, omdat zowel Windows als macOS dit ondersteunen.
Welkom bij Help Desk Geek - een blog vol technische tips van vertrouwde technische experts. We hebben duizenden artikelen en handleidingen om u te helpen bij het oplossen van elk probleem. Onze artikelen zijn sinds de lancering in 2008 meer dan 150 miljoen keer gelezen.
Abonneer je op Helpdesk Geek.
Sluit je aan bij 15.000+ anderen die dagelijks tips, trucs en snelkoppelingen rechtstreeks in hun inbox ontvangen.
Wij hebben ook een hekel aan spam, u kunt zich op elk moment uitschrijven.


