Als je een Linux-distributie naast Windows op je pc hebt, heb je geen probleem om toegang te krijgen tot je Windows-schijf. NTFS, het standaard Windows-bestandssysteem, wordt goed ondersteund en de meeste Linux-distributies kunnen gemakkelijk NTFS-schijven aankoppelen.
Hetzelfde kan echter niet gezegd worden voor Windows-gebruikers. Veelgebruikte Linux-bestandssystemen zoals Ext4 worden niet ondersteund. Als u toegang wilt tot Linux-partities in Windows, moet u extra software installeren om het werk te doen.
Inhoudsopgave

De juiste software kiezen voor Linux-partities
Er zijn verschillende software-opties voor Windows-gebruikers die toegang willen krijgen tot hun bestanden op Linux. Voor vele jaren, Ext2Fsd is de go-to-optie, waarmee u uw Linux-bestandssystemen binnen Windows zelf kunt lezen en schrijven.
Helaas is Ext2Fsd sinds 2017 niet meer bijgewerkt en de voorlaatste release, 0.68, had een "kritieke fout” die uw gegevens op Ext4-schijven kunnen beschadigen met 64-bits modus ingeschakeld. De site voor Ext2Fsd is uit de lucht, en het is onduidelijk of Ext2Fsd 0.69 deze bug heeft verholpen.
Het is nog steeds een optie als je schrijftoegang tot je Linux-schijf nodig hebt, maar gezien de risico's is het niet onze belangrijkste aanbeveling als je een 64-bits Ext4 Linux-partitie hebt. Zorg ervoor dat u eerst een back-up maakt van alle kritieke gegevens en gebruik alleen de meest recente versie van 0.69 van Ext2Fsd.
Als alternatief raden we aan: DiskInternals Linux Reader. Hiermee hebt u toegang tot bestanden van de meest voorkomende Linux-bestandssystemen. In tegenstelling tot Ext2fs doet het dit niet via Windows Verkenner, maar via zijn eigen bestandsbeheerder. Het is ook gratis voor u om te gebruiken.
Je kunt er geen bestanden rechtstreeks naar je Linux-schijf mee schrijven, maar je kunt alle bestanden die je moet bewerken opslaan op je Windows-schijf. Een vergelijkbaar, open-source alternatief, Ext2read, is ook beschikbaar voor u om te gebruiken, met veel van dezelfde functies. U hoeft Ext2read niet te installeren, omdat het wordt geleverd als een draagbaar .exe-bestand.
DiskInternals Linux Reader gebruiken
DiskInternals Linux Reader is freeware, dus u hoeft niet te betalen om het te downloaden en te gebruiken.
Om te beginnen, moet je: download het Linux Reader-installatieprogramma. Open het installatieprogramma, accepteer de voorwaarden, bevestig uw installatielocatie en klik op Installeren.

Nadat de installatie is voltooid, controleert u of de Voer DiskInternals Linux Reader uit selectievakje is aangevinkt en klik vervolgens op Af hebben.
De Linux Reader-client is goed ontworpen en heeft enkele overeenkomsten in ontwerp met de Windows File Explorer. U ziet een lijst met uw schijven, inclusief verwijderbare opslag zoals USB-flashstations of SD-kaarten.

Zoek je Linux-partitie onder een van beide Harde schijven of Schijven met verwisselbare opslag.
U kunt dubbelklikken om uw bestanden te bekijken, of rechtsklikken en selecteren Partitie openen in plaats daarvan in het vervolgkeuzemenu.
Je ziet een gesplitst scherm, waarbij de bovenste helft bestanden en mappen op je Linux-schijf toont. Zoals we al hebben vermeld, kunt u niet rechtstreeks wijzigingen aan de schijf aanbrengen. U moet de bestanden naar uw Windows-station of naar een andere voor Windows geschikte partitie kopiëren.
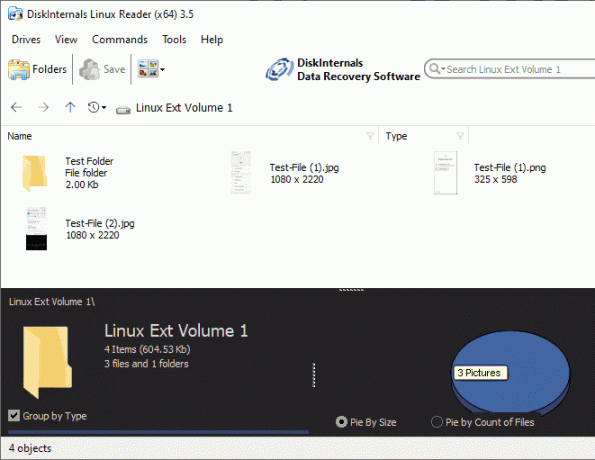
Selecteer hiervoor de bestanden en mappen die u wilt kopiëren. Klik met de rechtermuisknop op de geselecteerde bestanden en klik op Sparen.
In de Wizard exporteren, ziet u dat de optie om bestanden op te slaan al is geselecteerd.
Klik Volgende.
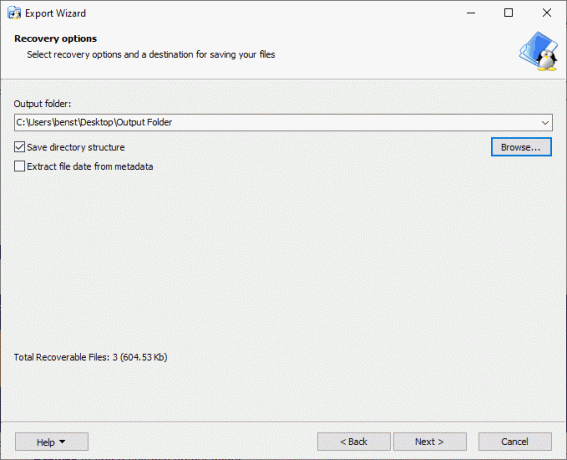
Kies de locatie om uw bestanden en mappen op te slaan. U kunt de locatie zelf typen of op. klikken Bladeren om een geschikte uitvoermap te vinden voordat u klikt Volgende.
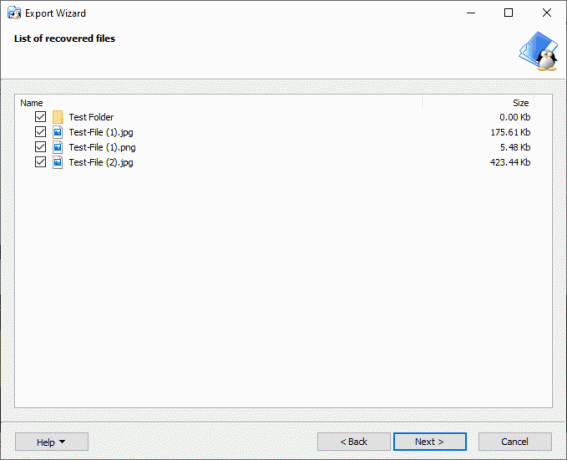
U ziet een definitieve lijst met de door u gekozen bestanden en mappen. Als u bestanden of mappen wilt verwijderen voordat het kopieerproces begint, schakelt u het selectievakje naast de items uit.
Klik Volgende verder gaan.
Eenmaal voltooid, ziet u een definitieve bevestiging, waarin het aantal gekopieerde bestanden en mappen wordt bevestigd, evenals de opslaglocatie. Klik Af hebben om de te sluiten Wizard exporteren.
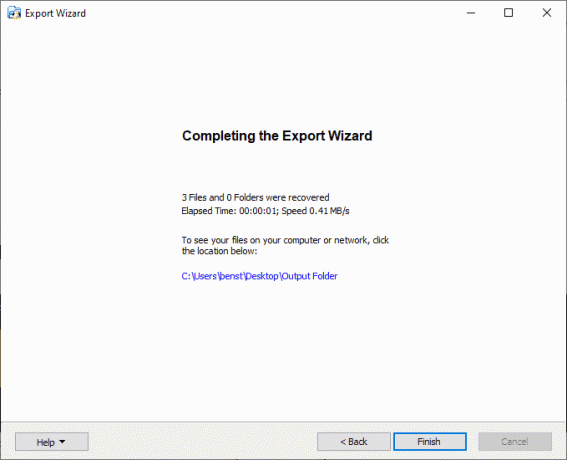
Hoewel u met DiskInternals Linux Reader niet rechtstreeks bestanden of mappen kunt wijzigen, kunt u het gebruiken om snel toegang te krijgen tot alle essentiële Linux-bestanden. Je kunt deze vervolgens terugzetten naar je Linux-schijf als je Linux gebruikt of, als je bereid bent het risico te nemen, in plaats daarvan Ext2Fsd gebruiken.
Lees- en schrijftoegang met Ext2Fsd
Ext2Fsd, zoals we eerder vermeldden, is de enige optie voor gebruikers die rechtstreeks vanuit Windows wijzigingen in bestanden of mappen op hun Linux-schijf moeten aanbrengen. Nadat het is geïnstalleerd, hebt u zoals gewoonlijk toegang tot uw schijf vanuit Windows Verkenner. Ext2Fsd 0.69 wordt aanbevolen, vooral voor gebruikers met Ext4 64-bit Linux-partities.
Beginnen, download het Ext2Fsd-installatieprogramma bestand en start de installatie. Accepteer de voorwaarden en installatielocatie en zorg ervoor dat onder Selecteer Extra taken, alle selectievakjes zijn aangevinkt.
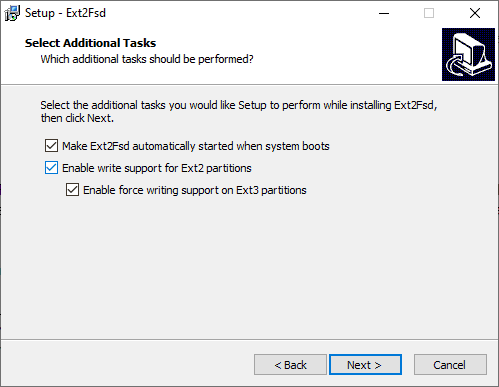
Nadat het installatieprogramma is voltooid, wordt u gevraagd uw pc opnieuw op te starten. Sluit alle essentiële programma's veilig af en klik op Af hebben opnieuw opstarten.
Nadat u opnieuw bent opgestart, kijkt u of u uw schijf ziet in Verkenner en dubbelklikt u om deze te openen. Als u het niet ziet, opent u de Ext2 Volume Manager, klikt u met de rechtermuisknop op uw schijf en klikt u op Wijs stationsletter toe.
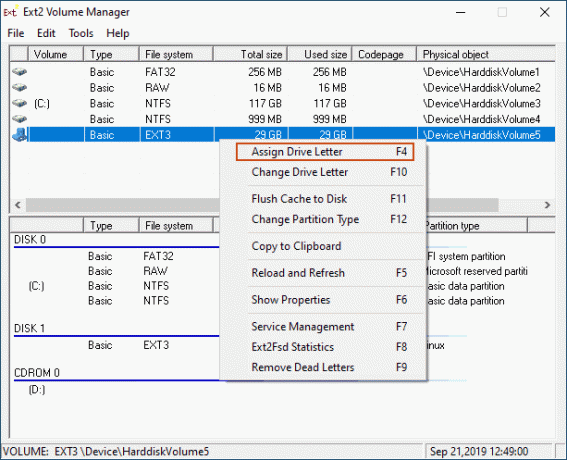
Zodra er een stationsletter aan uw station is toegewezen, zou u deze in Verkenner moeten kunnen zien. U kunt bestanden maken, kopiëren, verplaatsen of verwijderen zoals u elke andere schijf zou doen, maar gezien de risico's, gebruik dit niet voor kritieke gegevens, tenzij u zeker weet dat u een back-up beschikbaar heeft.
Veilig toegang krijgen tot uw Linux-bestanden op Windows
De veiligste methode om toegang te krijgen tot Linux-bestanden of -mappen is om een alleen-lezen optie te gebruiken, zoals DiskInternals Linux Reader. Met dergelijke software is de kans dat uw bestanden beschadigd raken nul.
Als u absoluut bestanden of mappen op uw Linux-schijf moet bewerken, kunt u dit met Ext2Fsd doen, maar zorg ervoor dat u risico's vermijdt door de meest recente versie te gebruiken, en alleen op een schijf met niet-kritieke bestanden.
Als je dit probleem in de toekomst wilt vermijden, overweeg dan om een "gepoolde" Linux-partitieschijf (geformatteerd als NTFS) te gebruiken om je bestanden over beide systemen te delen, of synchroniseer je bestanden in plaats daarvan naar Google Drive.
Welkom bij Help Desk Geek - een blog vol technische tips van vertrouwde technische experts. We hebben duizenden artikelen en handleidingen om u te helpen bij het oplossen van elk probleem. Onze artikelen zijn sinds de lancering in 2008 meer dan 150 miljoen keer gelezen.
Wij hebben ook een hekel aan spam, u kunt zich op elk gewenst moment uitschrijven.


