Als je achter je toetsenbord zit, zijn niet veel dingen zo frustrerend als het per ongeluk indrukken van een storende toets. De Windows-toets kan er bijvoorbeeld voor zorgen dat sommige toepassingen op volledig scherm worden geminimaliseerd.
Het indrukken van de Alt-toets kan soms alle toetsinvoer daarna volledig blokkeren. Als u per ongeluk op deze toetsen drukt zonder het te weten, kan dit grote ongemakken en verwarring veroorzaken.
Inhoudsopgave
Veel van de gebruikelijke oplossingen waarmee u toetsinvoer op Windows kunt uitschakelen, zijn nu verouderd. Simple Disable Key is bijvoorbeeld niet langer freeware. Zowel SharpKeys als KeyTweak worden niet officieel ondersteund door de nieuwste versies van Windows. Dus, wat doe je als je geen opties meer hebt? Je bouwt je eigen!

Wees echter niet geïntimideerd - het is buitengewoon eenvoudig. In dit artikel laten we u zien hoe u elke gewenste toets kunt uitschakelen met behulp van een gratis Windows-toepassing genaamd AutoHotKey. Het beste is dat er geen ingewikkelde configuratie of herstart nodig is om van kracht te worden.
Download en installeer AutoHotKey
De eerste stap om toetsenbordinvoer op uw Windows-computer uit te schakelen, is door een programma te downloaden met de naam Autosneltoets. De link naar de nieuwste versie staat bovenaan de pagina in een blauwe knop. Nadat u AutoHotKey hebt gedownload, voert u het installatieprogramma uit.

Ga door met de installatie-aanwijzingen met behulp van de standaardopties, zoals hierboven weergegeven. Wanneer de installatie is voltooid, kunt u deze volledig afsluiten. We hoeven AutoHotKey nog niet te starten.
Uw AutoHotKey-script bouwen
Nu u AutoHotKey hebt gedownload, is het belangrijk om te begrijpen wat het doet. Met AutoHotKey kunt u uw eigen aangepaste scripts maken die het zal compileren en uitvoeren. Zie AutoHotKey als een vereenvoudigde programmeertaal die specifiek gericht is op automatisering en creatie Sneltoetsen voor Windows.
Een programmeertaal leren is moeilijk, maar we zijn hier om te vereenvoudigen hoe u de kracht van AutoHotKey kunt gebruiken om de invoer van een van de toetsen van uw toetsenbord uit te schakelen.
Kies je sleutels
De eerste stap is om uit te zoeken welke toetsen u wilt uitschakelen. Ga naar de AutoHotKey-documentatiewebsite om een lijst met alle ondersteunde toetsen.

Omwille van dit voorbeeld willen we de Caps Lock-toets uitschakelen. Op deze pagina kunt u zien dat AutoHotKey naar die sleutel verwijst als "Caps Lock”. De linkerkolom toont de referentienaam(en) en de rechterkolom toont met welke toets deze overeenkomt.
Open een teksteditor
Open vervolgens een willekeurige teksteditor. Het kan zelfs Kladblok zijn, dat we zullen gebruiken. Typ in een leeg document de referentienaam van de sleutel gevolgd door "::opbrengst”.
Zo ziet ons Caps Lock-voorbeeld eruit:
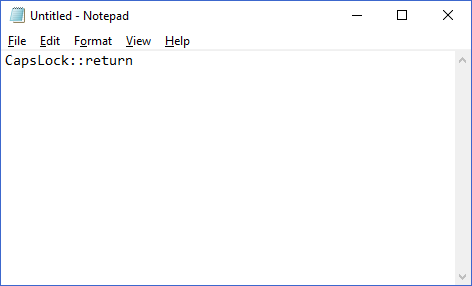
Kun je geloven dat dit de enige regel code is die je nodig hebt om de sleutel uit te schakelen? Als u besluit dat u er meer dan één wilt uitschakelen, kunt u dezelfde one-liner herhalen, op een nieuwe regel, voor elke extra toets.
Bewaar je script
De volgende stap is om het script op te slaan zodat het kan worden uitgevoerd. Je zult hiervoor een permanente plek willen kiezen, waarschijnlijk niet op je bureaublad, omdat ik je zal laten zien hoe je dit script later bij het opstarten kunt laten uitvoeren.

In dit voorbeeld hebben we de map "Scripts" in onze Documenten gekozen. Nadat u een locatie hebt gekozen om deze op te slaan, wijzigt u de "Opslaan als type" tot "Alle bestanden”. Typ vervolgens een bestandsnaam naar keuze en zorg ervoor dat u de ".ahk" verlenging. Dit is erg belangrijk.
Als u uw bestand opslaat als een AHK, weet uw systeem dat het bedoeld is om te worden gecompileerd en uitgevoerd door AutoHotKey.
Uw AutoHotKey-script uitvoeren
Nadat u uw AHK-bestand hebt opgeslagen, navigeert u naar waar het is opgeslagen in in Windows Explorer. U zou moeten zien dat het pictogram van het bestand een vel papier is met een "H" erop, wat betekent dat het is gekoppeld aan AutoHotKey.
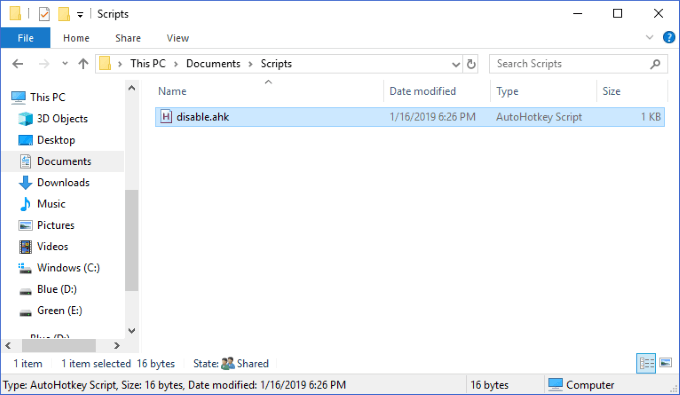
Dubbelklik op het bestand. U merkt misschien niets, maar u zou het AutoHotKey-pictogram in het systeemvak van uw taakbalk moeten zien verschijnen.

Het kan verborgen zijn tegen de tijd dat je het ziet, dus je moet op het pictogram met de pijl omhoog klikken om je verborgen. weer te geven systeemvakpictogrammen in dat geval.
Probeer nu de sleutel te gebruiken die u hebt uitgeschakeld. Werkt het? Zo niet, dan heb je de sleutel met succes uitgeschakeld! Als dat zo is, heb je misschien iets verkeerd gedaan. Lees de instructies aandachtiger door en probeer het opnieuw.
Uw AutoHotKey-script beheren
Als u met de rechtermuisknop op het AutoHotKey-pictogram in het systeemvak van uw taakbalk klikt, verschijnt het volgende menu:
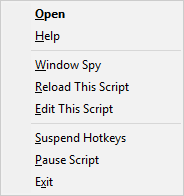
De twee belangrijke opties die het vermelden waard zijn, zijn "Dit script opnieuw laden" en "Sneltoetsen opschorten".
Er kan een moment komen dat u uw AutoHotKey-script wilt bewerken terwijl het actief is. Misschien wil je bijvoorbeeld nog een sleutel toevoegen om te blokkeren. Nadat u uw wijzigingen in het AHK-bestand hebt opgeslagen, selecteert u de "Herlaad dit script" keuze. Hierdoor kunt u de wijzigingen in uw script laden zonder het bestand te hoeven sluiten en opnieuw te openen.
Als u ooit wilt voorkomen dat AutoHotKey toetsen blokkeert, selecteert u de "Sneltoetsen opschorten" keuze. Het systeemvakpictogram van uw AutoHotKey verandert van een "H" in een "S" om aan te geven dat sneltoetsen worden geblokkeerd. Om alle sneltoetsen opnieuw in te schakelen, herhaalt u dezelfde actie opnieuw.
Uw script uitvoeren bij opstarten
Nu je script werkt, kun je besluiten dat dit zo belangrijk is dat je wilt dat het automatisch start met Windows. Dat is gemakkelijk te doen.

druk de Windows + R toetsen om de prompt Uitvoeren van Windows weer te geven. Typ daarin "%app data%en druk op Binnenkomen. Dit brengt u naar de map "Roaming" in "AppData".
Doorloop hier de volgende mappen: Microsoft > Windows > Menu Start > Programma's > Opstarten. Navigeer in een ander Windows Verkenner-menu naar de map waar uw AutoHotKey-script is opgeslagen. Klik er met de rechtermuisknop op en klik op "Snelkoppeling maken”. Hiermee wordt een snelkoppeling gemaakt voor het bestand in dezelfde map.
Sleep die snelkoppeling naar de "Opstarten” map.
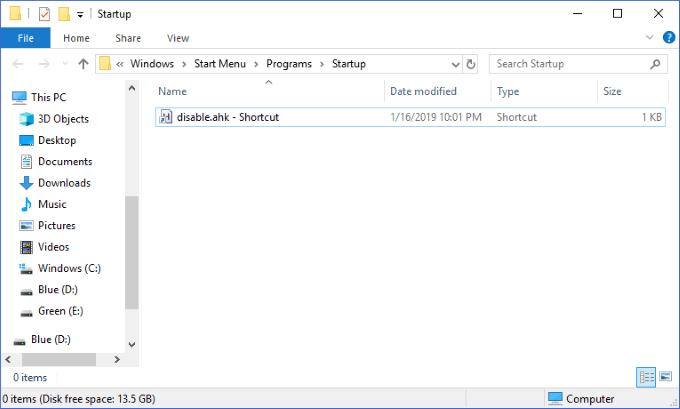
Door het script op deze manier aan uw opstart toe te voegen, kunt u de oorspronkelijke locatie van het bestand bewerken in plaats van elke keer helemaal naar deze map te navigeren. Als u regelmatig wijzigingen aanbrengt, bespaart u veel tijd.
Dat is alles wat nodig is. Met één simpele regel in een AutoHotKey-script kunt u elke standaardtoets op uw toetsenbord uitschakelen en uzelf urenlang hoofdbrekens besparen. Zoek niet op internet naar een eenvoudige en gratis oplossing voor dit probleem, volg deze gids en maak er zelf een!
Welkom bij Help Desk Geek - een blog vol technische tips van vertrouwde technische experts. We hebben duizenden artikelen en handleidingen om u te helpen bij het oplossen van elk probleem. Onze artikelen zijn sinds de lancering in 2008 meer dan 150 miljoen keer gelezen.
Wij hebben ook een hekel aan spam, u kunt zich op elk gewenst moment uitschrijven.


