Vietinis grupės politikos redaktorius sistemoje „Windows“ nėra naujiena daugumai „Pro“ ir „Enterprise“ versijų vartotojų, nes tai leidžia galite nustatyti daugybę visos sistemos strategijų / nustatymų, nesikišdami į „Windows“ registrą. Kad ir kaip būtų gerai, kai vietinėje grupės strategijos rengyklėje nustatysite politiką, tai paveiks visą sistemą ir visus vartotojus, atsižvelgiant į tai, ar naudojate kompiuterio konfigūraciją, ar vartotojo konfigūraciją. Tačiau jūs galite lengvai pakeisti šią vietinės grupės politikos redaktoriaus elgseną, kad pakeitimai paveiktų tik konkrečią grupę ar vartotoją. Štai kaip jūs galite tai padaryti.
Pastaba: nors tai rodau sistemoje „Windows 10“, tai veikia ir kitose versijose, tokiose kaip „Vista“, 7 ir 8.1.
Taikykite strategijos nustatymus konkrečiam vartotojui ar grupei
Pritaikyti „Windows“ politikos parametrus taikyti tik konkretiems vartotojams ar grupėms nėra sunku, tačiau tai šiek tiek painu kaip jums reikia sukurti naują papildinį, kad galėtumėte sąveikauti su pultu, tada pritaikykite jį tiksliniams vartotojams ar grupėms.
Norėdami pradėti, paspauskite „Win + R“, įveskite mmc.exe ir tada paspauskite mygtuką „Enter“. Šis veiksmas atvers „Microsoft Management Console“. Čia galėsite sukurti ir valdyti papildinius, kurie sąveikauja su tikruoju pultu.
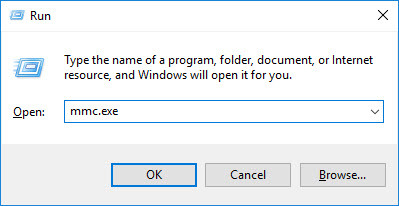
Valdymo pulte pasirinkite parinktį „Failas“, tada „Pridėti arba pašalinti papildinį“.
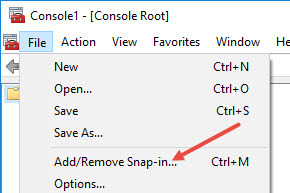
Kai tik spustelėsite parinktį, bus atidarytas papildinio langas. Čia kategorijoje „Galimi papildiniai“ pasirinkite „Grupės strategijos objekto papildinys“, tada spustelėkite mygtuką „Pridėti“.
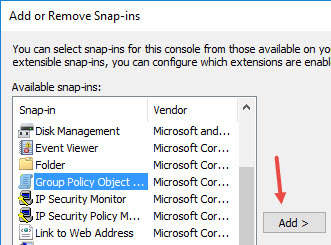
Pirmiau nurodytas veiksmas atvers „Grupės politikos vedlį“. Pagal numatytuosius nustatymus šis naujas objektas nustatytas kaip „Vietinis kompiuteris“. Norėdami pakeisti tą, spustelėkite mygtuką „Naršyti“.
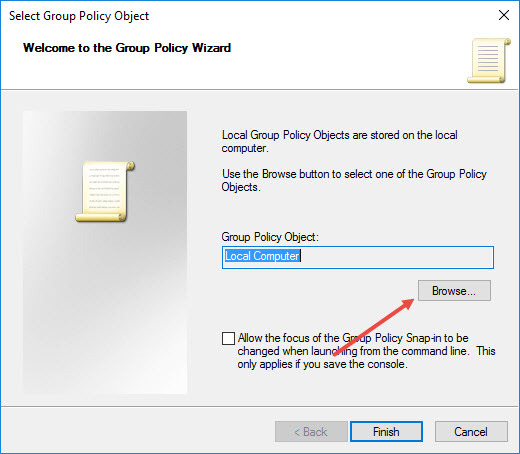
Čia šiame lange eikite į skirtuką „Vartotojai“, pasirinkite vartotoją arba vartotojų grupę, kuriai norite nustatyti papildinį, ir spustelėkite mygtuką „Gerai“. Mano atveju aš pasirenku visus ne administratorius, kad bet kokia politika, kurią nustatiau naudodama šį papildinį, bus taikoma visiems vartotojams, kurie nėra administratoriai.
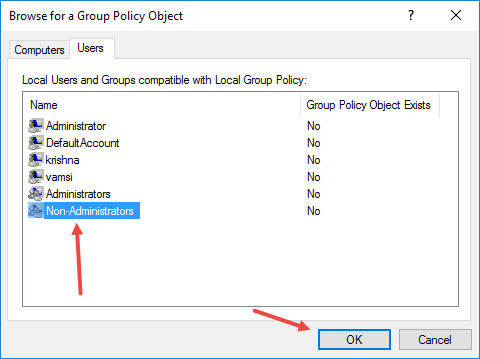
Tai grįš į pagrindinį langą. Čia spustelėkite mygtuką „Baigti“, kad uždarytumėte vedlį.
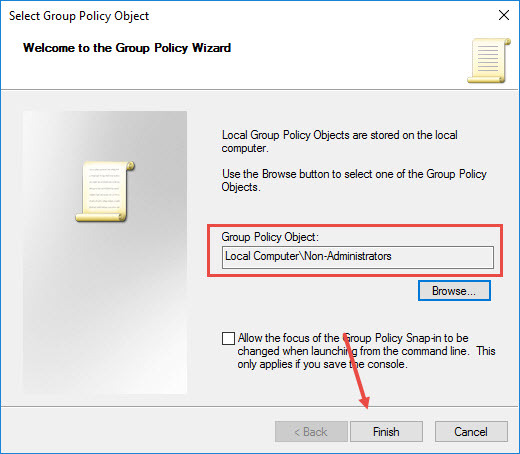
„Snap-ins“ lange spustelėkite mygtuką „Gerai“, kad išsaugotumėte pakeitimus.
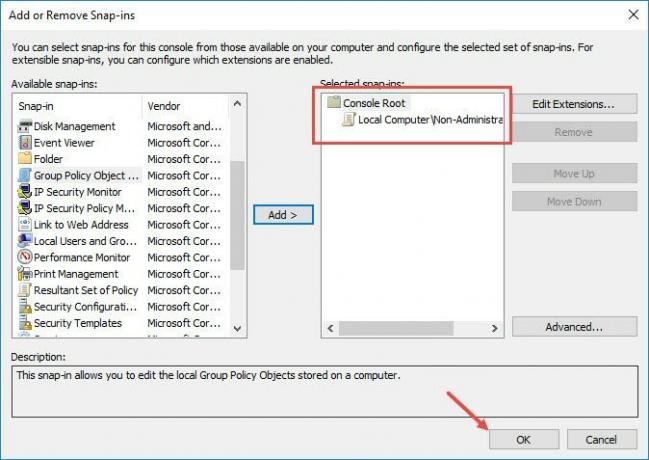
Sukūrus papildinį, jis atrodo taip pagrindiniame valdymo pulto lange.
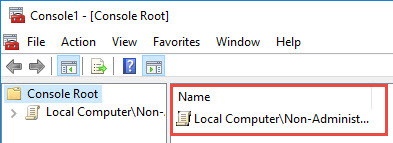
Kitas dalykas, kurį reikia padaryti, yra išsaugoti papildinį, kad galėtumėte jį naudoti kaip „gpedit.msc“. Norėdami tai padaryti, pasirinkite parinktį „Failas“, tada - „Išsaugoti kaip“.
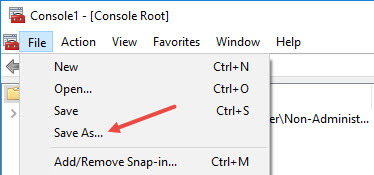
Pirmiau nurodytas veiksmas atvers langą Įrašyti kaip. Čia įveskite savo naujojo papildinio pavadinimą ir spustelėkite mygtuką „Išsaugoti“. Pagal numatytuosius nustatymus papildinys išsaugomas „Windows“ administravimo įrankių aplanke, meniu Pradėti.
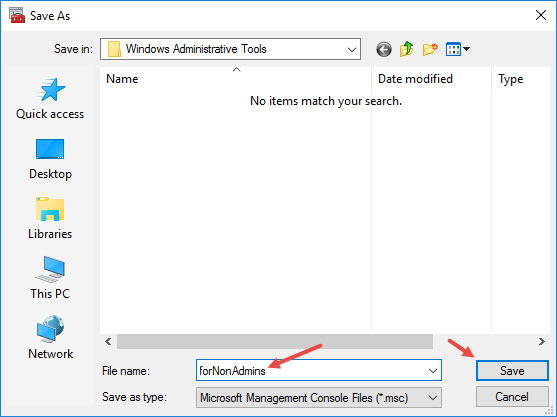
Galite lengvai pasiekti aukščiau esantį aplanką, eidami į šią vietą. Nepamirškite pakeisti „vartotojo vardas ir gt“ savo tikruoju vartotojo vardu.
C: \ Vartotojai \<Vartotojo vardas>\ AppData \ Roaming \ Microsoft \ Windows \ Start Menu \ Programs \ Administrative Tools
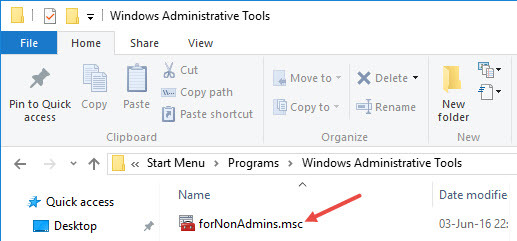
Jei jį naudojate reguliariai, sukurkite nuorodą. Tai viskas, ką reikia padaryti.. Nuo šiol galite lengvai nustatyti strategijas, kad naudotojų paskyros ar grupės būtų pasirinktos naudojant naujai sukurtą papildinį.
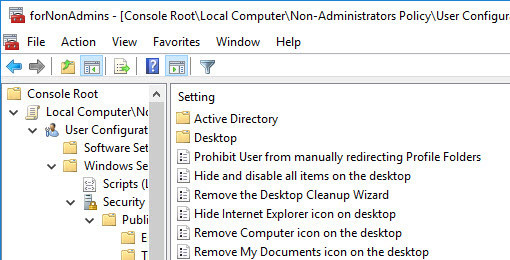
Taip paprasta sukonfigūruoti „Windows“, kad ji pritaikytų strategijos nustatymus konkrečioms vartotojų abonementams ar grupėms.
Filialo atskleidimas: Padarykite „Tech Techaser“ lengviau uždirbdami komisinius už produktus, įsigytus per mūsų nuorodas, o tai palaiko mūsų skaitytojų darbą.

