„Windows“ visada turi paieškos meniu, leidžiantį ieškoti kompiuterio turinio. „Windows 11“ sistemoje „Microsoft“ į savo paieškos funkciją įtraukė daugiau funkcijų. Dabar galite ieškoti naudodami meniu Pradėti, valdiklius, „Microsoft Store“ ir susijusias debesies paskyras. Čia mes tiriame visus skirtingus programų, nustatymų, failų ir aplankų paieškos būdus „Windows 10“ ir „Windows 11“.
1. Paieška naudojant „Windows“ paieškos laukelį
Palyginti su „Windows 10“, „Windows 11“ universalusis paieškos laukelis tik pagerėjo paieškos rezultatų ir jų pateikimo ekrane tikslumu. Vietoj to, kad „Windows 10“ paieškos juosta užimtų beveik ketvirtadalį užduočių juostos, užduočių juostoje yra prisegta maža paieškos piktograma. Spustelėjus jį, atidaromas padidintas paieškos laukelis su didesniu plotu visiems jūsų paieškos poreikiams. Šį langelį galite lengvai uždaryti spustelėję bet kur už jo regiono ribų.

Norėdami tai geriau įsivaizduoti, galite lengvai palyginti „Windows 10“ ir „Windows 11“ paieškos rezultatus.
„Windows 10“ vidinių failų ir turinio paieška nėra tokia paprasta. Turite prisiminti tikslius sudėtingų pavadinimų raktinius žodžius - arba bent pirmąsias raides. Papildomų pasiūlymų rasite labai mažai (arba jų nėra). Kai kurie iš jų bus pilki, o trečiasis paieškos rezultatas gali būti netinkamai įkeliamas.

„Microsoft“ apie tai paskelbė ji ištaisė šias „Windows 11“ paieškos rezultatų klaidas, o rezultatai jau matomi.
Jei ieškote tų pačių raktinių žodžių „Windows 11“ paieškos laukelyje, paieškos kokybė yra geresnė. Nebereikia suskaidyti paieškos rezultatų ir matoma daug papildomų paieškos pasiūlymų. Pinigai nebesibaigia ties pačiu trečiuoju paieškos rezultatu. Vietoj pilkų langelių galėsite matyti programų piktogramas.
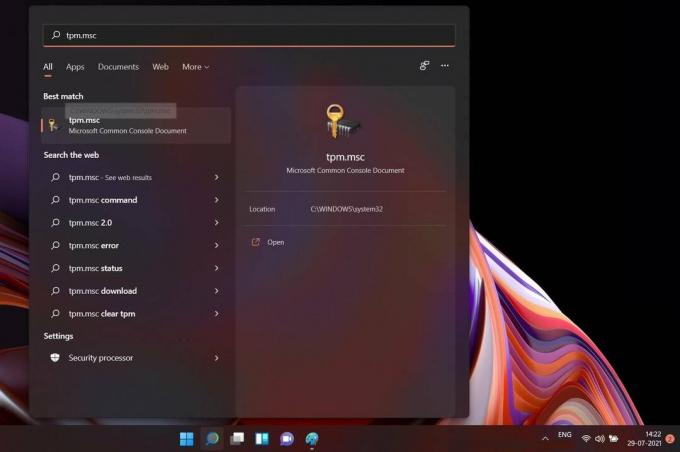
2. „Windows 11“ meniu Pradėti paieška naudojimas
Nors universalus paieškos laukelis yra svarbus „Windows 11“ meniu, jis iš tikrųjų yra neprivalomas komponentas. Galite lengvai atsegti jį iš užduočių juostos.
Pagrindinis „Windows 11“ paieškos juostos komponentas šiek tiek pasislinko viduje: jį galima rasti meniu Pradėti. Dabar jūsų rezultatai gali būti susiaurinti naudojant konkrečius kriterijus.

Nesvarbu, ar norite ieškoti .exe failo, ar ieškoti programos ar nustatymų, tiesiog pradėkite rašyti, o filtras atliks visa kita. Nereikia atskirai spausti paieškos mygtuko. „Windows 11“ meniu Pradėti paieškos juostoje rodomi visi jūsų rezultatai ir pateikiamos rekomendacijos, atsižvelgiant į naudojamus failus, programas ir nuotraukas. Todėl jis jaučiasi kaip tikras universalus paieškos centras.
3. Ieškokite iš „Windows 11“ valdiklių meniu
„Windows 11“ turi prašmatnią valdiklių lentą, skirtą pateikti visas jūsų naujienas, orus, kalendorių ir kitus jus dominančius pranešimus. Jis tiesiog išslysta iš kairės ir gali būti lengvai uždaromas. Šios lentos idėja yra atskirti visus naujienų kanalus nuo jūsų darbalaukio veiklos.
Be to, valdiklių skydelyje viršuje rodoma paieškos juosta su išskleidžiamaisiais visų jūsų naujienų kanalų rezultatais. Jei skaitote straipsnį valdiklių skydelyje, bet neprisimenate, kas tai yra, naudokite šią paieškos parinktį, kad ten patektumėte.

4. Patobulintos paieškos naudojimas
Ar ieškote tikslaus failo ar aplanko? „Windows 11“ turi išplėstinės paieškos parinktį, vadinamą „patobulinta paieška“, kurį taip pat rasite „Windows 10“. Ją galite pasiekti skiltyje „Nustatymai -> Privatumas ir sauga -> Ieškodami„ Windows “. Patekę į vidų, rezultatai indeksuojami iš daugybės failų.

Norėdami gauti daugiau išplėstinių paieškos parinkčių, galite pasirinkti Saugios paieškos nustatymus, kurie filtruoja aiškius paieškos rezultatus ir įgalina debesies turinio paiešką iš „OneDrive“, „Bing“, „SharePoint“ ir kitų paslaugų. Šios parinktys dabar yra prieinamos ir naudojant „Windows 10“, bet tik naujausiose versijose.

Dažnai užduodami klausimai
1. Kaip galite paslėpti arba parodyti paieškos piktogramą „Windows 11“?
Jei nusprendėte, kad jums nereikia paieškos piktogramos, užimančios užduočių juostą, visada galite ją paslėpti, atsegdami. Norėdami gauti pastovesnį sprendimą, eikite į „Nustatymai -> Suasmeninimas -> Užduočių juostos elementai“, kur galite valdyti, ar bus rodomi, ar paslėpti įvairūs užduočių juostos elementai, įskaitant paiešką.

2. Kaip perkelti „Windows 11“ paiešką į kairę?
Jei norite pažįstamos paieškos išvaizdos, užduočių juostoje esančias „Windows 11“ programas lengva perkelti iš centro į kairę. Eikite į „Personalizavimas -> Užduočių juosta -> Užduočių juostos elgsena -> Užduočių juostos derinimas“. Pakeitus derinimą į kairę, meniu Pradėti, paieška ir visos kitos programos bus perkeltos į kairę.

3. Kaip išjungti „Windows“ paiešką?
„Windows 10/11“ indeksavimas patobulintos paieškos režimu gali užtrukti ilgai ir sunaudoti sistemos išteklius. Visada galite jį išjungti iš užduočių tvarkyklės, kuri gali būti atidaryta naudojant bet kurį iš šių metodų. Eikite į skirtuką „Paslaugos“ ir slinkite žemyn, kad surastumėte „Windows“ paiešką, kurią galima lengvai sustabdyti.
Paprastiems vartotojams „Windows 11“ atrodo labai panaši į „Windows 10“, išskyrus keletą naujų patobulinimų ir pakeitimų. Pavyzdžiui, galite lengvai pakeisti numatytąją naršyklę ir programas „Windows 11“ per keletą failų sistemos pakeitimų.
Partnerių atskleidimas: „Make Tech Easier“ gali uždirbti komisinius už produktus, įsigytus per mūsų nuorodas, o tai padeda mūsų skaitytojams.


