Vienas iš „Windows 11“ skundų yra tai, kad apsunkina numatytųjų programų ir sistemos naršyklės pakeitimą. Tačiau tiesa ta, kad visos numatytosios „Windows 11“ programos turi būti susietos su unikaliomis failų sistemomis, o tai yra vienintelis skirtumas nuo „Windows 10“. Nors „Microsoft“ stengiasi nepastebėtiems vartotojams stumti vietinės naršyklės „Edge“, galite lengvai ją pakeisti kita naršykle. Skaitykite toliau, kad sužinotumėte, kaip pakeisti numatytąsias programas ir naršyklę „Windows 11“ į viską, ko norite.
Kaip pakeisti numatytąsias programas „Windows 11“
Kaip ir jo pirmtakas „Windows 10“, visi „Windows 11“ sistemos pakeitimai vyksta pagal numatytąjį „Nustatymų“ paieškos meniu. Vienintelis dalykas, kuris pasikeitė, yra užduočių juostos centre esanti paieškos piktograma, kurią rasti gali būti šiek tiek sudėtinga. Norėdami pakeisti naršyklę ar kitas numatytas „Windows 11“ programas, sistemos meniu pasirinkite „Programos“.

Įėję į programų meniu, pasirinkite parinktį „Numatytosios programos“. Atminkite, kad užuot keliavę taip toli, galite tiesiogiai ieškoti „numatytųjų programų“ pagrindiniame ekrane. Čia pastebėsite, kad numatytosios nuostatos keičiamos atsižvelgiant į „failus ir failų bei nuorodų tipus, kitus numatytuosius nustatymus“, o tai yra kažkas visiškai naujo „Windows 11“.

Pavyzdžiui, jei norite nustatyti failo tipo ryšį „Word“ dokumentams, turėsite ieškoti „.docx, .doc“ ar kitų dokumentų formatų ir susieti juos su „Word“. Kai tai padarysite, „Word“ taps numatytąja programa visoms jūsų pasirinktoms failų asociacijoms.
Kiti failų tipai, pvz., „.Odt“, gali būti pritaikyti naudojant visiškai skirtingas numatytas programas, pvz., „LibreOffice“, pavyzdžiui. Tai labai naudinga, nes šios „Open Office“ programos yra labiau tinkamos tokiems failų tipams kaip odt.

„Windows 11“ suteikia vartotojams galimybę lanksčiai atidaryti skirtingų tipų failus atskiroms numatytosioms programoms, nekeičiant jų pirmyn ir atgal. Nors tai reikalauja papildomo žingsnio, tai tikrai yra gera savybė.
Jei nenorite prisiminti failų pavadinimų, galite pakeisti numatytąsias programos failų asociacijas. Norėdami tai padaryti, mes pateikiame žemiau pateiktą numatytosios „Windows 11“ naršyklės pakeitimo pavyzdį.
Kaip pakeisti numatytąją naršyklę „Windows 11“
Kaip aptarta anksčiau, galite pakeisti numatytąją „Windows 11“ naršyklę iš meniu „Numatytosios programos“, prieinamo iš paieškos. Galite pakeisti numatytąją naršyklę iš „Edge“ į „Google Chrome“, „Firefox“ ar bet kurią kitą „Windows 11“ įrenginyje įdiegtą naršyklę.
Pirmiausia ieškokite kitos naršyklės programos, pvz., „Chrome“, „nustatykite programos numatytuosius nustatymus“. Spustelėkite programos piktogramą, pvz., „Google Chrome“ ar bet kurią kitą naršyklę, kurią norite nustatyti kaip numatytąją.

Rasite didžiulį naršyklės plėtinių sąrašą, pvz., .Htm, .html, .pdf, .shtml, .svg, .https ir dar keletą. Visi šie plėtiniai turi būti pakeisti po vieną į pasirinktą numatytąją naršyklės programą. Nors tai yra papildomas žingsnis, jūs turite tai padaryti tik vieną kartą.
Štai ir viskas! Numatytoji naršyklė buvo pakeista.
Tačiau yra erzinantis iššokantis langas, kviečiantis patikrinti „Microsoft Edge“, o ne jūsų pasirinktą naršyklę. Tai tikrai šiek tiek įkyriai. Bet jūs galite saugiai ignoruoti pranešimą. Vėlgi, tai reikia padaryti tik vieną kartą.
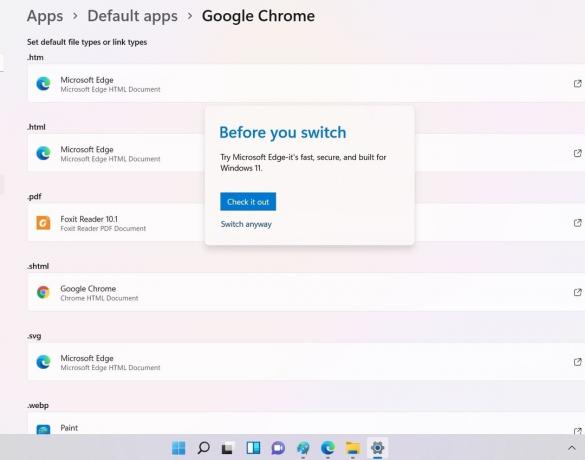
Galimybė pakeisti numatytąją „Windows 11“ naršyklę pagal failo tipą yra gana naudinga tam tikrose situacijose, pavyzdžiui, naudojant PDF failus. Remdamiesi šiuo nauju nustatymu, galite greitai perjungti PDF skaitytuvą, pvz., „Foxit“ ar „Adobe“, ir „Google Chrome“, „Edge“ ar kitas naršykles.

Dažnai užduodami klausimai
1. Kodėl „Windows 11“ apsunkina numatytosios naršyklės pakeitimą?
Papildomi veiksmai, susiję su numatytosios naršyklės pakeitimu, daugelį vartotojų užklupo. Numatytieji naršyklės pakeitimai sprendžia sudėtingesnę failų plėtinių problemą.
Naudojant „Windows 11“ yra papildoma galimybė konfigūruoti ir tinkinti .html, .htm, .https, .pdf, .svg ir kitus failų plėtinius pagal jūsų pasirinktą naršyklę ir programą. Tai vienintelis pakeitimas iš „Windows 10“ į „Windows 11“. Jei jums nepatinka numatytieji pasirinkimai, turite pakeisti tik vieną kartą.
Atminkite, kad „Windows 10“ taip pat leidžia pasirinkti numatytas programas pagal failo tipą ir protokolą, tačiau tai yra antrinė parinktis, palaidota kaip išplėstinis žingsnis. „Windows 11“ failų tipų naudojimas yra pagrindinė galimybė pakeisti numatytas programas.
2. Kaip grįžti prie „Windows 10“ iš „Windows 11“?
jei nusprendėte, kad jums nepatinka „Windows 11“, yra du būdai grįžti prie ankstesnės „Windows 10“ versijos. Pirmuoju metodu, jei turėtumėte sukūrė atkūrimo USB įrenginį diegdami „Windows 11“ iš „Windows 10“, galite ją naudoti „Windows 10“ sistemai atkurti. Norėdami tai pasiekti, eikite į „Sistema -> Atkūrimas -> Išplėstinis paleidimas“ ir paleiskite įrenginį.

Tiems, kurie nori persijungti per 10 dienų nuo įdiegimo, galite naudoti parinktį „Grįžti atgal“, kad pereitumėte prie paskutinio „Windows 10“ kūrimo.
Vyniojimas aukštyn
Prieš grįždami prie „Windows 10“, žinokite tai „Windows 11“ suteikia keletą gerų patobulinimų. Tai apima galimybę dirbti su keliais virtualiais staliniais kompiuteriais tame pačiame įrenginyje ir snap maketai tai gali pakelti jūsų daugiafunkcinį darbą į kitą lygį. Be to, kaip parodė šis vadovas, nesate įstrigę visko, ką gali pasiūlyti „Windows 11“. Nesunku pakeisti numatytas „Windows 11“ programas ir naršyklę į tai, kas jums labiau patinka. Suteikite šiai sistemai galimybę ir atraskite viską, ką ji gali pasiūlyti.
Partnerių atskleidimas: „Make Tech Easier“ gali užsidirbti komisinių už produktus, įsigytus per mūsų nuorodas, o tai padeda mūsų skaitytojams.