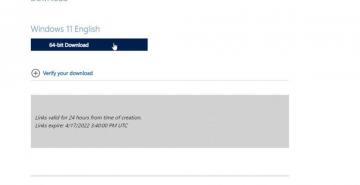Windows მომხმარებლის სწრაფვა შენახვისთვის უსასრულოა. გაასუფთავეთ კომპიუტერი იანვარში და გაზაფხულამდე თქვენი საცავი ისევ ამოიწურება. რაც უფრო ღრმად იჭრებით, რათა იპოვოთ ის, რაც მოიხმარს ამ დისკზე, თქვენ სავარაუდოდ წააწყდებით WinSxS საქაღალდეს თქვენს Windows კომპიუტერში.

რა არის WinSxS საქაღალდე?
WinSxS (მოკლედ „Windows Side by Side“) არის საქაღალდე (ადგილმდებარეობა: C:\Windows\WinSxS), სადაც Windows ინახავს Windows-ის ინსტალაციისთვის საჭირო ფაილებს. და ამ ფაილების სარეზერვო ასლები ან ვერსიები.
Სარჩევი
როცა დაგჭირდება სისტემის ფაილების აღდგენა ან დაამატეთ ან წაშალეთ Windows-ის ფუნქციები, აქ Windows მოძებნის მოქმედების შესასრულებლად საჭირო ფაილებს. ამიტომ მას ასევე უწოდებენ კომპონენტების მაღაზიას.
WinSxS ასევე ინახავს ფაილებს, რომლებიც საჭიროა ხარისხიანი განახლებების და Windows კომპონენტების წინა ვერსიების დასაყენებლად. ეს ფაილები საშუალებას გაძლევთ დაბრუნდეთ ბოლო მდგომარეობაში იმ შემთხვევაში, თუ განახლება პრობლემური გახდება.
WinSxS აგრძელებს ზომის ზრდას დროთა განმავლობაში, რადგან ის გააგრძელებს კომპონენტების მეტი ვერსიის შენახვას.
რა არის WinSxS-ის სწორი ზომა?
WinSxS საქაღალდის ზომა ჩვეულებრივ გამოითვლება არაზუსტად File Explorer-ის მიერ.
ფაილები WinSxS საქაღალდეში შეიძლება გამოჩნდეს ოპერაციული სისტემის რამდენიმე ადგილას. თუმცა, ჩვეულებრივ, ფაილის მხოლოდ ერთი ასლია, ხოლო დანარჩენი ფაილები არის მყარი ბმულები.
File Explorer არ ითვალისწინებს ამას საქაღალდეების ზომის გაანგარიშებისას, რაც იმას ნიშნავს, რომ ზომა შეიძლება უფრო დიდი ჩანდეს, ვიდრე სინამდვილეშია.
თქვენ შეგიძლიათ იპოვოთ WinSxS საქაღალდის ნამდვილი ზომა DISM ინსტრუმენტის გამოყენებით. რეალური ზომის საპოვნელად გაუშვით ამაღლებული ბრძანების ხაზი და გაუშვით შემდეგი ბრძანება:
DISM.exe /ონლაინ /Cleanup-Image /AnalyzeComponentStore
პროცესის დასრულების შემდეგ, ბრძანების სტრიქონში დაინახავთ ფაილის მკვლევარის მიერ მოხსენებულ ზომას და რეალურ ზომას:
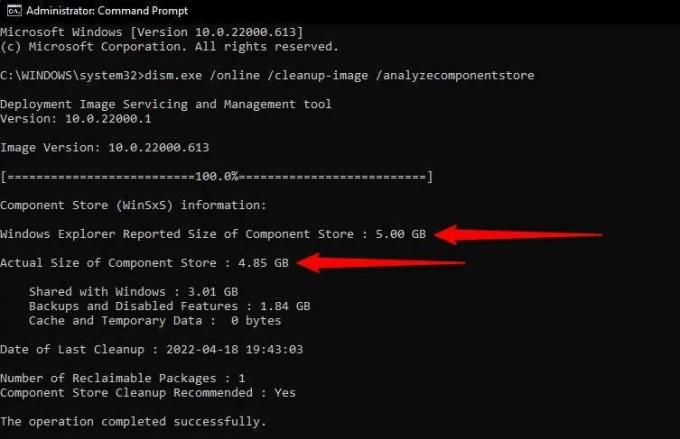
როგორ გავასუფთავოთ WinSxS საქაღალდე?
კომპონენტების მაღაზიის გასუფთავებამ შეიძლება გაათავისუფლოს ღირებული მეხსიერება თქვენს მყარ დისკზე.
თუმცა, თქვენ არ შეგიძლიათ ხელით წაშალოთ WinSxS საქაღალდე. ასევე, გაითვალისწინეთ, რომ WinSxS საქაღალდის გაწმენდის შემდეგ, თქვენ ვერ შეძლებთ განახლებების დაბრუნებას, სანამ არ განაახლებთ თქვენს კომპიუტერს.
ასევე შეიძლება შეგექმნათ პრობლემები გარკვეულ აპებთან, რომლებიც ეყრდნობა DLL ფაილის წინა ვერსიას, თუ ის წაიშლება გასუფთავების დროს.
როგორც ქვემოთ მოცემულია, WinSxS საქაღალდის გაწმენდის რამდენიმე გზა არსებობს.
WinSxS-ის გასუფთავება DISM-ის გამოყენებით
DISM (განლაგების გამოსახულების სერვისი და მართვა) არის ბრძანების ხაზის პროგრამა ჩაშენებული ვარიანტით კომპონენტების მაღაზიის გასასუფთავებლად. DISM-ის გამოყენებით გაწმენდა წაშლის ყველა არასაჭირო ფაილს WinSxS დირექტორიადან თქვენი სისტემის ფუნქციონირების შეფერხების გარეშე.
- დაიწყეთ ამაღლებული ბრძანების ხაზის გაშვებით. დაჭერა Win + R, ტიპი cmdდა დააჭირეთ Ctrl + Shift + Enter.
- ჩაწერეთ შემდეგი ბრძანება ბრძანების სტრიქონში:
DISM.exe /ონლაინ /Cleanup-Image /AnalyzeComponentStore
- პროცესის დასრულების შემდეგ, შეამოწმეთ, გვერდით არის დიახ ან არა რეკომენდებულია კომპონენტების მაღაზიის გასუფთავება.
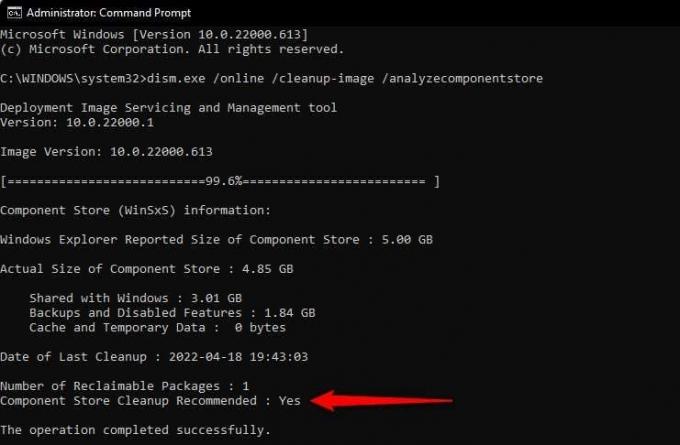
- თუ ის ამბობს დიახ, გაუშვით შემდეგი ბრძანება:
DISM.exe /ონლაინ /Cleanup-Image /StartComponentCleanup
როდესაც პროცესი დასრულდება, ის გაასუფთავებს ყველა არასაჭირო WinSxS ფაილს.
ასევე არის WinSxS გაწმენდის სხვა ბრძანებები, რომლებიც შეგიძლიათ გაუშვათ, როდესაც გსურთ ფაილების კონკრეტული ჯგუფის გასუფთავება. მაგალითად, თუ გსურთ Windows-ის კომპონენტების ძველი ვერსიების გასუფთავება, გაუშვით შემდეგი ბრძანება:
DISM.exe /ონლაინ /Cleanup-Image /StartComponentCleanup /ResetBase
თუ თქვენ იყენებთ Windows-ის უფრო ძველ ვერსიას, როგორიცაა Windows 7, შეგიძლიათ გამოიყენოთ შემდეგი ბრძანება სერვის პაკეტის სარეზერვო ასლების მოსაშორებლად (Windows 8, 10 და 11 არ აქვთ სერვის პაკეტები):
DISM.exe /ონლაინ /Cleanup-Image /StartComponentCleanup /SPSuperseded
WinSxS-ის გასუფთავება დისკის გასუფთავების გამოყენებით
Windows-ს ასევე აქვს ჩაშენებული დისკის გასუფთავების ინსტრუმენტი, რომელსაც შეუძლია სისტემის ფაილების გასუფთავება და სხვა სახის არასაჭირო ფაილები, მათ შორის WinSxS საქაღალდეში.
- გაუშვით File Explorer და გადადით ამ კომპიუტერზე (ან კომპიუტერზე Windows 11-ზე).
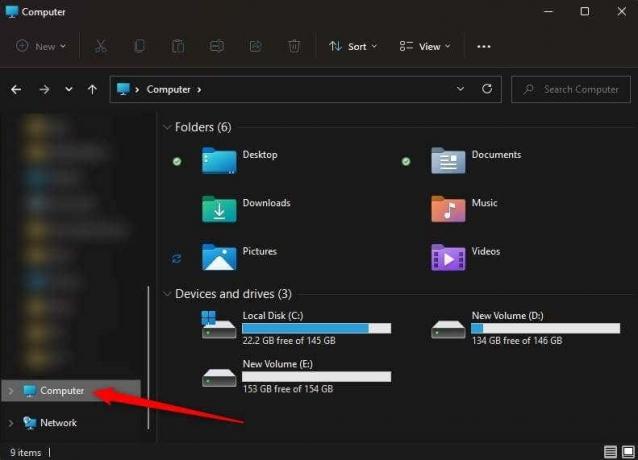
- აირჩიეთ Ადგილობრივი დისკი და დააჭირეთ Alt + Enter დისკის თვისებების გასახსნელად.
- აირჩიეთ გენერალი ჩანართი და დააწკაპუნეთ დისკის გასუფთავება ვარიანტი.
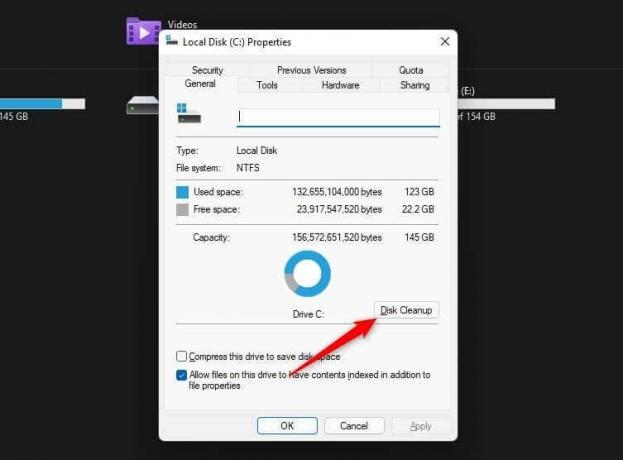
- Windows მოძებნის ფაილებს, რომელთა გასუფთავებაც შეგიძლიათ უსაფრთხოდ, მათ შორის სარეზერვო ფაილებს, დროებით ფაილებს და Windows-ის ძველი ვერსიებიდან შენახულ ფაილებს. როდესაც ხედავთ დისკის გასუფთავების ფანჯარას ღია, დააწკაპუნეთ გაასუფთავეთ სისტემის ფაილები ღილაკი ბოლოში.
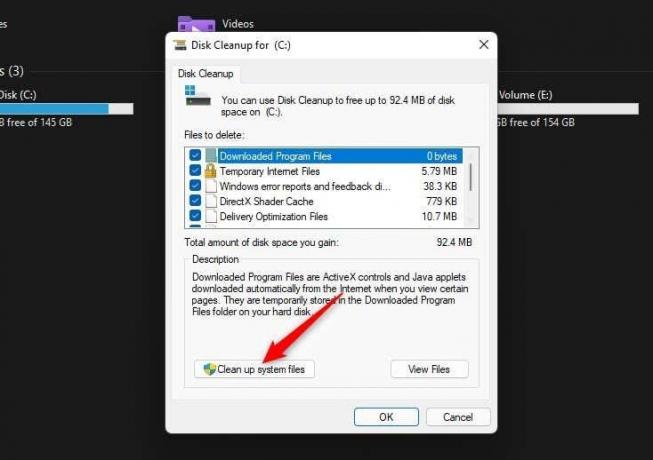
- პროგრამა განახორციელებს სხვა ძიებას, ამჯერად სისტემის ფაილებისთვის. როგორც კი იპოვის ფაილებს, რომლებიც შეიძლება წაიშალოს უსაფრთხოდ, დაინახავთ სიას ფაილების ტიპებით. საერთო სახელები, რომლებსაც ნახავთ, მოიცავს Windows Update Cleanup-ს, Microsoft Defender ანტივირუსს და დროებით ინტერნეტ ფაილებს.
თქვენ შეგიძლიათ შეამოწმოთ ყველა ველი, თუ გსურთ უსარგებლო სისტემის გასუფთავება, მაგრამ დარწმუნდით, რომ აირჩიეთ Windows Update Cleanup განახლების ფაილების გასასუფთავებლად WinSxS საქაღალდედან. დააწკაპუნეთ კარგი ერთხელ შერჩეული.

რა თქმა უნდა, დროთა განმავლობაში ფაილები კვლავ WinSxS საქაღალდეში დაგროვდება. ასე რომ, თქვენ დაგჭირდებათ დისკის გასუფთავების გამოყენება დროდადრო WinSxS საქაღალდის სუფთად შესანარჩუნებლად. ალტერნატიულად, შეგიძლიათ დანიშნოთ კომპონენტის გასუფთავება Task Scheduler-ის გამოყენებით.
WinSxS-ის გასუფთავება Task Scheduler-ის გამოყენებით
Შენ შეგიძლია გამოიყენეთ დავალების განრიგი თუ გსურთ გამოიყენოთ „დააყენე, დაივიწყე“ მიდგომა WinSxS საქაღალდის რეგულარულად გასაწმენდად.
- დაჭერა Win + R, ტიპი taskschd.mscდა დააჭირეთ შედი.
- გამოიყენეთ მარცხენა გვერდითი ზოლი ნავიგაციისთვის სამუშაო გრაფიკის ბიბლიოთეკა\Microsoft\Windows\Service.

- დააწკაპუნეთ მარჯვენა ღილაკით StartComponentCleanup დავალება ამოცანების სიიდან აირჩიეთ Თვისებებიდა გადართეთ ტრიგერები ჩანართი თვისებებში. შემდეგ, დააწკაპუნეთ ახალი.
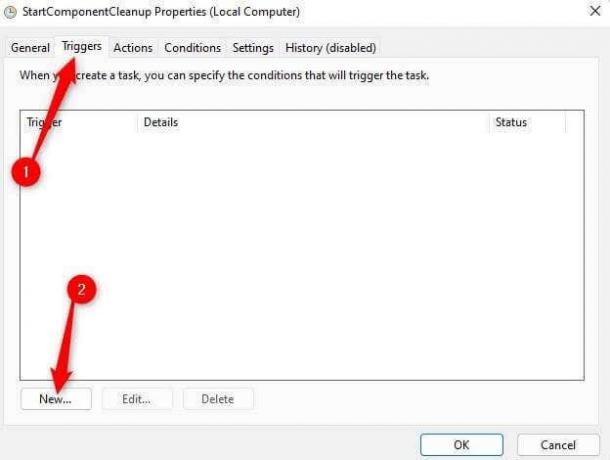
- შეარჩიეთ დავალების განრიგი სიხშირის (ყოველდღიური/თვიური/კვირეული) და დროის არჩევით. დააწკაპუნეთ კარგი როცა კეთდება.
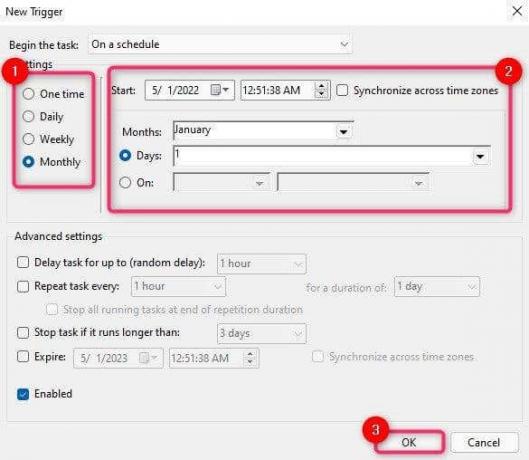
- დავალება ავტომატურად იმუშავებს თქვენ მიერ დამატებული გრაფიკის მიხედვით. თუმცა, თქვენ ასევე შეგიძლიათ დაუყოვნებლივ შეასრულოთ დავალება StartComponentCleanup ამოცანის არჩევით და არჩევით გაიქეცი მარჯვენა გვერდითი ზოლიდან.
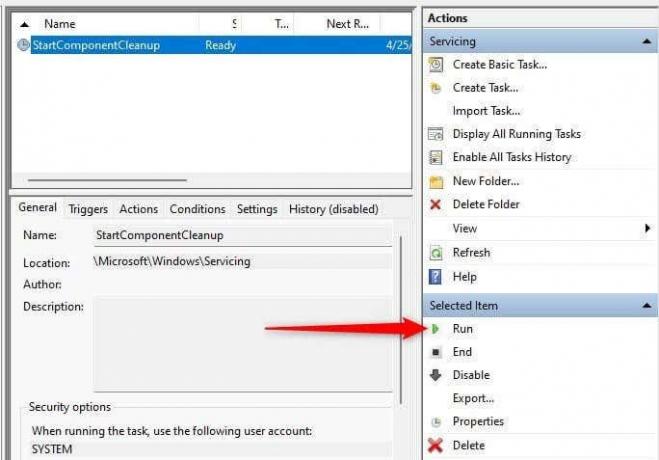
გჭირდებათ მეტი სივრცე?
თუ ცდილობთ მყარ დისკზე გარკვეული სივრცის გამოყოფას, WinSxS საქაღალდის გაწმენდა შესანიშნავი დასაწყისია. თქვენ ასევე შეგიძლიათ მეტი სივრცის გამოყოფა აპების დეინსტალაცია თქვენ არ იყენებთ ან არ გადაიტანთ დიდ პერსონალურ ფაილებს გარე მყარ დისკზე.
თუ თქვენ ეძებთ მეტ ხერხს თქვენს Windows კომპიუტერზე სივრცის გასათავისუფლებლად, ჩვენ გვაქვს გაკვეთილი რამდენიმეზე დისკზე სივრცის გათავისუფლების გზები ეს შეიძლება დაეხმაროს.
კეთილი იყოს თქვენი მობრძანება Help Desk Geek-ში - ბლოგი სავსე ტექნიკური რჩევებით სანდო ტექნიკური ექსპერტებისგან. ჩვენ გვაქვს ათასობით სტატია და სახელმძღვანელო, რომელიც დაგეხმარებათ ნებისმიერი პრობლემის მოგვარებაში. ჩვენი სტატიები წაკითხული იქნა 150 მილიონზე მეტჯერ, რაც 2008 წლიდან დავიწყეთ.
გამოიწერეთ Help Desk Geek.
შეუერთდით 30,000+ სხვას, რომლებიც იღებენ ყოველდღიურ რჩევებს, ხრიკებს და მალსახმობებს პირდაპირ შემოსულებში.
ჩვენ არასოდეს დაგიწერთ სპამს, გააუქმეთ გამოწერა ნებისმიერ დროს.