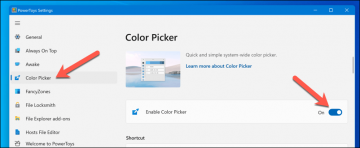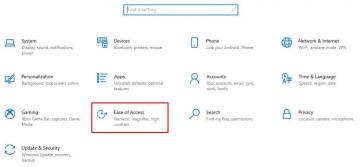აჩვენებს თუ არა თქვენს კომპიუტერს შეცდომას „Windows 11-ის ინსტალაცია ვერ მოხერხდა“, როდესაც ცდილობთ Windows 11-ზე განახლებას? ეს შეცდომა შეიძლება გამოწვეული იყოს მოძველებული ან დაზიანებული გრაფიკის დრაივერები, არასაკმარისი საცავი, ან მესამე მხარის პროგრამული უზრუნველყოფის ჩარევა.
თქვენი კომპიუტერი ასევე აჩვენებს ამ შეცდომას, თუ ის არ აკმაყოფილებს Windows 11-ის განახლების მოთხოვნებს. სანამ ამ შეცდომის პრობლემის აღმოფხვრის პოტენციურ გამოსწორებებს გამოვყოფთ, მოდით, გაგატაროთ Windows 11 პროგრამული უზრუნველყოფის და აპარატურის მოთხოვნები.
Სარჩევი

Windows 11-ის განახლების მოთხოვნები
თუ იყენებთ Windows 10-ს, გამოიყენეთ კომპიუტერის ჯანმრთელობის შემოწმება თქვენი კომპიუტერის Windows 11-თან თავსებადობაზე წვდომისთვის. აპლიკაცია ამოწმებს Windows 11-ის ყველა მოთხოვნას, გარდა გრაფიკული ბარათისა და დისპლეის თავსებადობისა. აქ არის Windows 11 სისტემის მნიშვნელოვანი მოთხოვნების მოკლე მიმოხილვა:
- შენახვა: მინიმუმ 64 GB თავისუფალი ადგილი.
- ოპერატიული მეხსიერება: მინიმუმ 4 GB ოპერატიული მეხსიერება.
- Გრაფიკული დაფა: DirectX 12 ან უფრო ახალი (WDDM 2.0 დრაივერით).
- სანდო პლატფორმის მოდული (TPM): TPM ვერსია 2.0.
- ჩვენება: მაღალი გარჩევადობა (720p).
- Firmware: UEFI უსაფრთხო ჩატვირთვის მხარდაჭერით.
- OS: Windows 10, ვერსია 2004
როგორ გამოვიყენოთ კომპიუტერის ჯანმრთელობის შემოწმების აპლიკაცია
ჩამოტვირთეთ და დააინსტალირეთ კომპიუტერის ჯანმრთელობის შემოწმების აპლიკაცია მაიკროსოფტის ვებსაიტიდან. გაუშვით აპლიკაცია და აირჩიეთ Შეამოწმე ახლავე ღილაკი დაფაზე.

PC Health Check აპი ჩაატარებს სწრაფ სკანირებას, რათა დაადასტუროს, რომ თქვენი კომპიუტერის აპარატურა და პროგრამული უზრუნველყოფის კონფიგურაცია აკმაყოფილებს Windows 11 სისტემის მოთხოვნებს. თუ არსებობს Windows 11-ის მოთხოვნები, რომლებსაც თქვენი კომპიუტერი არ აკმაყოფილებს, მათ ნახავთ სკანირების შედეგებში.
აირჩიეთ იხილეთ ყველა შედეგი თქვენი კომპიუტერის მოთხოვნების სანახავად.

კომპიუტერის ჯანმრთელობის შემოწმების სკანირების გაშვება დაგეხმარებათ Windows 11-ის ინსტალაციის წარუმატებლობისას პრობლემების მოგვარების არეების შემცირებაში.
1. გამორთეთ გარე მოწყობილობები
თქვენს კომპიუტერთან დაკავშირებული USB დისკების დატოვებამ შეიძლება შეაფერხოს Windows-ის ინსტალაციის პროცესი. თუ რაიმე შესანახი მოწყობილობა დაკავშირებულია თქვენს კომპიუტერთან, გამორთეთ ისინი და სცადეთ ხელახლა დააინსტალიროთ Windows 11.
2. Windows-ის განახლება
თქვენს კომპიუტერს უნდა ჰქონდეს მინიმუმ Windows 10, ვერსია 2004, რათა დააინსტალიროთ Windows 11 განახლება. Microsoft გირჩევთ, Windows 11-ზე განახლებამდე დააინსტალიროთ დრაივერის და უსაფრთხოების ყველა განახლება თქვენს კომპიუტერში.
პირველ რიგში, დარწმუნდით, რომ თქვენი კომპიუტერი დაკავშირებულია ინტერნეტთან. Წადი პარამეტრები > განახლებები და უსაფრთხოება > Windows განახლებებიდა აირჩიეთ Შეამოწმოთ განახლებები. დააინსტალირეთ ნებისმიერი განახლება, რომელიც ხელმისაწვდომია გვერდზე და შემდეგ ისევ სცადეთ Windows 11-ის ინსტალაცია.

3. წაშალეთ მესამე მხარის ანტივირუსული პროგრამა
ზოგიერთ მესამე მხარის ანტივირუსულ აპს აქვს კომპონენტები, რომლებსაც შეუძლიათ ხელი შეუშალონ Windows 11-ის ინსტალაციას. თუ თქვენს კომპიუტერში გაქვთ რაიმე არა-Windows-ის ანტივირუსული ინსტრუმენტი, წაშალეთ ისინი და ხელახლა სცადეთ Windows 11-ის ინსტალაცია ან განახლება.
იხილეთ ჩვენი სტატია Avast, AVG და სხვა ანტივირუსული პროგრამების დეინსტალაცია Windows 10-ში.
4. წაშალეთ ძველი და არასაჭირო აპლიკაციები
Microsoft ასევე აფრთხილებს, რომ ძველი ან მოძველებულმა პროგრამამ შეიძლება შეაფერხოს Windows 11-ის განახლება პროცესი.
-
გახსენით Windows Control Panel და აირჩიეთ პროგრამის დეინსტალაცია წელს
პროგრამების კატეგორიაში.

- აირჩიეთ აპი(ები), რომლებსაც აღარ იყენებთ და აირჩიეთ დეინსტალაცია თქვენი კომპიუტერიდან ამოსაღებად.

გადატვირთეთ კომპიუტერი არასაჭირო აპების წაშლის შემდეგ და ხელახლა სცადეთ Windows 11-ის განახლება.
5. გაათავისუფლეთ შენახვის ადგილი
Windows 11 მოითხოვს მინიმუმ 64 გბ მეხსიერებას (იხ.რამდენ ადგილს იყენებს Windows 11). „Windows 11-ის ინსტალაცია ვერ მოხერხდა“ ინსტალაციის შეცდომა შეიძლება გამოჩნდეს, თუ თქვენი კომპიუტერის მეხსიერება საჭიროზე ნაკლებია. ჩვენ გირჩევთ გქონდეთ 70–90 გბაიტი უფასო მეხსიერება, თუმცა, მხოლოდ იმისთვის, რომ უსაფრთხოდ იყოთ.
თუ თქვენს კომპიუტერს აქვს 64 გბ-ზე ნაკლები მეხსიერება, შეამოწმეთ Windows 10-ში მყარ დისკზე სივრცის გათავისუფლების 15 გზა. თქვენ ასევე იპოვით ამ გაკვეთილს Windows 10-ში მყარ დისკზე მეტი სივრცის შექმნა გამოსადეგი.
6. განაახლეთ თქვენი გრაფიკული ბარათის დრაივერი
დაზიანებულ ან მოძველებულ გრაფიკულ დრაივერს ასევე შეუძლია გააფუჭოს Windows 11-ის ინსტალაცია. განაახლეთ თქვენი კომპიუტერის გრაფიკული ბარათის დრაივერი უახლეს ვერსიამდე და ხელახლა სცადეთ Windows-ის განახლება.
- დაჭერა Windows გასაღები + X და აირჩიეთ Მოწყობილობის მენეჯერი სწრაფი წვდომის მენიუში.

- გააფართოვეთ „Display Adapters“ კატეგორია, დააწკაპუნეთ მაუსის მარჯვენა ღილაკით თქვენს გრაფიკულ დრაივერზე და აირჩიეთ დრაივერის განახლება.

- აირჩიეთ ავტომატურად მოძებნეთ მძღოლები.

გაითვალისწინეთ, რომ დრაივერის ავტომატურად განახლება მოითხოვს ინტერნეტ კავშირს. ასე რომ, დარწმუნდით, რომ თქვენი კომპიუტერი დაკავშირებულია Wi-Fi ან Ethernet ქსელთან.
7. ჩართეთ TPM 2.0 და უსაფრთხო ჩატვირთვა
სანდო პლატფორმის მოდული ვერსია 2.0 (TPM 2.0) აუცილებელი მოთხოვნაა Windows 11-ის გაშვებისთვის. TPM 2.0 კომპონენტი გთავაზობთ კონფიდენციალურობას და უსაფრთხოებასთან დაკავშირებულ ფუნქციებს (Windows Hello, BitLocker და ა.შ.) Windows მოწყობილობებზე. ის ასევე იცავს მავნე პროგრამებისგან და ინახავს უსაფრთხოების სერთიფიკატებს, როგორიცაა დაშიფვრის გასაღებები, სერთიფიკატები, პაროლები და ა.შ.
მეორეს მხრივ, Secure Boot არის Windows-ის უსაფრთხოების ფუნქცია, რომელიც აჩერებს მავნე პროგრამის ჩატვირთვას თქვენი კომპიუტერის ჩატვირთვისას.

თქვენ არ შეგიძლიათ დააინსტალიროთ Windows 11, თუ TPM 2.0 და უსაფრთხო ჩატვირთვა გამორთულია თქვენს კომპიუტერში. ან თუ თქვენი კომპიუტერი არ უჭერს მხარს TPM 2.0.
მიუხედავად იმისა, რომ TPM ყოველთვის ჩართულია ნაგულისხმევად Windows-ში, ის ზოგჯერ გამორთულია ადრეულ დედაპლატებზე პერსონალური კომპიუტერების შექმნა. მიჰყევით ქვემოთ მოცემულ ნაბიჯებს თქვენი Windows 10 კომპიუტერის TPM თავსებადობის სტატუსის შესამოწმებლად.
შეამოწმეთ TPM სპეციფიკაციები Windows 10-ის პარამეტრებში
Microsoft-ის თანახმად, 2017 წელს ან უფრო გვიან გამოშვებულ კომპიუტერების უმეტესობას შეუძლია TPM 2.0-ის მხარდაჭერა. აი, როგორ შეამოწმოთ, თუ თქვენი მოწყობილობა მხარს უჭერს სანდო პლატფორმის მოდულის (TPM) ვერსიას, რომელიც საჭიროა Windows 11-ის გასაშვებად:
- Წადი პარამეტრები > განახლება და უსაფრთხოება > Windows უსაფრთხოება და აირჩიეთ მოწყობილობის უსაფრთხოება.

ალტერნატიულად, აკრიფეთ მოწყობილობის უსაფრთხოება Windows საძიებო ზოლში და აირჩიეთ მოწყობილობის უსაფრთხოება ვარიანტი "სისტემის პარამეტრები".

- თუ არსებობს ა უსაფრთხოების პროცესორი განყოფილებაში "მოწყობილობის უსაფრთხოება" გვერდზე, თქვენი კომპიუტერი ჩართულია TPM. აირჩიეთ უსაფრთხოების პროცესორის დეტალები თქვენი კომპიუტერის სანდო პლატფორმის მოდულის ვერსიის შესამოწმებლად.

თუ ვერ ხედავთ "უსაფრთხოების პროცესორის" განყოფილებას, თქვენი კომპიუტერი ან არ უჭერს მხარს TPM-ს, ან მოდული გამორთულია. შეამოწმეთ შემდეგი განყოფილება, რათა გაიგოთ, თუ როგორ უნდა ჩართოთ TPM თქვენს კომპიუტერში.
- Შეამოწმე სპეციფიკაციის ვერსია რიგი და დარწმუნდით, რომ ის კითხულობს 2.0. თუ სპეციფიკაციის ვერსია 2.0-ზე დაბალია, თქვენი კომპიუტერი არ აკმაყოფილებს Windows 11-ის ინსტალაციის მოთხოვნებს.

თქვენ ასევე შეგიძლიათ შეამოწმოთ TPM თავსებადობა Trusted Platform Module Management პროგრამული უზრუნველყოფით - დამოუკიდებელი აპი Windows-ში TPM-ის მორგებისა და მართვისთვის.
დაჭერა Windows გასაღები + რ, ტიპი tpm.msc დიალოგურ ფანჯარაში და დააჭირეთ შედი.

გააფართოვეთ სტატუსი მენიუში და დარწმუნდით, რომ წაიკითხეთ: "TPM მზად არის გამოსაყენებლად". თქვენ ასევე უნდა გააფართოვოთ TPM მწარმოებლის ინფორმაცია მენიუ თქვენი კომპიუტერის TPM "სპეციფიკაციის ვერსიის" შესამოწმებლად.

თუ TPM გამორთულია, გადადით შემდეგ განყოფილებაზე, რათა გაიგოთ, როგორ ჩართოთ მოდული ხელახლა. მაგრამ თუ თქვენი კომპიუტერი იყენებს TPM ვერსიას 1.2, განაახლეთ TPM v2.0 კომპიუტერზე Windows 11-ის გამოსაყენებლად.
ჩართეთ TPM და უსაფრთხო ჩატვირთვა
- Წადი პარამეტრები > განახლებები და უსაფრთხოება > აღდგენა და აირჩიეთ "გადატვირთვა ახლა" განყოფილებაში "Advanced startup".

- აირჩიეთ პრობლემების მოგვარება.

- აირჩიეთ Დამატებითი პარამეტრები.

- აირჩიეთ UEFI პროგრამული უზრუნველყოფის პარამეტრები.

თუ გვერდზე ვერ იპოვით „UEFI Firmware Settings“ ვარიანტს, თქვენი კომპიუტერი არ არის ჩართული TPM.
- აირჩიეთ Რესტარტი ღილაკი.

- გაემართეთ უსაფრთხოება ჩანართი და დარწმუნდით, რომ „Intel Platform Trust Technology“ დაყენებულია ჩართულია. თქვენი კომპიუტერის ჩიპსეტიდან გამომდინარე, TPM მოდულს შეიძლება ეწოდოს „TPM მოწყობილობის შერჩევა“, „TPM მხარდაჭერა“, „TPM 2.0 უსაფრთხოება“, „TPM გადამრთველი“ და ა.შ.

თუ TPM გამორთულია, დააჭირეთ შედი, აირჩიეთ ჩართულია კლავიატურის ისრიანი ღილაკების გამოყენებით და დააჭირეთ შედი ისევ.

- გადადით "უსაფრთხო ჩატვირთვის" სტრიქონზე და დარწმუნდით, რომ ის ასევე ჩართულია. წინააღმდეგ შემთხვევაში, დააჭირეთ შედი თქვენს კლავიატურაზე დააყენეთ ჩართულიადა დააჭირეთ შედი ისევ.

- გაემართეთ გასვლა ჩანართი, გადადით შენახვა ცვლილებების გასვლა, აირჩიეთ დიახდა დააჭირეთ შედი.

სცადეთ Windows 11-ის განახლების ხელახლა ინსტალაცია, როდესაც თქვენი კომპიუტერი ჩაირთვება.
8. პრობლემების მოგვარება ან გასუფთავება თქვენი კომპიუტერის TPM
თქვენი კომპიუტერის აპარატურის კონფიგურაციიდან გამომდინარე, შეიძლება დაგჭირდეთ მისი TPM გასუფთავება ახალი ოპერაციული სისტემის დაყენებამდე. TPM გადატვირთვის შესრულება უზრუნველყოფს, რომ ახალ OS-ს (ანუ Windows 11) შეუძლია სწორად განათავსოს TPM-თან დაკავშირებული ყველა ფუნქცია. გადააყენეთ თქვენი კომპიუტერის TPM, თუ ყველა რეკომენდაცია გაქვთ პრობლემების გადასაჭრელად
Შენიშვნა: თქვენი კომპიუტერის სანდო პლატფორმის მოდულის (TPM) გასუფთავებამ შეიძლება გამოიწვიოს მონაცემთა დაკარგვა. TPM-ში დაშიფრული ყველა მონაცემი და გასაღები (მაგ., BitLocker აღდგენის გასაღები, შესვლის PIN და ა.შ.) წაიშლება. ჩვენ არ გირჩევთ TPM-ის გასუფთავებას სამუშაო კომპიუტერიდან, სკოლის კომპიუტერიდან ან მოწყობილობებიდან, რომლებსაც არ ფლობთ. ასევე, დარწმუნდით, რომ თქვენ TPM-ის მიერ დაშიფრული მონაცემების სარეზერვო ასლის შექმნა.
- გაემართეთ პარამეტრები > განახლება და უსაფრთხოება > Windows უსაფრთხოება და აირჩიეთ მოწყობილობის უსაფრთხოება.

- აირჩიეთ უსაფრთხოების პროცესორის დეტალები.

- აირჩიეთ უსაფრთხოების პროცესორის პრობლემების მოგვარება.

- დააწკაპუნეთ TPM-ის გასუფთავება ღილაკი.

- აირჩიეთ გასუფთავება და გადატვირთვა გაგრძელება.

ClearTPM TPM მართვის აპლიკაციის საშუალებით
Windows-ს აქვს გამოყოფილი აპლიკაცია სანდო პლატფორმის მოდულის მართვის აპის მორგებისთვის და მართვისთვის. აი, როგორ გამოიყენოთ აპი თქვენი კომპიუტერის TPM-ის გადატვირთვისთვის:
- დაჭერა Windows + რ, ტიპი tpm.msc Windows Run ველში და აირჩიეთ კარგი.

- აირჩიეთ TPM-ის გასუფთავება "მოქმედებების" ჩანართში.

- აირჩიეთ Რესტარტი და ისევ სცადეთ Windows 11-ის ინსტალაცია, როდესაც თქვენი კომპიუტერი ჩაირთვება.

9. გვერდის ავლით TPM 2.0 და უსაფრთხო ჩატვირთვის შემოწმება
თუ „Windows 11-ის ინსტალაცია ვერ მოხერხდა“ შეცდომა შენარჩუნებულია, გვერდის ავლით TPM და უსაფრთხო ჩატვირთვის შემოწმება Windows 11-ის ინსტალაციისთვის. გადადით Windows-ის რეესტრში და დააკონფიგურირეთ თქვენი კომპიუტერი, რომ გამოტოვოთ TPM 2.0 და უსაფრთხო ჩატვირთვის დადასტურებები.
Შენიშვნა: Windows-ის რეესტრში ძირითადი სისტემის ფაილების წაშლამ შეიძლება თქვენი კომპიუტერი დაარღვიოს. ჩვენ მკაცრად გირჩევთ თქვენი კომპიუტერის რეესტრის სარეზერვო ასლის შექმნა რეესტრში ცვლილებების შეტანამდე.
- დააჭირეთ Windows გასაღები + რ, ტიპი რეგედიტი Run ველში და აირჩიეთ კარგი Windows რეესტრის რედაქტორის გასახსნელად.

- პასტა HKEY_LOCAL_MACHINE\SYSTEM\Setup მისამართების ზოლში და დააჭირეთ შედი.

- დააწკაპუნეთ მარჯვენა ღილაკით Აწყობა საქაღალდე გვერდითა ზოლზე, აირჩიეთ ახალიდა აირჩიე Გასაღები.
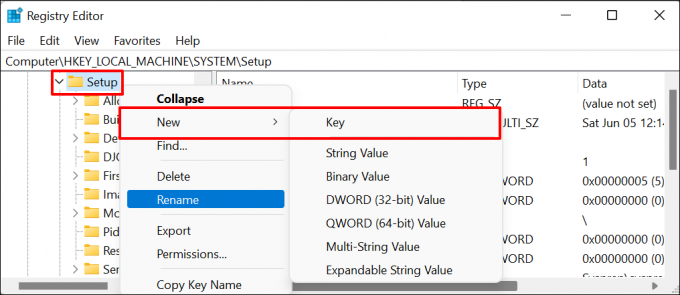
- დაასახელეთ ახალი გასაღები LabConfig და ორჯერ დააწკაპუნეთ საქაღალდეზე მისი შინაარსის გასახსნელად.

- დააწკაპუნეთ მაუსის მარჯვენა ღილაკით ცარიელ ადგილას მარჯვენა პანელში, აირჩიეთ ახალი, და აირჩიეთ DWORD (32-ბიტიანი) მნიშვნელობა.

- დაასახელეთ მნიშვნელობა BypassTPMCcheck. შემდეგი, ორჯერ დააწკაპუნეთ BypassTPMCcheck მნიშვნელობა გასაგრძელებლად.

- დააყენეთ "მნიშვნელობის მონაცემები". 1 და აირჩიეთ კარგი.

- შექმენით სხვა მნიშვნელობის გასაღები და დაასახელეთ BypassSecureBootCheck. დააწკაპუნეთ მაუსის მარჯვენა ღილაკით ცარიელ ადგილას მარჯვენა პანელში, აირჩიეთ ახალი, და აირჩიეთ DWORD (32-ბიტიანი) მნიშვნელობა.

- დაასახელეთ ახალი რეესტრის გასაღები BypassSecureBootCheck.

- ორჯერ დააწკაპუნეთ BypassSecureBootCheckდააყენეთ „Value data“ 1-ზე და აირჩიეთ კარგი.

- დახურეთ რეესტრის რედაქტორი, გადატვირთეთ კომპიუტერი და სცადეთ მისი განახლება Windows 11-ზე.
მიიღეთ პროფესიონალური მხარდაჭერა
თუ შეცდომა შენარჩუნებულია, სცადეთ Windows 11-ის დაყენება ჩამტვირთავი USB დისკის გამოყენებით სამაგიეროდ. თქვენ ასევე უნდა სცადოთ გამოიყენოთ Windows 11 მედიის შექმნის ინსტრუმენტი. დაუკავშირდით Microsoft-ის მხარდაჭერას ან თქვენი კომპიუტერის მწარმოებელს, თუ მაინც ვერ დააინსტალირეთ Windows 11.
კეთილი იყოს თქვენი მობრძანება Help Desk Geek-ში - ბლოგი სავსე ტექნიკური რჩევებით სანდო ტექნიკური ექსპერტებისგან. ჩვენ გვაქვს ათასობით სტატია და სახელმძღვანელო, რომელიც დაგეხმარებათ ნებისმიერი პრობლემის მოგვარებაში. ჩვენი სტატიები წაკითხული იქნა 150 მილიონზე მეტჯერ, რაც 2008 წლიდან დავიწყეთ.
ჩვენ არასოდეს დაგიწერთ სპამს, გააუქმეთ გამოწერა ნებისმიერ დროს.