ასე რომ, თქვენ გსმენიათ ყველაფერი Windows 11 ოპერაციული სისტემის შესახებ. თქვენ იცნობთ ბევრ ადამიანს, რომლებმაც ისარგებლეს Windows 11-ის უფასო განახლებით და ან უყვართ ან სძულთ. ახლა თქვენ მოუთმენლად ელით, რომ საბოლოოდ გამოსცადეთ.
სამწუხაროდ, თქვენ აღმოაჩინეთ, რომ როდესაც ცდილობთ Windows 11-ზე განახლებას, არის შეცდომა, რომელიც ამბობს, რომ თქვენი კომპიუტერის პროცესორი არ არის მხარდაჭერილი. Რა შეგიძლია?
Სარჩევი
მიუხედავად იმისა, რომ შეცდომა ბევრ ადამიანს უბიძგებს მაღაზიაში გაშვებას ახალი კომპიუტერის შესაძენად, თქვენ შეგიძლიათ რეალურად გადალახოთ შეცდომა და დააინსტალიროთ Windows 11 მაინც.

უნდა დააინსტალიროთ Microsoft Windows 11 მხარდაჭერილი CPU-ით?
ყველა კომპიუტერი განსხვავებულია და Windows 11-თან შეუთავსებლობის მიზეზები შეიძლება განსხვავდებოდეს ერთი სისტემიდან მეორეზე. თქვენ შეგიძლიათ განაახლოთ Windows 7 კომპიუტერი, თუ ის აკმაყოფილებს ტექნიკის თავსებადობის ყველა მოთხოვნას.
თუმცა, ყველაზე გავრცელებული მიზეზი იმისა, რომ თქვენი სისტემა არ აკმაყოფილებს "მინიმალურ სისტემურ მოთხოვნებს Windows 11-ის გასაშვებად" არის შეუთავსებელი CPU. Ჩეკი
Microsoft-ის მხარდაჭერილი Intel პროცესორების სია და AMD პროცესორების სია რომ ნახოთ თქვენი შედის თუ არა.ამის დადასტურება შეგიძლიათ Windows-ის პარამეტრების გახსნით და არჩევით ვინდოუსის განახლება მარცხენა მენიუდან.
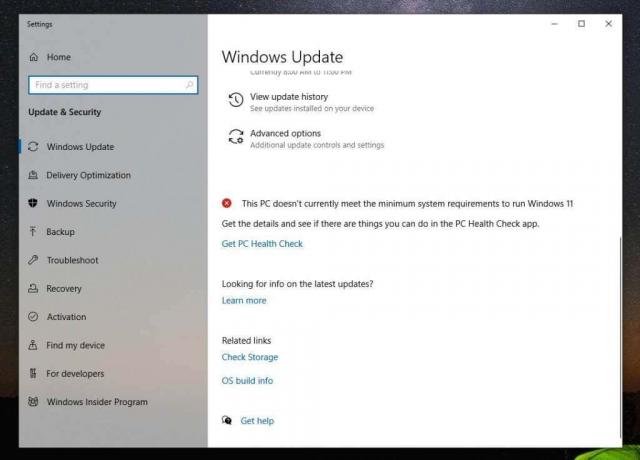
თქვენ, სავარაუდოდ, დაინახავთ წითელ X ხატულას შეტყობინების გვერდით: „ეს კომპიუტერი ამჟამად არ აკმაყოფილებს სისტემის მინიმალურ მოთხოვნებს Windows 11-ის გასაშვებად“.
კომპიუტერის ჯანმრთელობის შემოწმების ხელსაწყოს გაშვება
ამის ქვეშ ნახავთ ბმულს PC Health Check აპზე წვდომისთვის. ეს ინსტრუმენტი დაასკანირებს თქვენს კომპიუტერს და გეტყვით კონკრეტულ მიზეზებს თქვენი კომპიუტერი Windows 11-თან შეუთავსებელი.
როდესაც პირველად გაუშვით ხელსაწყო, აირჩიეთ Შეამოწმე ახლავე ღილაკი სკანირების დასაწყებად.

როდესაც ის დასრულდება, კვლავ იხილავთ შეტყობინებას, რომ თქვენი სისტემა არ აკმაყოფილებს მინიმალურ ტექნიკურ მოთხოვნებს. მაგრამ ამჯერად, ჩამოთვლილია თქვენი სისტემის შეუთავსებლობის მთავარი მიზეზი.
თქვენი სისტემის მთავარი მიზეზი სავარაუდოდ იქნება „პროცესორი ამჟამად არ არის მხარდაჭერილი Windows 11-ისთვის“.

თუ აირჩევთ იხილეთ ყველა შედეგი, დაინახავთ სხვა მიზეზებს, რის გამოც თქვენი სისტემა შეიძლება არ იყოს თავსებადი Windows 11-თან. ეს შეიძლება შეიცავდეს TPM 2.0, ხელმისაწვდომი ოპერატიული მეხსიერება, უსაფრთხო ჩატვირთვა ან თქვენი CPU.
თქვენ შეგიძლიათ ჩართოთ უსაფრთხო ჩატვირთვის პარამეტრები თქვენს BIOS-ში კომპიუტერის ჩატვირთვის რეჟიმის შეცვლით „Legacy“ BIOS-დან UEFI/BIOS-ზე. გაითვალისწინეთ, რომ ეს შესაძლებელია მხოლოდ იმ შემთხვევაში, თუ თქვენს BIOS-ს აქვს ეს ფუნქცია.

თქვენ ასევე ნახავთ სად არის თქვენი სისტემა თავსებადი. იმედია, ერთადერთი მიზეზი, რის გამოც თქვენი სისტემა არ არის თავსებადი, არის პროცესორი და სხვა არაფერი. იდეალურ შემთხვევაში, თქვენს სისტემას უნდა ჰქონდეს მინიმუმ TPM 2.0 ჩართული. თუმცა, მაშინაც კი, თუ ეს ასე არ არის, თქვენ მაინც უნდა შეძლოთ Windows 11-ის ინსტალაცია, თუ გსურთ.
შენიშვნა: რაც მთავარია, გექნება საჭიროა მინიმუმ 4 GB ოპერატიული მეხსიერება ხელმისაწვდომია, ან ვერ შეძლებთ Windows 11-ის ინსტალაციას ამ სტატიაში მოცემული გამოსავლის გამოყენებით.
უნდა დააინსტალიროთ Windows 11 არათავსებად კომპიუტერზე?
თუ თქვენი სისტემა მხოლოდ Windows 11-თან შეუთავსებელია CPU-ს და სხვა მხარდაჭერილი აპარატურის გამო, თქვენ გაქვთ Windows 11-ზე განახლების პრობლემების ყველაზე დაბალი რისკი. თუმცა, რისკები არ არის ნულოვანი.
Microsoft-ის თანახმად, ვინც დააინსტალირებს Windows 11-ს მხარდაუჭერელ კომპიუტერზე, არ მიიღებს Windows 11-ის აუცილებელ განახლებებს.
Გარდა ამისა, ამის შესახებ მაიკროსოფტი ამტკიცებს:
„Windows 11-ის ინსტალაცია ამ კომპიუტერზე არ არის რეკომენდებული და შეიძლება გამოიწვიოს თავსებადობის პრობლემები. თუ გააგრძელებთ Windows 11-ის ინსტალაციას, თქვენი კომპიუტერი აღარ იქნება მხარდაჭერილი და არ ექნება განახლებების მიღების უფლება. თქვენი კომპიუტერის დაზიანება თავსებადობის არარსებობის გამო არ არის დაფარული მწარმოებლის გარანტიით. ”
ეს „დაზიანებები“ შეიძლება ნიშნავდეს სიკვდილის ცისფერი ეკრანის (BSOD) შეცდომის უფრო მაღალ ალბათობას ან თქვენი კომპიუტერის გაყინვა ან ავარია.
რაც შეეხება TPM 2.0-ს?
თუ შეუთავსებლობათა სიაში შენიშნეთ, რომ ერთ-ერთი მათგანია სანდო პლატფორმის მოდულის (TPM) 2.0 ნაკლებობა, თქვენ მაინც შეგიძლიათ დააინსტალიროთ Windows 11. თუმცა, თქვენ მიიღებთ უსაფრთხოების დამატებით რისკებს.

TPM არის ფიზიკური ჩიპი თანამედროვე კომპიუტერების უმეტესობაში, რომელიც ხელს უშლის მავნე პროგრამული უზრუნველყოფის (მავნე პროგრამის) გაშვებას. თუ თქვენს კომპიუტერს არ აქვს ჩართული TPM 2.0, ეს შეიძლება არ ნიშნავს რომ თქვენს კომპიუტერს არ აქვს ფუნქცია. შენ უბრალოდ უნდა ჩართოთ იგი BIOS-ში ან შეიძინეთ TPM მოდული.
მაინც უნდა გავაუმჯობესო Windows 11-ზე?
ეს ნიშნავს, რომ არაფერი გიშლის ხელს Windows 11-ზე განახლება ამ სახელმძღვანელოს გამოყენებით. თუმცა, თქვენ მიიღებთ რისკის გარკვეულ დონეს, თუ გადახვალთ ამ ახალ ოპერაციულ სისტემაზე. შესაძლოა, თქვენი სისტემა არ მიიღებს Windows-ის ახალ განახლებებს და თქვენ შეგიძლიათ ნახოთ მეტი BSoD შეცდომები.
ბევრ კომპიუტერს, რომელიც რჩება Windows 10-ზე, შეიძლება მაინც შეექმნას უსაფრთხოების უახლესი განახლებების მიღების პრობლემები. მაგალითად, ამ ავტორს განიცადა გაუთავებელი განახლების ციკლი, სადაც Windows 10-ის განახლებები ვერ მოხერხდა და კომპიუტერის ყოველი გადატვირთვისას საჭირო იყო მისი დეინსტალაცია.
ასეთ შემთხვევაში, თქვენ ნამდვილად არაფერი გაქვთ დასაკარგი Windows-ის ამ ახალი ვერსიის განახლებაზე შეუთავსებელ მოწყობილობაზე და ყველა ახალი ფუნქციით სარგებლობისას. სულ მცირე, ეს დაგეხმარებათ თავიდან აიცილოთ ახალი კომპიუტერის შეძენა კიდევ ერთი ან ორი წლის განმავლობაში.
როგორ განაახლოთ Windows 11-ზე შეუთავსებელ კომპიუტერზე
თუ თქვენ გადაწყვიტეთ Windows 11-ზე განახლება, მიუხედავად Microsoft-ის ყველა გაფრთხილებისა, პროცესი საკმაოდ მარტივია.
ჩამოტვირთეთ Windows 11 ISO ფაილი
პირველი ნაბიჯი არის Windows 11 ISO ფაილის ჩამოტვირთვა Microsoft-ის ვებსაიტიდან. გაითვალისწინეთ, რომ ეს ინსტალაცია განკუთვნილია მხოლოდ 64-ბიტიანი პროცესორის მქონე კომპიუტერებისთვის. ასევე, თუ თქვენ განაახლებთ სრულად ლიცენზირებულ Windows 10 კომპიუტერზე, არ მოგიწევთ ინერვიულოთ Windows 11-ის აქტივაციის რაიმე პრობლემაზე.
- ეწვიეთ Microsoft-ს ვებ გვერდი Windows 11-ის ჩამოსატვირთად. გადადით ქვემოთ Windows 11 დისკის სურათის (ISO) განყოფილებაში ჩამოტვირთეთ, აირჩიეთ Windows 11 ჩამოსაშლელი სიიდან და აირჩიეთ ჩამოტვირთვა ღილაკი.
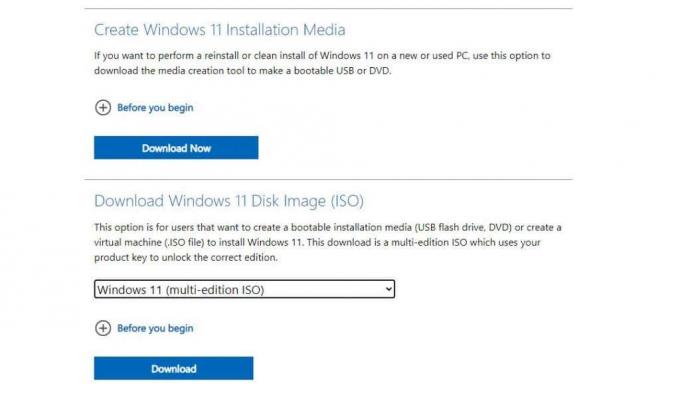
- ამის ქვეშ გამოჩნდება სხვა განყოფილება ენის ასარჩევად. აირჩიეთ თქვენი ენა და აირჩიეთ დაადასტურეთ ღილაკი.
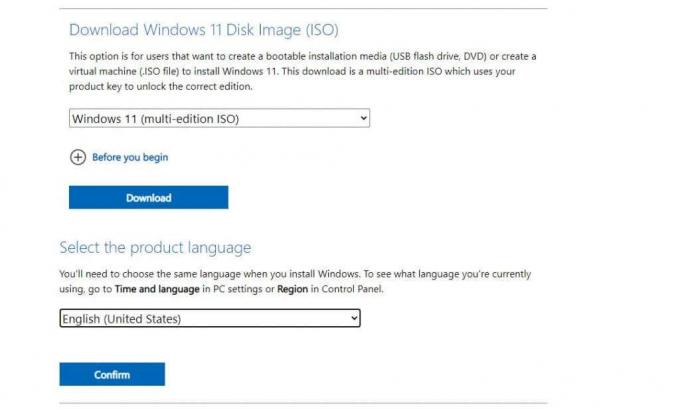
- საბოლოოდ, თქვენ ნახავთ 64 ბიტიანი ჩამოტვირთვა გამოჩნდება ღილაკი. აირჩიეთ ეს Windows 11 ISO ფაილის თქვენს მყარ დისკზე ჩამოსატვირთად.

გააკეთეთ რეესტრის შესწორება Windows 11-ის ინსტალაციისთვის
შემდეგი, თქვენ უნდა დაამატოთ რეესტრის ჩანაწერი, რომ დააინსტალიროთ Windows 11 შეუთავსებელ სისტემაზე.
- აირჩიეთ Start მენიუ, ჩაწერეთ რეგედიტი და აირჩიეთ რეესტრის რედაქტორი.
- როდესაც რედაქტორი იხსნება, გადადით კომპიუტერი\HKEY_LOCAL_MACHINE\SYSTEM\Setup\MoSetup.
- დააწკაპუნეთ მაუსის მარჯვენა ღილაკით MoSetup საქაღალდეზე და აირჩიეთ ახალი > DWORD (32-ბიტიანი) მნიშვნელობა.
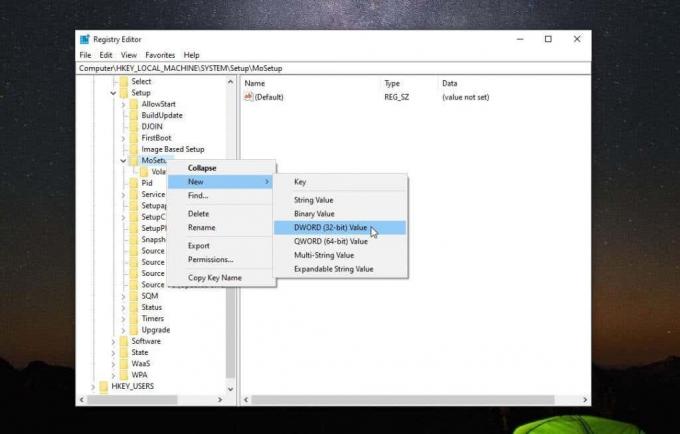
- დაასახელეთ ეს მნიშვნელობა განახლებების დაშვება მხარდაუჭერელი TMOrCPU-ით. ორჯერ დააწკაპუნეთ ახალ მნიშვნელობაზე და შეიყვანეთ 1 შევიდა ღირებულება მონაცემთა ველი. აირჩიეთ კარგი როცა დაასრულებ.

ამ ეტაპზე შეგიძლიათ დახუროთ რეესტრის რედაქტორი. ახლა თქვენ მზად ხართ განაახლოთ Windows 11-ზე.
დააინსტალირეთ Windows 11 ISO ფაილის გამოყენებით
როგორც კი ISO ფაილი სრულად ჩამოიტვირთება თქვენს კომპიუტერში, მიჰყევით ქვემოთ მოცემულ პროცედურას Windows 11-ზე განახლებისთვის.
- დააწკაპუნეთ ISO ფაილზე მარჯვენა ღილაკით და აირჩიეთ მთა.

- ეს დაამონტაჟებს ახალ დისკს File Explorer-ში. აირჩიეთ ეს დისკი და ორჯერ დააწკაპუნეთ setup.exe ფაილი.

- ეს გაუშვებს Windows 11 ინსტალერის ოსტატს. პირველ ეკრანზე აირჩიეთ შემდეგი გაგრძელება.

- გადაახვიეთ შეტყობინებებსა და ლიცენზიის პირობებს და აირჩიეთ მიღება.
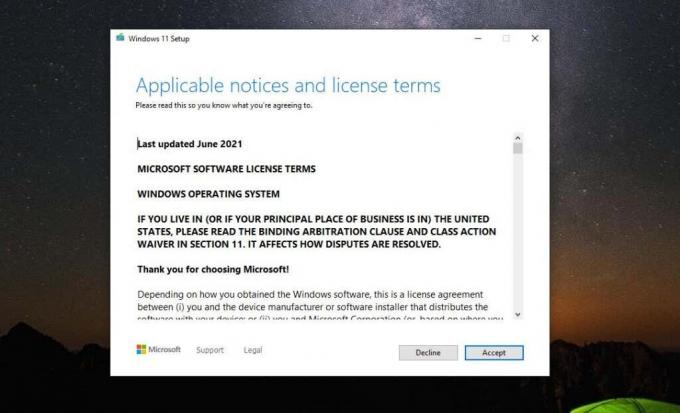
- ოსტატი დაიწყებს უახლესი განახლებების შემოწმებას. ამას შეიძლება გარკვეული დრო დასჭირდეს, ასე რომ მოთმინებით იმოქმედეთ.

- თქვენ შეიძლება ნახოთ გამაფრთხილებელი შეტყობინება, რომ თქვენი კომპიუტერი არ აკმაყოფილებს მინიმალურ მოთხოვნებს. რადგან თქვენ უკვე იცით ამის შესახებ, უბრალოდ აირჩიეთ მიღება.

- Wizard-ს შეუძლია განახლებების ხელახლა შემოწმება. ბოლოს დაინახავთ ინსტალაციისთვის მზად ეკრანს. უბრალოდ აირჩიეთ Დაინსტალირება გაგრძელება.

- Windows 11-ის განახლების ფინალურ ეტაპს ბევრი ელოდება. საბოლოოდ, ეკრანი გადავა სრულ ეკრანზე და Windows 11-ის ინსტალაცია აჩვენებს დასრულებულ პროცენტს. ინსტალაციის მთელ პროცესს შეიძლება რამდენიმე საათი დასჭირდეს, ასე რომ, დატოვეთ თქვენი კომპიუტერი ჩართული და ჩართული, რათა გქონდეთ ენერგია მთელი პროცესის განმავლობაში.
ახლა შეგიძლიათ ისიამოვნოთ Windows 11-ით!
პროცესის დასრულების შემდეგ, თქვენი კომპიუტერი გადაიტვირთება და ნახავთ Windows 11-ის შესვლის ეკრანს. უბრალოდ აკრიფეთ Microsoft-ის ანგარიშის რწმუნებათა სიგელები, რომლებსაც ყოველთვის იყენებდით Windows 11-ში შესასვლელად და გამოჩნდება ახალი დესკტოპი.

ახლა თქვენ მზად ხართ დაიწყოთ თქვენი ახალი OS-ით სარგებლობა, ისევე როგორც ყველა სხვა!
სცადეთ ეს პროცესი და გქონდათ რაიმე პრობლემა? თვლით, რომ Microsoft-ის გაფრთხილებები დაუსაბუთებელია ან გქონიათ პრობლემები Windows 11-ის გაშვებაში? გააზიარეთ თქვენი გამოხმაურება კომენტარების განყოფილებაში ქვემოთ.
კეთილი იყოს თქვენი მობრძანება Help Desk Geek-ში - ბლოგი სავსე ტექნიკური რჩევებით სანდო ტექნიკური ექსპერტებისგან. ჩვენ გვაქვს ათასობით სტატია და სახელმძღვანელო, რომელიც დაგეხმარებათ ნებისმიერი პრობლემის მოგვარებაში. ჩვენი სტატიები წაკითხული იქნა 150 მილიონზე მეტჯერ, რაც 2008 წლიდან დავიწყეთ.
გამოიწერეთ Help Desk Geek.
შეუერთდით 30,000+ სხვას, რომლებიც იღებენ ყოველდღიურ რჩევებს, ხრიკებს და მალსახმობებს პირდაპირ შემოსულებში.
ჩვენ არასოდეს დაგიწერთ სპამს, გააუქმეთ გამოწერა ნებისმიერ დროს.


