Dopo tutti questi anni di riconoscimento vocale integrato nei sistemi operativi Microsoft, è quasi inconcepibile che non abbiamo ancora raggiunto il terra promessa del perfetto controllo vocale per i nostri PC. Mentre Cortana ci ha portato nella giusta direzione, fa poco per affrontare il buon vecchio stile discorso-testo.
Quella particolare caratteristica è stata lasciata all'app "Speech Recognition", che è rimasta inattiva per molto tempo. Tuttavia, è presente in Windows 10 e rimane la soluzione migliore per creare documenti. Ecco come usarlo.
Per prima cosa, procurati un microfono adeguato

Non è necessario spendere un sacco di soldi per far funzionare il riconoscimento vocale a un buon livello, ma per la migliore qualità dovresti evitare di usare il microfono integrato nel tuo laptop o computer. Questi sono troppo aperti al rumore di fondo che influenzerà negativamente l'accuratezza del riconoscimento vocale. Un microfono auricolare di base dovrebbe generalmente fare il lavoro.
Fai funzionare il tuo microfono
Dopo aver collegato il microfono al jack per microfono da 3,5 mm o alla porta USB, fai clic sulla freccia verso l'alto nel notifica nell'angolo in basso a destra del desktop, quindi fare clic con il pulsante destro del mouse sull'icona dell'altoparlante e fare clic su "Registrazione dispositivi."

Il tuo microfono dovrebbe apparire nell'elenco come dispositivo. Fai clic con il pulsante destro del mouse e assicurati che sia "Imposta come dispositivo predefinito". Se per qualche motivo non appare nell'elenco, fai clic con il pulsante destro del mouse in un punto qualsiasi del elenco, quindi fare clic su "Mostra dispositivi disabilitati". Se vedi il tuo microfono come "Disabilitato", fai clic con il pulsante destro del mouse per abilitarlo, quindi impostalo come predefinito dispositivo.
Imposta il riconoscimento vocale
Vai a Pannello di controllo, quindi a Riconoscimento vocale. Fai clic su "Imposta microfono" e segui le istruzioni sullo schermo. Successivamente, fai clic su "Addestra il tuo computer per capirti meglio" e segui attentamente le istruzioni sullo schermo che aiuteranno Windows a familiarizzare con la tua voce.
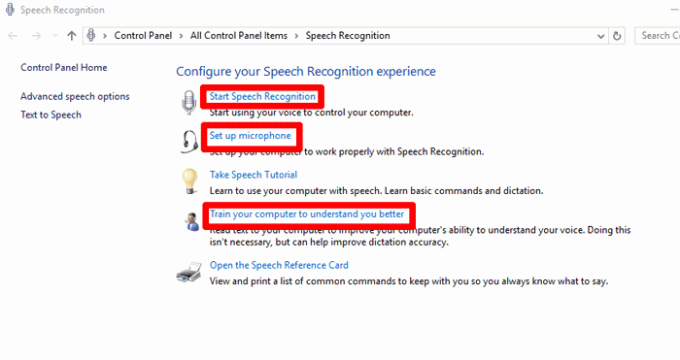
Se lo desideri, puoi sempre tornare allo strumento di formazione che nel tempo farà sì che il riconoscimento vocale comprenda sempre meglio la tua voce. Tieni presente che anche il riconoscimento vocale acquisisce maggiore familiarità con la tua voce attraverso l'uso regolare, quindi continua a utilizzarlo e dovrebbe migliorare in modo naturale. (Se continua a sentire male una parola, dì "Corretto [parola fraintesa]", che ti darà la possibilità di spiegarlo a Riconoscimento vocale e ti aiuterà a evitare che lo stesso errore si ripeta.)

Quando sei pronto, fai clic su "Avvia riconoscimento vocale" che aprirà un piccolo strumento piuttosto retrò / Vista sullo schermo. Se l'icona del microfono non è blu, fai clic per attivarla. Windows è ora in modalità "Ascolto" e attende i tuoi comandi.

Come puoi immaginare, il riconoscimento vocale ha molti vantaggi di accessibilità per gli utenti disabili. Puoi trovare il elenco completo dei comandi qui. Fondamentalmente, ora puoi utilizzare la sintesi vocale con tutti i tipi di app come e-mail, Gmail, Microsoft Office e WordPress (come ho scoperto mentre scrivevo questo articolo). (Cose come Google e Google Docs ti costringono a usare i loro equivalenti, sfortunatamente.) Apri l'app a cui vuoi dettare e prova!
Conclusione
Se hai guardato l'elenco completo dei comandi di riconoscimento vocale, potresti chiederti quale sia la differenza tra questo e Cortana. La risposta è che Cortana apprende i tuoi comportamenti da una serie di app nel tuo sistema e può rispondere a migliaia di domande attingendo alla conoscenza di Internet.
Riconoscimento vocale si concentra maggiormente sulla navigazione e sull'utilizzo di Windows. (Di conseguenza, non è così impegnativo come Cortana nel raccogliere i tuoi dati e cercare di sapere Tutto quanto su di te.) Riconoscimento vocale potrebbe utilizzare un aggiornamento in Windows 10, ma anche nel suo stato attuale rimane un'opzione decente di sintesi vocale.
Divulgazione di affiliazione: Make Tech Easier può guadagnare commissioni sui prodotti acquistati tramite i nostri link, il che supporta il lavoro che svolgiamo per i nostri lettori.


