I laptop di oggi sono incredibilmente potenti rispetto a quelli del passato. Sebbene i nostri computer portatili siano in grado di eseguire la gamma di Creative Suite di Adobe, giochi 3D e tutto il resto, la durata della batteria è sempre un problema. È vero che i progressi nelle tecnologie hardware e software hanno notevolmente migliorato la durata della batteria rispetto a gli anni, ma siamo disposti a scommettere che praticamente a tutti la batteria del laptop si è scaricata in qualche modo punto.
È un problema frustrante, poiché il pensiero di collegare il tuo laptop a un caricabatterie annulla completamente lo scopo di un laptop. Fortunatamente, Windows include strumenti progettati per aiutarti a spremere più succo da una batteria del laptop in declino. Questi strumenti si presentavano sotto forma di piani energetici, parametri preconfigurati che darebbero un trattamento preferenziale al consumo energetico o alle prestazioni a seconda delle esigenze degli utenti. Con Windows 10, Microsoft ha introdotto un nuovo modo per prolungare la durata della batteria del tuo laptop o tablet chiamato "Batteria Risparmiatore.” Progettato per essere più user-friendly rispetto ai vecchi piani di alimentazione, Battery Saver fa esattamente questo: risparmia la preziosa batteria potenza.
Come funziona?
La funzione Risparmio batteria in Windows 10 è simile a quella presente nei dispositivi Android o alla modalità a basso consumo in iOS. Quando attivato, Risparmio batteria modificherà il comportamento di Windows per allungare la durata della batteria il più a lungo possibile. Battery Saver aumenta una serie di impostazioni di Windows, ma ci sono due cose che la maggior parte degli utenti noterà immediatamente.
Innanzitutto, sappiamo tutti che la retroilluminazione dei nostri schermi è un enorme colpevole quando si tratta di consumo energetico. Quando Risparmio batteria è attivo, riduce la luminosità dello schermo. In secondo luogo, Battery Saver disabilita il numero di app in esecuzione in background, consumando la batteria senza che tu te ne accorga. Per impostazione predefinita, Risparmio batteria si attiverà automaticamente quando la batteria del laptop o del tablet scende al 20%.
Attivazione del risparmio energetico

Il modo più semplice per accedere alla funzione Risparmio batteria è fare clic sull'icona della batteria nella barra delle applicazioni di Windows 10. Toccando o facendo clic sul riquadro etichettato "Risparmio batteria", lo attiverai immediatamente. Quando Risparmio batteria è attivo, dovresti notare una piccola icona a forma di foglia sovrapposta all'icona della batteria. Se desideri disattivarlo manualmente, tutto ciò che devi fare è toccare o fare nuovamente clic sul riquadro Risparmio batteria.
In alternativa, Battery Saver si spegne automaticamente una volta collegato il laptop a una fonte di alimentazione. Con Battery Saver Microsoft ha una mentalità user-friendly "impostalo e dimenticalo". Battery Saver è progettato per essere un modo semplice e veloce per gestire il consumo energetico del tuo laptop.
Vorresti avere un po' più di controllo e modificare il comportamento di Risparmio batteria? Fortunatamente puoi, ma c'è una cosa che dovresti fare prima.
Identifica le app affamate di energia
Prima di modificare le impostazioni di Risparmio batteria, è meglio vedere quali app consumano la batteria e le fermano. Ciò aumenterà la durata della batteria indipendentemente dal fatto che il risparmio batteria sia attivo o meno. Apri l'app Impostazioni facendo clic sul pulsante Start e quindi sull'icona a forma di ingranaggio. Da lì seleziona "Sistema". Dovresti vedere "Batteria" nella colonna a sinistra. Vai avanti e fai clic o toccalo.

Qui vedrai due titoli etichettati "Panoramica" e "Risparmio batteria". Sotto l'intestazione Panoramica vedrai informazioni generali sulla batteria. Ciò include una percentuale della durata della batteria rimanente e una stima del tempo reale corrispondente. Sotto queste informazioni vedrai un collegamento etichettato "Utilizzo della batteria per app". Facendo clic su di esso, avrai un'analisi dettagliata di quali programmi stanno consumando la batteria.

Le app elencate qui "ricevono informazioni, inviano notifiche e rimangono aggiornate, anche quando non le utilizzi". Ciò significa che le app elencate stanno consumando preziosa durata della batteria. Se vedi un'app nell'elenco di cui puoi vivere senza, vai avanti e spegnila. Puoi farlo facendo clic su una singola app e facendo clic su "Mai consentito in background". Una volta fatto, premi la freccia indietro nell'angolo in alto a sinistra della finestra per tornare alla batteria impostazioni.
Configurazione del risparmio energetico
Risparmio batteria si attiva automaticamente quando la batteria raggiunge il 20%. Se vuoi aumentare o diminuire quella soglia, sposta semplicemente il cursore avanti e indietro. Se desideri disabilitare completamente il risparmio energetico, deseleziona semplicemente la casella che dice "Attiva risparmio batteria si accende automaticamente se la mia batteria scende al di sotto." Puoi anche disabilitare l'opzione "Bassa luminosità dello schermo"; tuttavia, dal momento che il tuo schermo consuma molta energia, probabilmente è meglio lasciarlo acceso.

Rispetto ai vecchi piani di alimentazione, il risparmio batteria è un modo molto più semplice e facile per spremere un po' di vita in più dalla batteria. Se preferisci utilizzare i vecchi piani di alimentazione, sono ancora lì. In Impostazioni di Windows, fai clic o tocca Sistema. Nella colonna a sinistra, fai clic o tocca "Power & Sleep". Scorri verso il basso fino a visualizzare un collegamento denominato "Impostazioni di alimentazione aggiuntive" e fai clic su di esso.
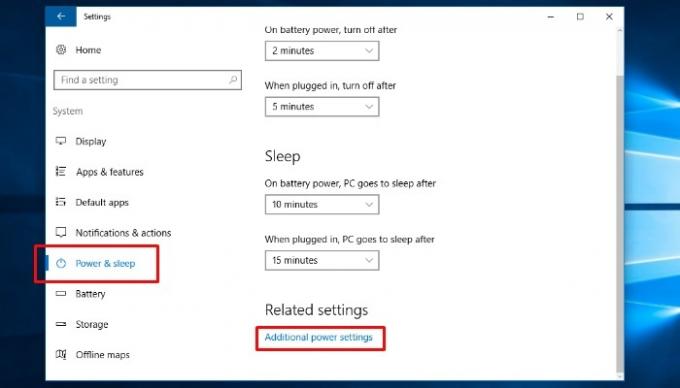
Si aprirà la sezione Opzioni risparmio energia del Pannello di controllo, che sembrerà molto familiare agli utenti delle versioni precedenti di Windows. Per chi non lo sapesse, qui puoi scegliere tra piani di alimentazione preconfigurati. Puoi modificare il comportamento di ciascuno di questi piani di alimentazione facendo clic su "Modifica impostazioni piano" accanto a ciascun piano. Inoltre puoi creare il tuo piano di alimentazione facendo clic su "Crea un piano di alimentazione" nella colonna a sinistra.

Usi il risparmio batteria? Se sì, hai notato una differenza nella durata della batteria del tuo dispositivo? Hai altri suggerimenti per il risparmio della batteria? Fateci sapere nei commenti!
Divulgazione di affiliazione: Make Tech Easier può guadagnare commissioni sui prodotti acquistati tramite i nostri link, il che supporta il lavoro che svolgiamo per i nostri lettori.
![Come creare un'unità USB per la reimpostazione della password e utilizzarla [Windows 8]](/f/c3cc6a19d3cb097ae9436b716e0d5b5d.png?width=360&height=460)

